Λήψη και εγκατάσταση τερματικού Windows: 3 καλύτεροι και ασφαλείς τρόποι
Lepse Kai Enkatastase Termatikou Windows 3 Kalyteroi Kai Asphaleis Tropoi
Τι είναι το Windows Terminal; Είναι διαθέσιμο στον υπολογιστή σας με Windows; Εάν δεν μπορείτε να το βρείτε, πώς να κατεβάσετε και να εγκαταστήσετε το Windows Terminal στη συσκευή σας; Σε αυτή την ανάρτηση, Λογισμικό MiniTool θα παρουσιάσει τη λήψη και εγκατάσταση του Windows Terminal.
Τι είναι το τερματικό των Windows;
Το Windows Terminal είναι ένας εξομοιωτής τερματικού πολλαπλών καρτελών που έχει αναπτυχθεί από τη Microsoft για τα Windows 10 και τη μεταγενέστερη έκδοση των Windows. Έχει σχεδιαστεί ως αντικατάσταση του Windows Terminal.
Το τερματικό των Windows είναι προρυθμισμένο για να εκτελεί το Command Prompt, το PowerShell, το WSL, το SSH και το Azure Cloud Shell Connector. Έχει το δικό του back-end απόδοσης. Από την έκδοση 1.11 στα Windows 11, οι εφαρμογές της γραμμής εντολών μπορούν να εκτελούνται χρησιμοποιώντας το νέο back-end αντί της παλιάς κονσόλας των Windows.
Το Windows Terminal είναι προεγκατεστημένο στα Windows 11 αλλά όχι στα Windows 10. Εάν θέλετε να το χρησιμοποιήσετε, μπορείτε να κάνετε λήψη και να εγκαταστήσετε το Windows Terminal στη συσκευή σας.
Λήψη και εγκατάσταση τερματικού των Windows: 3 προτεινόμενοι τρόποι
Θα πρέπει να χρησιμοποιήσετε έναν ασφαλή και αξιόπιστο τρόπο λήψης του Windows Terminal στο σύστημά σας των Windows. Υπάρχουν 3 πηγές λήψης που μπορείτε να χρησιμοποιήσετε:
- Τρόπος 1: Κάντε λήψη του Windows Terminal από το Microsoft Store
- Τρόπος 2: Κατεβάστε το Windows Terminal από το GitHub
- Τρόπος 3: Κατεβάστε το Windows Terminal από το Chocolatey
Τρόπος 1: Κάντε λήψη του Windows Terminal από το Microsoft Store
Το Windows Terminal είναι διαθέσιμο για λήψη στο Microsoft Store. Ακολουθεί ο τρόπος λήψης του Windows Terminal από το Microsoft Store.
Βήμα 1: Κάντε κλικ στο εικονίδιο αναζήτησης από τη γραμμή εργασιών και αναζητήστε Microsoft Store . Στη συνέχεια, επιλέξτε Microsoft Store από το αποτέλεσμα αναζήτησης για να το ανοίξετε.
Βήμα 2: Αναζήτηση για Τερματικό Windows χρησιμοποιώντας το πλαίσιο αναζήτησης στο Microsoft Store.
Βήμα 3: Κάντε κλικ στο Παίρνω κουμπί για λήψη και εγκατάσταση του Windows Terminal στη συσκευή σας.

Τρόπος 2: Κατεβάστε το Windows Terminal από το GitHub
Το GitHub συνεχίζει να κυκλοφορεί τις εκδόσεις των Windows Terminal Preview στους χρήστες. Μπορείτε επίσης να κάνετε λήψη του Windows Terminal από το GitHub.
Βήμα 1: Μεταβείτε στο https://github.com/microsoft/terminal/releases .
Βήμα 2: Η πρώτη έκδοση είναι η πιο πρόσφατη έκδοση της προεπισκόπησης του Windows Terminal. Κάντε κύλιση προς τα κάτω στην ενότητα Στοιχεία και αναπτύξτε την.
Βήμα 3: Βρείτε το κατάλληλο αρχείο msixbundle σύμφωνα με το σύστημα που εκτελείτε. Στη συνέχεια, κάντε κλικ για να το κατεβάσετε στον υπολογιστή σας.
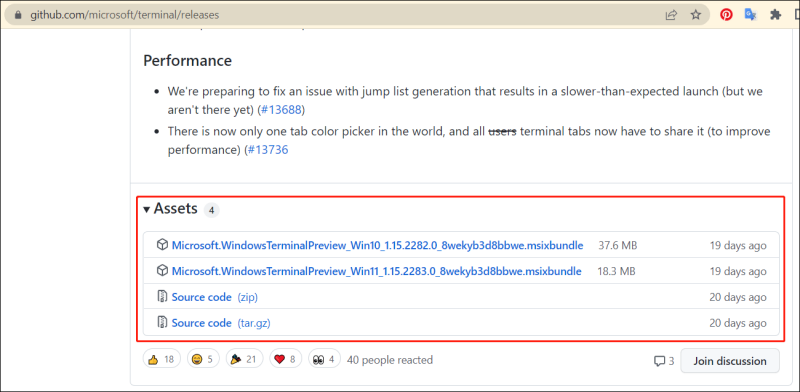
Βήμα 4: Ανοίξτε το ληφθέν αρχείο και ακολουθήστε τις οδηγίες στην οθόνη για να εγκαταστήσετε το Windows Terminal στη συσκευή σας.
Τρόπος 3: Κατεβάστε το Windows Terminal από το Chocolatey
Το Chocolatey είναι ένας διαχειριστής πακέτων και πρόγραμμα εγκατάστασης σε επίπεδο μηχανής, γραμμής εντολών για λογισμικό Windows. Μπορείτε να το χρησιμοποιήσετε για λήψη και εγκατάσταση του Windows Terminal.
Μπορείτε να χρησιμοποιήσετε το Windows PowerShell για να ελέγξετε εάν το Chocolatey είναι εγκατεστημένο στη συσκευή σας και να εκτελέσετε τη σχετική εντολή για λήψη και εγκατάσταση του Windows Terminal στη συσκευή σας.
Βήμα 1: Κάντε κλικ στο εικονίδιο αναζήτησης από τη γραμμή εργασιών και αναζητήστε το Windows PowerShell.
Βήμα 2: Κάντε δεξί κλικ στο Windows PowerShell από το αποτέλεσμα αναζήτησης και επιλέξτε Εκτέλεση ως διαχειριστής.
Βήμα 3: Εκτελέστε την ακόλουθη εντολή για να εγκαταστήσετε ή να ενημερώσετε το Chocolatey:
Set-ExecutionPolicy Bypass -Scope Process -Force; [System.Net.ServicePointManager]::SecurityProtocol = [System.Net.ServicePointManager]::SecurityProtocol -bor 3072; iex ((New-Object System.Net.WebClient).DownloadString(‘https://chocolatey.org/install.ps1’))
Βήμα 4: Εκτελέστε την ακόλουθη εντολή για να εγκαταστήσετε το Windows Terminal:
choco install microsoft-windows-terminal
Βήμα 5: Πατήστε το Υ πληκτρολογήστε στο πληκτρολόγιό σας τα αιτήματα για Ναι σε όλα.
Εάν η εγκατάσταση είναι επιτυχής, θα εμφανιστεί ένα μήνυμα που λέει Η εγκατάσταση του Microsoft-windows-terminal ήταν επιτυχής .
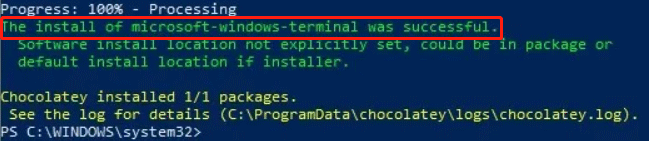
Πώς να ανοίξετε το Windows Terminal στα Windows 10;
Τρόπος 1: Μπορείτε να κάνετε κλικ στο εικονίδιο αναζήτησης από τη γραμμή εργασιών, να αναζητήσετε Τερματικό Windows και κάντε κλικ Τερματικό Windows από το αποτέλεσμα αναζήτησης για να το ανοίξετε.
Τρόπος 2: Μπορείτε επίσης να κάνετε κλικ στο Αρχή κουμπί και επιλέξτε Τερματικό Windows από τη λίστα εφαρμογών.
Διασώστε τα χαμένα ή διαγραμμένα δεδομένα σας στα Windows
Σε αυτό το μέρος, θα παρουσιάσουμε έναν επαγγελματία λογισμικό ανάκτησης δεδομένων που μπορεί να σας βοηθήσει να ανακτήσετε δεδομένα από όλα τα είδη συσκευών αποθήκευσης δεδομένων στα Windows. Είναι το MiniTool Power Data Recovery.
Αυτό το λογισμικό μπορεί να λειτουργήσει σε διαφορετικές καταστάσεις. Για παράδειγμα, εάν διαγράψετε οριστικά ορισμένα αρχεία, μπορείτε να χρησιμοποιήσετε αυτό το λογισμικό για να τα ανακτήσετε. Αν το Η μονάδα δεδομένων δεν είναι προσβάσιμη , μπορείτε επίσης να χρησιμοποιήσετε αυτό το λογισμικό για να σαρώσετε τη μονάδα και να ανακτήσετε δεδομένα. Μετά από αυτό, μπορείτε να διορθώσετε τη μονάδα που δεν είναι προσβάσιμη. Ακόμα κι αν τα Windows σας δεν μπορούν να εκκινηθούν, μπορείτε να χρησιμοποιήσετε την έκδοση με δυνατότητα εκκίνησης αυτού του λογισμικού για να ανακτήσετε τα δεδομένα σας.
Μπορείτε πρώτα να δοκιμάσετε τη δοκιμαστική έκδοση για να δείτε αν μπορεί να βρει τα απαραίτητα αρχεία σας.
Το τέλος
Θέλετε να χρησιμοποιήσετε το Windows Terminal στον υπολογιστή σας με Windows 10/11; Μπορείτε να χρησιμοποιήσετε μία από τις μεθόδους που αναφέρονται σε αυτήν την ανάρτηση για να πραγματοποιήσετε λήψη και εγκατάσταση του Windows Terminal στη συσκευή σας. Ελπίζουμε ότι αυτή η ανάρτηση μπορεί να σας βοηθήσει να αποκτήσετε το λογισμικό που θέλετε να χρησιμοποιήσετε.
![Επιδιόρθωση του Word που δεν αποκρίνεται στα Windows 10 / Mac & Ανάκτηση αρχείων [10 τρόποι] [Συμβουλές MiniTool]](https://gov-civil-setubal.pt/img/data-recovery-tips/75/fix-word-not-responding-windows-10-mac-recover-files.jpg)
![[Πλήρης κριτική] Είναι ασφαλές να χρησιμοποιήσετε το uTorrent; 6 συμβουλές για ασφαλή χρήση [Συμβουλές MiniTool]](https://gov-civil-setubal.pt/img/backup-tips/54/is-utorrent-safe-use.jpg)









![Μέγεθος Windows 10 και Μέγεθος σκληρού δίσκου: Τι, Γιατί και Οδηγός οδηγιών [MiniTool Tips]](https://gov-civil-setubal.pt/img/disk-partition-tips/25/windows-10-size-hard-drive-size.jpg)
![Πώς να αλλάξετε την προεπιλεγμένη θέση εγκατάστασης στα Windows 10; [MiniTool News]](https://gov-civil-setubal.pt/img/minitool-news-center/65/how-change-default-installation-location-windows-10.jpg)





![5 κόλπα για να διορθώσετε τους ανεμιστήρες GPU που δεν περιστρέφονται / λειτουργούν GeForce GTX / RTX [MiniTool News]](https://gov-civil-setubal.pt/img/minitool-news-center/33/5-tricks-fix-gpu-fans-not-spinning-working-geforce-gtx-rtx.jpg)
![10 λύσεις στο Steam Lagging [Οδηγός βήμα προς βήμα] [MiniTool News]](https://gov-civil-setubal.pt/img/minitool-news-center/54/10-solutions-steam-lagging.png)