Πώς να συνδέσετε ένα iPhone στα Windows 11 ασύρματα; Εύκολα Γίνεται
How To Connect An Iphone To Windows 11 Wirelessly Easily Done
Αυτός ο οδηγός για Λύση MiniTool παρουσιάζει τον τρόπο σύνδεσης ενός iPhone στα Windows 11 ασύρματα. Μπορείτε να ακολουθήσετε τις εισαγωγές για να συνδέσετε το iPhone σας με τον υπολογιστή σας Windows για κλήσεις, αποστολή μηνυμάτων και προβολή ειδοποιήσεων.
Συνδέστε το iPhone με τον υπολογιστή Windows χρησιμοποιώντας το Phone Link
Το Phone Link είναι η δυνατότητα της Microsoft που χρησιμοποιείται συνήθως για τον ασύρματο συγχρονισμό των φορητών συσκευών σας και του υπολογιστή Windows. Το Microsoft Phone Link σάς δίνει τη δυνατότητα να πραγματοποιείτε τηλεφωνικές κλήσεις, να ελέγχετε μηνύματα και να απαντάτε απευθείας από τον υπολογιστή σας με Windows χωρίς να ξεκλειδώνετε το iPhone σας. Κάντε τα παρακάτω αναλυτικά βήματα.
Βήμα 1. Εγκαταστήστε το Link to Windows στο iPhone
1. Αναζήτηση για Σύνδεσμος τηλεφώνου στο πλαίσιο αναζήτησης των Windows και επιλέξτε την αντιστοίχιση.
2. Στο νέο αναδυόμενο παράθυρο, επιλέξτε iPhone .
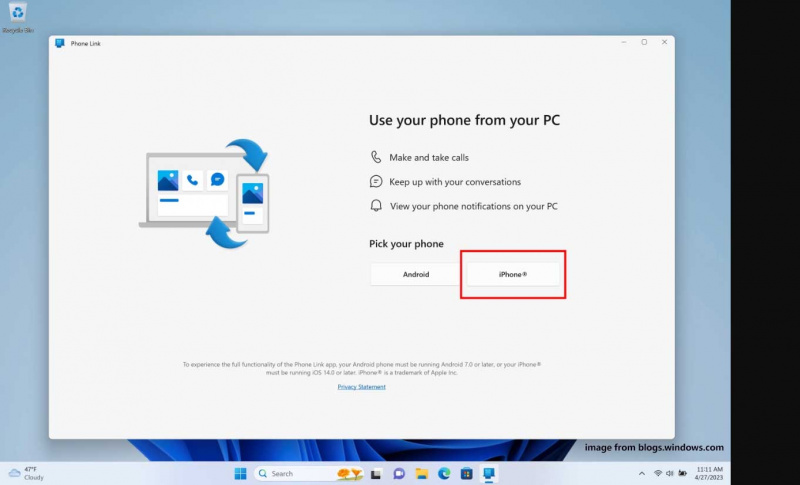
3. Ξεκλειδώστε το iPhone σας και μεταβείτε στο Κάμερα για να σαρώσετε το Κωδικός QR στην οθόνη του υπολογιστή.
4. Στη συνέχεια, χτυπήστε το Αντιστοιχίστε τις συσκευές σας κουμπί που εμφανίζεται στο iPhone σας.
5. Χτύπησε Ανοιχτό και μετά χτυπήστε Σύνδεσμος στα Windows στην κορυφή της σελίδας του τηλεφώνου.
Συμβουλές: Εάν δεν έχετε εγκαταστήσει ακόμη την εφαρμογή στο iPhone σας, μην κάνετε κλικ στο Επιβεβαιώνω κουμπί.6. Το τηλέφωνό σας θα σας εμφανίσει την εφαρμογή Link to Windows. Κλικ Παίρνω πρώτα και περιμένετε να εγκατασταθεί. Στη συνέχεια κάντε κλικ Ανοιχτό για την εκκίνηση της εφαρμογής.
Διαβάστε επίσης: Πώς να ενεργοποιήσετε/απενεργοποιήσετε τη σύνδεση τηλεφώνου στα Windows 11
Βήμα 2. Συνδέστε το iPhone σας σε υπολογιστή με Windows
1. Εάν υπάρχει κάποιο μήνυμα, πατήστε Σάρωση κωδικού QR και κάντε κλικ ΕΝΤΑΞΕΙ . Εάν όχι, πατήστε Συνεχίζω και ΕΝΤΑΞΕΙ .
2. Θυμηθείτε το επαληθεύστε τον κωδικό στην οθόνη, κάντε κλικ Ζεύγος που εμφανίζεται στο iPhone και τον υπολογιστή σας και κάντε κλικ Επιτρέπω και Γινώμενος με τη σειρά τους.
3. Στη συνέχεια, διαβάστε τις πληροφορίες στο τηλέφωνό σας και επιλέξτε Αποδέχομαι ή Πτώση σύμφωνα με τις ανάγκες σας.
4. Στο iPhone σας, μεταβείτε στο Ρυθμίσεις > Bluetooth , βρείτε και πατήστε το δικό σας όνομα υπολογιστή στη λίστα των συνδέσεων Bluetooth και, στη συνέχεια, ενεργοποιήστε το Εμφάνιση ειδοποιήσεων και Συγχρονισμός επαφών .
5. Στα Windows 11, κάντε κλικ Συνεχίζω να συνεχίσει και να χτυπήσει Συνεχίζω πάλι. Τώρα, έχετε συνδέσει επιτυχώς το iPhone σας με τα Windows 11.
Συνδέστε ένα iPhone στα Windows 11 μέσω iTunes
Πώς να συνδέσετε το iPhone με τα Windows 11; Το iTunes είναι μια καλή επιλογή που είναι ένα επίσημο προϊόν της Apple που όχι μόνο σας δίνει τη δυνατότητα να εξερευνήσετε ψυχαγωγία όπως μουσική, ταινίες, τηλεόραση και βίντεο, αλλά υποστηρίζει επίσης τη σύνδεση του iPhone σας στον υπολογιστή σας Windows για συγχρονισμό αρχείων.
Θα σας δείξουμε τα βήματα για το πώς να συνδέσετε το iPhone με τα Windows 11.
Βήμα 1: Κατεβάστε και εγκαταστήστε το iTunes από το Microsoft Store. Εάν το έχετε ήδη εγκαταστήσει, μεταβείτε απευθείας στο βήμα 2.
Βήμα 2: Εκκινήστε το iTunes και συνδεθείτε με τον λογαριασμό σας Apple που χρησιμοποιείτε στο iPhone σας.
Βήμα 3: Χρησιμοποιήστε ένα καλώδιο USB για να συνδέσετε το iPhone και τα Windows. Στη συνέχεια, θα εμφανιστεί ένα μήνυμα στο τηλέφωνό σας και πρέπει να επιλέξετε το Εμπιστοσύνη και εισαγάγετε τον κωδικό πρόσβασής σας για να εμπιστευτείτε αυτόν τον υπολογιστή.
Βήμα 4: Μεταβείτε στον υπολογιστή σας και κάντε κλικ Συνεχίζω .
Βήμα 5: Μετά από αυτό, μπορείτε να δείτε το iPhone σας στο Συσκευές ενότητα στο αριστερό παράθυρο του iTunes. Επιλέξτε το και θα δείτε τα αρχεία που αποθηκεύσατε στην κινητή συσκευή σας, όπως μουσική, βίντεο, ταινίες και άλλα. Ή επιλέξτε το εικονίδιο τηλεφώνου στο επάνω μέρος της εφαρμογής για να ελέγξετε περισσότερες πληροφορίες σχετικά με το iPhone σας.
Βήμα 6: Κάτω Περίληψη , επιλέξτε Κοινή χρήση αρχείων να μεταφορά αρχείων από το iPhone στον υπολογιστή . Η δυνατότητα κοινής χρήσης αρχείων σάς δίνει τη δυνατότητα να βλέπετε τα αρχεία σας και να δημιουργείτε αντίγραφα ασφαλείας του iPhone σας στον υπολογιστή σας ή στο iCloud.
Βήμα 7: Θα εμφανιστούν οι εφαρμογές που εγκαταστήσατε στο τηλέφωνό σας και μπορείτε να κάνετε κλικ σε μια εφαρμογή για να δείτε τα αρχεία που είναι αποθηκευμένα σε αυτήν. Στη συνέχεια κάντε κλικ Συγχρονισμός για να μεταφέρετε αρχεία στα Windows 11 σας.
Συμβουλές: Εάν θέλετε να συγχρονίσετε ή να δημιουργήσετε αντίγραφα ασφαλείας των δεδομένων σας σε έναν υπολογιστή, μπορείτε επίσης να χρησιμοποιήσετε λογισμικό δημιουργίας αντιγράφων ασφαλείας τρίτων – MiniTool ShadowMaker . Σας επιτρέπει να συγχρονίζετε αρχεία και φακέλους και εφεδρικό σύστημα και δίσκους.Δοκιμή MiniTool ShadowMaker Κάντε κλικ για λήψη 100% Καθαρό & Ασφαλές
Τελικές Λέξεις
Συνοψίζοντας, αυτός ο οδηγός κοινοποίησε δύο τρόπους για να συνδέσετε ένα iPhone στα Windows 11. Το Phone Link σάς επιτρέπει να συνδέσετε το iPhone σας με έναν υπολογιστή Windows ασύρματα, αλλά θα χρειαστείτε ένα καλώδιο USB όταν χρησιμοποιείτε το iTunes.
![Photo App Crashing στα Windows 10, Τρόπος διόρθωσης [MiniTool News]](https://gov-civil-setubal.pt/img/minitool-news-center/38/photo-app-crashing-windows-10.png)
![[Επιλύθηκε] Σφάλμα RAMDISK_BOOT_INITIALIZATION_FAILED BSOD](https://gov-civil-setubal.pt/img/partition-disk/40/solved-ramdisk-boot-initialization-failed-bsod-error-1.jpg)

![Δεν είναι δυνατή η ολοκλήρωση της εγκατάστασης του macOS (5 τρόποι) [MiniTool News]](https://gov-civil-setubal.pt/img/minitool-news-center/78/how-fix-macos-installation-couldn-t-be-completed.jpg)
![Τρόπος διόρθωσης μπλε οθόνης σφάλματος διαχείρισης μνήμης των Windows 10 [Συμβουλές MiniTool]](https://gov-civil-setubal.pt/img/data-recovery-tips/57/how-fix-windows-10-memory-management-error-blue-screen.jpg)


![Ανάκτηση δεδομένων από ένα pendrive δωρεάν | Δεν εμφανίζονται σωστά δεδομένα από ένα pendrive [Συμβουλές MiniTool]](https://gov-civil-setubal.pt/img/blog/24/recuperar-datos-de-un-pendrive-gratis-corregir-datos-de-un-pendrive-no-se-muestran.jpg)
![Λήψη Realtek HD Audio Manager για Windows 10 [MiniTool News]](https://gov-civil-setubal.pt/img/minitool-news-center/48/realtek-hd-audio-manager-download.png)

![Πώς να ξεκινήσετε το PS4 σας σε ασφαλή λειτουργία και να αντιμετωπίσετε προβλήματα; [MiniTool News]](https://gov-civil-setubal.pt/img/minitool-news-center/10/how-start-your-ps4-safe-mode.jpg)
![Γιατί δεν μπορώ να στείλω μηνύματα κειμένου στο Android μου; Οι επιδιορθώσεις είναι εδώ [MiniTool News]](https://gov-civil-setubal.pt/img/minitool-news-center/29/why-can-t-i-send-text-messages-my-android.png)




![Λύθηκε - Πώς να προστατεύσετε με κωδικό πρόσβασης USB Drive Δωρεάν Windows 10 [MiniTool News]](https://gov-civil-setubal.pt/img/minitool-news-center/95/solved-how-password-protect-usb-drive-free-windows-10.jpg)

![Τι να κάνετε όταν αντιμετωπίζετε το ζήτημα Aka.ms/remoteconnect [MiniTool News]](https://gov-civil-setubal.pt/img/minitool-news-center/27/what-do-when-you-encounter-aka.jpg)
![Πώς να σταματήσετε την αυτόματη αναπαραγωγή βίντεο σε προγράμματα περιήγησης / άλλα [MiniTool News]](https://gov-civil-setubal.pt/img/minitool-news-center/49/how-stop-videos-from-automatically-playing-browsers-others.png)