Κορυφαίοι 5 τρόποι για να διορθώσετε το .NET Framework 3.5 που λείπει στα Windows 10
Top 5 Ways Fix Net Framework 3
Αν βρείτε το .NET Framework 3.5 που λείπει στον υπολογιστή σας, μην ανησυχείτε πολύ. Αυτή η ανάρτηση στο MiniTool Solution μπορεί να σας βοηθήσει. Θα εισαγάγει ορισμένες εφαρμόσιμες λύσεις για την επίλυση αυτού του σφάλματος. Μπορείτε να δοκιμάσετε να ενεργοποιήσετε το .NET Framework 3.5 μέσω του Πίνακα Ελέγχου, να εγκαταστήσετε το .NET Framework 3.5 με την εντολή DISM και πολλά άλλα.
Σε αυτήν την σελίδα :- Λύση 1: Ενεργοποιήστε το .NET Framework 3.5 στον Πίνακα Ελέγχου
- Λύση 2: Εγκαταστήστε το .NET Framework 3.5 με την εντολή DISM
- Λύση 3: Κάντε λήψη των πιο πρόσφατων ενημερώσεων των Windows
- Λύση 4: Εκτελέστε μια σάρωση SFC/DISM
- Συμπέρασμα
Το .NET Framework 3.5 είναι μια κρίσιμη δυνατότητα για την εκτέλεση πολλών εφαρμογών των Windows. Παρέχει σε αυτές τις εφαρμογές την απαραίτητη λειτουργικότητα για κανονική λειτουργία. Ωστόσο, μπορεί να διαπιστώσετε ότι το .NET Framework 3.5 είναι απενεργοποιημένο στα Windows 10 ή δεν μπορείτε να το εγκαταστήσετε.
Ακολουθήστε τις παρακάτω οδηγίες. Στη συνέχεια, μπορείτε να βρείτε ορισμένες μεθόδους για να διορθώσετε το πρόβλημα που λείπει από το .NET Framework 3.5 στον υπολογιστή σας.
Λύση 1: Ενεργοποιήστε το .NET Framework 3.5 στον Πίνακα Ελέγχου
Μπορείτε να δοκιμάσετε να ενεργοποιήσετε το .NET Framework 3.5 στον Πίνακα Ελέγχου.
Βήμα 1: Πατήστε το Νίκη πλήκτρο + R κλειδί μαζί. Τύπος appwiz.cpl και πατήστε Εισαγω .
Βήμα 2: Στο Προγράμματα και χαρακτηριστικά παράθυρο, κάντε κλικ Ενεργοποιήστε ή απενεργοποιήστε τις δυνατότητες των Windows από την αριστερή πλευρά.
Βήμα 3: Ενεργοποίηση .NET Framework 3.5 (περιλαμβάνει .NET 2.0 και 3.0) , ελέγξτε το στη λίστα και κάντε κλικ Εντάξει .

Βήμα 4: Ακολουθήστε τις οδηγίες για να ολοκληρώσετε την εγκατάσταση και να επανεκκινήσετε τον υπολογιστή,
Ακολουθήστε τις οδηγίες που εμφανίζονται στην οθόνη, ολοκληρώστε την εγκατάσταση και επανεκκινήστε τον υπολογιστή, εάν το ζητήσει η διαδικασία από εσάς.
Μετά από αυτό, το .NET Framework θα πρέπει να αρχίσει να λειτουργεί ξανά σωστά.
Λύση 2: Εγκαταστήστε το .NET Framework 3.5 με την εντολή DISM
Ενδέχεται να αντιμετωπίσετε ένα σφάλμα κατά την εγκατάσταση του .NET Framework 3.5 με τον Πίνακα Ελέγχου. Για να αποφύγετε αυτό το σφάλμα, μπορείτε να εγκαταστήσετε το .NET Framework 3.5 εκτελώντας την εντολή DISM. Πριν το κάνετε αυτό, χρειάζεστε ένα μέσο εγκατάστασης των Windows 10.
Βήμα 1: Πατήστε cmd στο Αναζήτηση γραμμή, κάντε δεξί κλικ Γραμμή εντολών και επιλέξτε Εκτελέστε ως διαχειριστής .
Βήμα 2: Πληκτρολογήστε αυτήν την εντολή: DISM /Online /Enable-Feature /FeatureName:NetFx3 /All /LimitAccess /Πηγή:X: sourcessxs και πατήστε Εισαγω . Αντικαθιστώ Χ με το γράμμα που αντιπροσωπεύει τη μονάδα δίσκου με μέσα εγκατάστασης.
Μετά από αυτό, δοκιμάστε να εγκαταστήσετε το .NET Framework 3.5 στον υπολογιστή σας.
Λύση 3: Κάντε λήψη των πιο πρόσφατων ενημερώσεων των Windows
Εάν βρείτε το .NET Framework 3.5 που λείπει στα Windows 10, μπορείτε να δοκιμάσετε να κάνετε λήψη των πιο πρόσφατων ενημερώσεων των Windows.
Βήμα 1: Πατήστε το Νίκη πλήκτρο + Εγώ κλειδί, κάντε κλικ Ενημέρωση & Ασφάλεια και μετά κάντε κλικ Ενημερωμένη έκδοση για Windows από την αριστερή πλευρά.
Βήμα 2: Κάντε κλικ Ελεγχος για ενημερώσεις από τη δεξιά πλευρά.
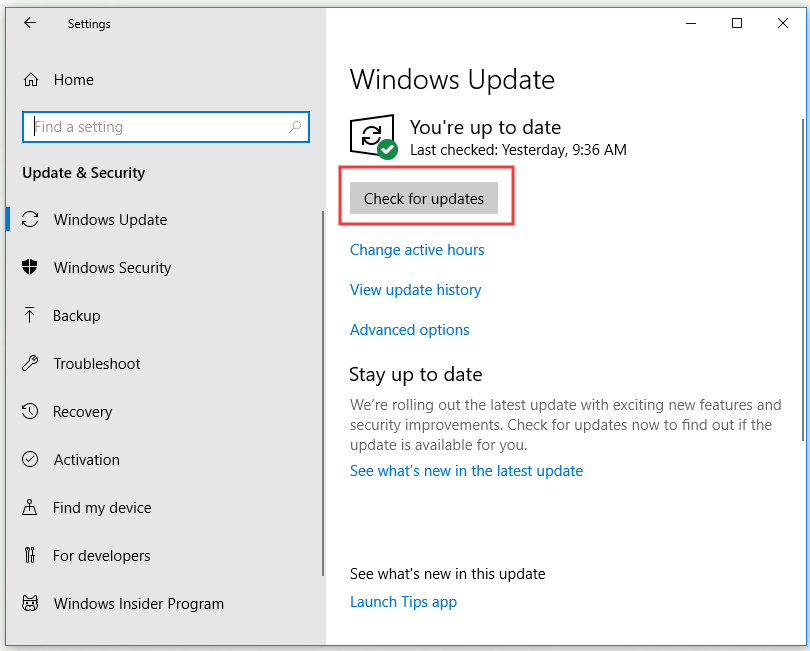
Εάν υπάρχουν διαθέσιμες ενημερώσεις, θα ληφθούν και θα εγκατασταθούν αυτόματα.
Βήμα 3: Επανεκκινήστε τον υπολογιστή σας.
Τώρα, δοκιμάστε να εγκαταστήσετε ξανά το .NET Framework 3.5 και ελέγξτε εάν έχετε διορθώσει το .NET Framework 3.5 που λείπει.
![[ΕΠΙΛΥΘΗΚΕ] Το Windows Update δεν μπορεί να ελεγχθεί αυτήν τη στιγμή για ενημερώσεις](http://gov-civil-setubal.pt/img/news/60/top-5-ways-fix-net-framework-3.jpg) [ΕΠΙΛΥΘΗΚΕ] Το Windows Update δεν μπορεί να ελεγχθεί αυτήν τη στιγμή για ενημερώσεις
[ΕΠΙΛΥΘΗΚΕ] Το Windows Update δεν μπορεί να ελεγχθεί αυτήν τη στιγμή για ενημερώσειςΑντιμετωπίζετε πρόβλημα με το πρόβλημα Οι Ενημερώσεις των Windows δεν μπορούν αυτήν τη στιγμή να ελέγξουν για ενημερώσεις; Αυτή η ανάρτηση δείχνει 4 λύσεις για την επίλυση του προβλήματος που απέτυχε η ενημέρωση των Windows.
Διαβάστε περισσότεραΛύση 4: Εκτελέστε μια σάρωση SFC/DISM
Όταν εγκαθιστάτε το .NET Framework 3.5, το σφάλμα λείπει του .NET Framework 3.5 ενδέχεται να προκύψει λόγω καταστροφής του αρχείου. Σε αυτήν την περίπτωση, μπορείτε να εκτελέσετε σάρωση SFC για να διορθώσετε αυτό το πρόβλημα.
Εκτελέστε σάρωση SFC
Βήμα 1: Πατήστε cmd στο Αναζήτηση γραμμή, κάντε δεξί κλικ Γραμμή εντολών και επιλέξτε Εκτελέστε ως διαχειριστής .
Βήμα 2: Πληκτρολογήστε sfc /scannow και πατήστε Εισαγω για να το τρέξετε.
Βήμα 3: Η σάρωση SFC θα ξεκινήσει τώρα. Περιμένετε μέχρι να ολοκληρωθεί η σάρωση.
Μετά από αυτό, δοκιμάστε να εγκαταστήσετε το .NET Framework 3.5. Εάν το πρόβλημα δεν έχει επιλυθεί, προσπαθήστε να εκτελέσετε σάρωση DISM.
Πραγματοποιήστε σάρωση DISM
Βήμα 1: Άνοιγμα Γραμμή εντολών ως διαχειριστής.
Βήμα 2: Πληκτρολογήστε DISM /Online /Cleanup-Image /RestoreHealth και πατήστε Εισαγω .
Βήμα 3: Η σάρωση DISM θα ξεκινήσει τώρα. Περιμένετε μέχρι να ολοκληρωθεί η σάρωση.
Μετά την ολοκλήρωση της σάρωσης DISM, δοκιμάστε να εγκαταστήσετε ξανά το .NET Framework 3.5 για να ελέγξετε εάν το πρόβλημα έχει λυθεί. Εάν εξακολουθείτε να μην μπορείτε να εγκαταστήσετε το .NET Framework, επαναλάβετε τη σάρωση SFC και, στη συνέχεια, ελέγξτε εάν το πρόβλημα έχει λυθεί.
Συμπέρασμα
Αφού διαβάσετε αυτήν την ανάρτηση, θα πρέπει να γνωρίζετε πώς να διορθώσετε το .NET Framework 3.5 που λείπει στα Windows. Εάν αντιμετωπίζετε αυτό το πρόβλημα, δοκιμάστε τις μεθόδους που δίνονται παραπάνω.
![Τρόπος επιδιόρθωσης κατεστραμμένων / κατεστραμμένων CD ή DVD για την ανάκτηση δεδομένων [MiniTool Tips]](https://gov-civil-setubal.pt/img/data-recovery-tips/48/how-repair-corrupted-damaged-cds.jpg)
![[SOLVED] Το Windows Update δεν μπορεί προς το παρόν να ελέγξει για ενημερώσεις [Συμβουλές MiniTool]](https://gov-civil-setubal.pt/img/backup-tips/84/windows-update-cannot-currently-check.jpg)
![Πώς να διορθώσετε το Mic Sensitivity Windows 10; Ακολουθήστε αυτές τις μεθόδους! [MiniTool News]](https://gov-civil-setubal.pt/img/minitool-news-center/59/how-fix-mic-sensitivity-windows-10.png)
![[Επίλυση] Πώς να διορθώσετε το Chrome OS Λείπει ή είναι κατεστραμμένο; [MiniTool News]](https://gov-civil-setubal.pt/img/minitool-news-center/42/how-fix-chrome-os-is-missing.jpg)




![Πώς να επιδιορθώσετε το Destiny 2 Error Code Olive; 4 μέθοδοι είναι για εσάς! [MiniTool News]](https://gov-civil-setubal.pt/img/minitool-news-center/82/how-fix-destiny-2-error-code-olive.png)
![Πώς να απενεργοποιήσετε το UAC στα Windows 10; Εδώ είναι τέσσερις απλοί τρόποι! [MiniTool News]](https://gov-civil-setubal.pt/img/minitool-news-center/69/how-disable-uac-windows-10.jpg)


![5 τρόποι για να επιδιορθώσετε το σφάλμα BSOD Intelppm.sys κατά την εκκίνηση [MiniTool News]](https://gov-civil-setubal.pt/img/minitool-news-center/28/5-ways-fix-intelppm.png)






