Φαίνεται ότι τα Windows δεν φόρτωσαν σωστά τα Windows 11 10; 8 τρόποι
Phainetai Oti Ta Windows Den Phortosan Sosta Ta Windows 11 10 8 Tropoi
'Η ανάκτηση φαίνεται ότι τα Windows δεν φορτώθηκαν σωστά' είναι ένα συνηθισμένο μήνυμα σφάλματος κατά τη διαδικασία εκκίνησης του υπολογιστή στα Windows 11/10. Εάν αντιμετωπίζετε αυτό το ζήτημα κατά την εκκίνηση της Dell ή της Lenovo, χαλαρώστε και MiniTool συλλέγει πολλές μεθόδους για να το διορθώσει εύκολα.
Φαίνεται ότι τα Windows δεν φόρτωσαν σωστά Windows 11/10 Dell/Lenovo
Σύμφωνα με χρήστες που χρησιμοποιούν Dell ή Lenovo, το μήνυμα σφάλματος 'Αποκατάσταση φαίνεται ότι τα Windows δεν φορτώθηκαν σωστά' εμφανίζεται στον υπολογιστή σας όταν προσπαθείτε να εκκινήσετε ή να ανακτήσετε τον υπολογιστή. Μερικές φορές ο υπολογιστής σας σταματά να λειτουργεί κατά λάθος με μπλε οθόνη και μετά από επανεκκίνηση, εμφανίζεται το σφάλμα. Μερικές φορές τα Windows που δεν φορτώνονται σωστά εμφανίζονται τυχαία. Δείτε ένα παράδειγμα από έναν χρήστη των Windows 11:

Η οθόνη σας δίνει δύο επιλογές - Δείτε προηγμένες επιλογές επισκευής και Κάντε επανεκκίνηση του υπολογιστή μου . Για να αντιμετωπίσετε το πρόβλημα, κάντε κλικ στο πρώτο. Εάν θέλετε να κάνετε επανεκκίνηση και να προσπαθήσετε ξανά, κάντε κλικ στο δεύτερο. Η οθόνη σφάλματος φαίνεται παρακάτω:
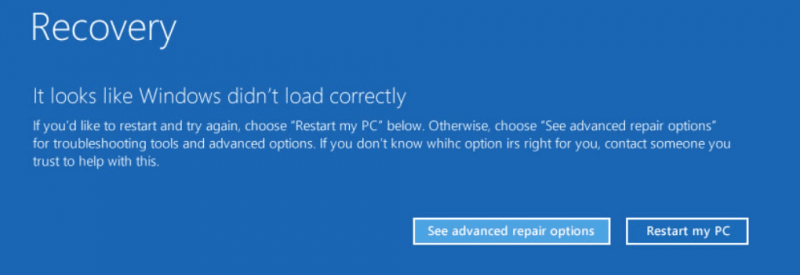
Αυτό το ζήτημα προκαλείται κυρίως από κατεστραμμένα αρχεία Windows, απουσία/κατεστραμμένο BCD, παραβιασμένη ακεραιότητα συστήματος κ.λπ. Συνήθως συμβαίνει στα Windows 11, 10 και 8. Αφού μάθετε σε κάποιο βαθμό τους λόγους, μπορείτε να μάθετε πώς να τα διορθώσετε. Φυσικά, κάποιες άλλες λύσεις μπορούν επίσης να βοηθήσουν. Τώρα, ας πάμε στο επόμενο μέρος για να καταλάβουμε τι πρέπει να κάνετε.
Μερικές φορές βλέπετε ένα άλλο σφάλμα κατά την εκτέλεση μιας αυτόματης επισκευής - 'Αυτόματη επισκευή, ο υπολογιστής σας δεν ξεκίνησε σωστά.' Για να βρείτε λύσεις, ανατρέξτε σε αυτήν την ανάρτηση - 7 Λύσεις: Σφάλμα του υπολογιστή σας δεν ξεκίνησε σωστά στα Windows 10 .
Διορθώσεις γιατί φαίνεται ότι τα Windows δεν φόρτωσαν σωστά την Dell/Lenovo
Μπείτε σε ασφαλή λειτουργία
Η ασφαλής λειτουργία είναι μια διαγνωστική λειτουργία στα Windows και εκκινεί το σύστημα με τα ελάχιστα προγράμματα οδήγησης και υπηρεσίες. Όσον αφορά την αντιμετώπιση προβλημάτων υπολογιστή, η είσοδος σε ασφαλή λειτουργία είναι ένας ασφαλής και αξιόπιστος τρόπος. Εάν σας μαστίζει το πρόβλημα της μη σωστής φόρτωσης των Windows, δοκιμάστε αυτόν τον τρόπο.
Βήμα 1: Στο Ανάκτηση σελίδα, κάντε κλικ στην Δείτε προηγμένες επιλογές επισκευής για να εισέλθετε στη διεπαφή αντιμετώπισης προβλημάτων. Εναλλακτικά, μπορείτε να επανεκκινήσετε τον υπολογιστή σας πολλές φορές όταν βλέπετε το λογότυπο των Windows για να εισέλθετε στη σελίδα WinRE.
Βήμα 2: Κάντε κλικ Αντιμετώπιση προβλημάτων > Σύνθετες επιλογές και μπορείτε να δείτε πολλές επιλογές.
Βήμα 3: Κάντε κλικ στο Startup Ρυθμίσεις > Επανεκκίνηση . Στη συνέχεια, βλέπετε την παρακάτω εικόνα και πατήστε F4 ή F5 για να ανοίξετε την Ασφαλή λειτουργία.
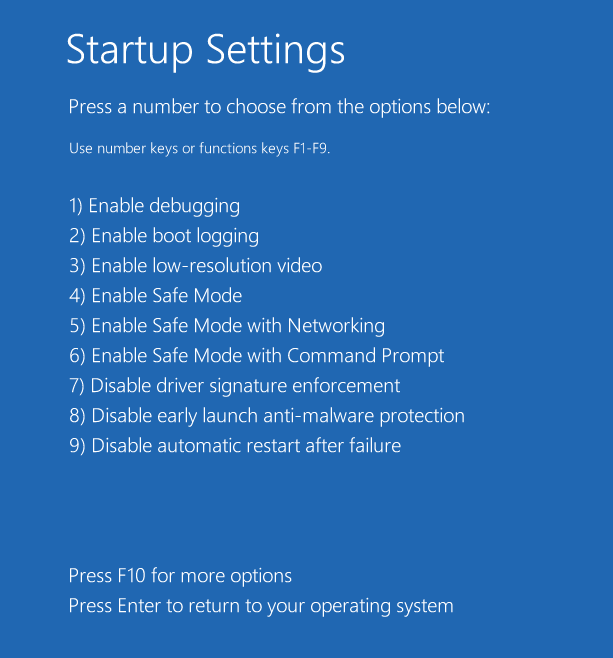
Στην ασφαλή λειτουργία, μπορείτε να εκτελέσετε έναν γρήγορο διαγνωστικό έλεγχο, για παράδειγμα, να απεγκαταστήσετε ύποπτο λογισμικό ή ένα πρόγραμμα οδήγησης που εγκαταστήσατε πρόσφατα. Για να απεγκαταστήσετε το πρόγραμμα οδήγησης, μεταβείτε στο Διαχειριστή της συσκευής , εντοπίστε το πρόγραμμα οδήγησης και κάντε δεξί κλικ πάνω του για να το επιλέξετε Απεγκατάσταση συσκευής . Για να απεγκαταστήσετε μια εφαρμογή, μεταβείτε στο Πίνακας Ελέγχου > Απεγκατάσταση προγράμματος , κάντε δεξί κλικ στο πρόγραμμα και επιλέξτε Απεγκατάσταση .
Μετά από αυτό, επανεκκινήστε τον υπολογιστή Dell ή Lenovo για να δείτε αν διορθώθηκε το σφάλμα 'φαίνεται ότι τα Windows δεν φορτώθηκαν σωστά'. Εάν όχι, συνεχίστε την αντιμετώπιση προβλημάτων.
Απενεργοποιήστε το Hybrid Sleep
Σύμφωνα με ορισμένους χρήστες, το Υβριδικός ύπνος Η δυνατότητα μπορεί να προκαλέσει το σφάλμα της μη σωστής φόρτωσης των Windows στα Windows 10/11. Για να διορθώσετε αυτό το ζήτημα, βεβαιωθείτε ότι έχετε απενεργοποιήσει το Hybrid Sleep και δείτε πώς να το κάνετε:
Βήμα 1: Σε ασφαλή λειτουργία, πληκτρολογήστε Πίνακας Ελέγχου στο πλαίσιο αναζήτησης και κάντε κλικ σε αυτήν την εφαρμογή για να την ανοίξετε. Προβολή στοιχείων ανά μεγάλα εικονίδια.
Βήμα 2: Κάντε κλικ Επιλογές ενέργειας > Αλλαγή ρυθμίσεων σχεδίου .
Βήμα 3: Κάντε κλικ στο Αλλαγή σύνθετων ρυθμίσεων ισχύος σύνδεσμος για να ανοίξετε το Προηγμένες ρυθμίσεις αυτί.
Βήμα 4: Ανάπτυξη Sleep > Να επιτρέπεται ο υβριδικός ύπνος και μετά αλλάξτε Επί προς την Μακριά από .
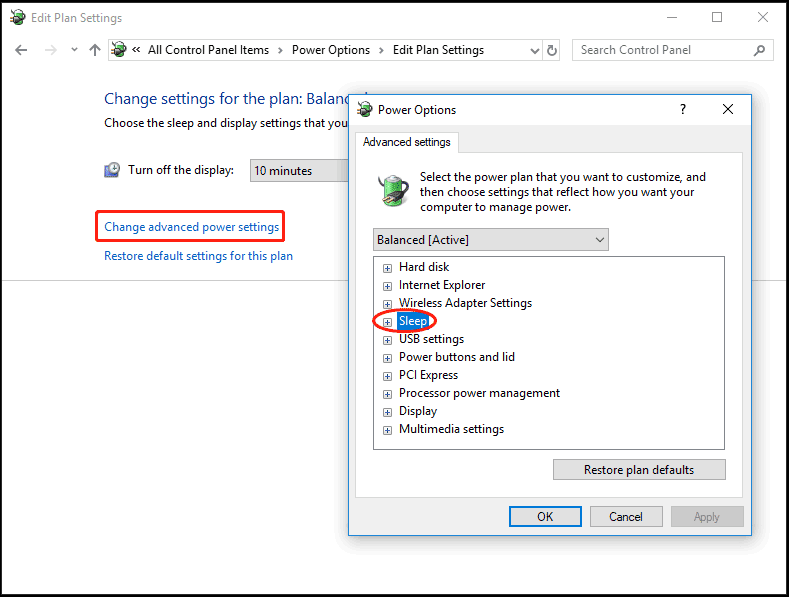
Βήμα 5: Κάντε κλικ Εφαρμογή > ΟΚ .
Εκτελέστε σαρώσεις SFC και DISM
Μερικές φορές η μη σωστή φόρτωση των Windows ενεργοποιείται από κατεστραμμένα αρχεία συστήματος. Για να απαλλαγείτε από αυτό το ζήτημα από τα Windows 10/11, πρέπει να διορθώσετε τη διαφθορά στο σύστημα των Windows. Για να κάνετε αυτήν την εργασία, ο Έλεγχος αρχείων συστήματος (SFC) είναι χρήσιμος. Επιπλέον, μπορείτε να εκτελέσετε μια σάρωση DISM για να επιδιορθώσετε κακές εικόνες συστήματος. Δείτε πώς να κάνετε τις σαρώσεις:
Βήμα 1: Σε ασφαλή λειτουργία, πληκτρολογήστε cmd στο πλαίσιο αναζήτησης, κάντε δεξί κλικ Γραμμή εντολών και επιλέξτε Εκτελέστε ως διαχειριστής . Εναλλακτικά, μπορείτε να εκκινήσετε τον υπολογιστή σε WinRE και να μεταβείτε σε Αντιμετώπιση προβλημάτων > Σύνθετες επιλογές > Γραμμή εντολών .
Βήμα 2: Πληκτρολογήστε sfc /scannow και πατήστε Εισαγω για να ξεκινήσει η σάρωση. Αυτή η σάρωση θα πάρει λίγο χρόνο και θα περιμένει υπομονετικά.
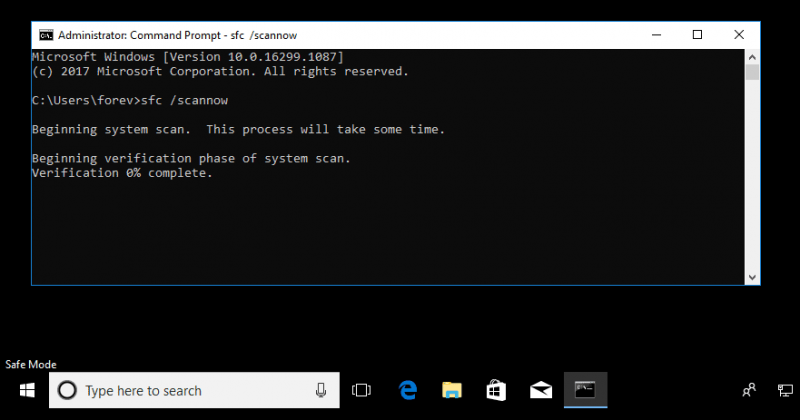
Το SFC δεν λειτουργεί πάντα και κάποια στιγμή μπορεί να κολλήσει. Εάν αντιμετωπίσετε αυτό το ζήτημα, μεταβείτε για να βρείτε λύσεις από την προηγούμενη ανάρτησή μας - Windows 10 SFC /Scannow Κολλήθηκε στις 4/5/30/40/73, κ.λπ.; Δοκιμάστε 7 τρόπους .
Βήμα 3: Μετά τη σάρωση SFC, εκτελέστε μια σάρωση DISM. Απλώς εκτελέστε αυτές τις εντολές μία προς μία, όπως φαίνεται παρακάτω. Θυμηθείτε να πατήσετε Εισαγω μετά από κάθε ένα.
Dism /Online /Cleanup-Image /ScanHealth
Dism /Online /Cleanup-Image /CheckHealth
Dism /Online /Cleanup-Image /RestoreHealth
Εκτελέστε το CHKDSK
Μερικές φορές το σύστημα αρχείων είναι κατεστραμμένο ή υπάρχουν εσφαλμένα μπλοκ στον σκληρό δίσκο, με αποτέλεσμα να εμφανίζεται η 'Ανάκτηση φαίνεται ότι τα Windows δεν φορτώθηκαν σωστά' στον υπολογιστή σας με Windows 11/10. Σε αυτήν την περίπτωση, είναι απαραίτητο να εκτελέσετε τη σάρωση CHKDSK.
Βήμα 1: Ανοίξτε τη γραμμή εντολών (όπως φαίνεται στον παραπάνω τρόπο).
Βήμα 2: Πληκτρολογήστε chkdsk /f /r και πατήστε Εισαγω για να ελέγξετε για σφάλματα συστήματος αρχείων και σφάλματα σκληρού δίσκου και, στη συνέχεια, να διορθώσετε τα σφάλματα που βρέθηκαν και να ανακτήσετε τις αναγνώσιμες πληροφορίες από τους κατεστραμμένους τομείς.
Εάν θέλετε να μάθετε τη διαφορά μεταξύ chkdsk /f και /r, ανατρέξτε σε αυτό το άρθρο - CHKDSK /F ή /R | Διαφορά μεταξύ CHKDSK /F και CHKDSK /R .
Ανοικοδόμηση BCD
Εάν τα αρχεία BCD στα Windows 11/10 λείπουν ή είναι κατεστραμμένα, μπορεί να εμφανιστεί στην οθόνη το σφάλμα 'φαίνεται ότι τα Windows δεν φορτώθηκαν σωστά'. Για να το διορθώσετε, προσπαθήστε να δημιουργήσετε ξανά το BCD. Στο WinRE, μεταβείτε στο Αντιμετώπιση προβλημάτων > Σύνθετες επιλογές > Γραμμή εντολών . Αφού ανοίξετε τη γραμμή εντολών, πληκτρολογήστε bootrec /rebuildbcd και πατήστε Εισαγω .
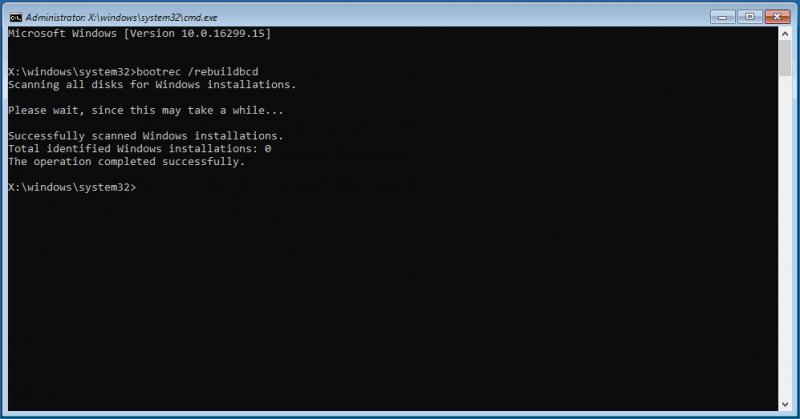
Εκτελέστε το Startup Repair
Ορισμένοι χρήστες συνιστούν την εκτέλεση του Startup Repair στο περιβάλλον αποκατάστασης των Windows. Όταν δείτε το σφάλμα 'Ανάκτηση φαίνεται ότι τα Windows δεν φορτώθηκαν σωστά', κάντε κλικ Δείτε προηγμένες επιλογές επισκευής . Στη συνέχεια, πηγαίνετε στο Προχωρημένες επιλογές σελίδα και κάντε κλικ Επιδιόρθωση κατά την εκκίνηση .
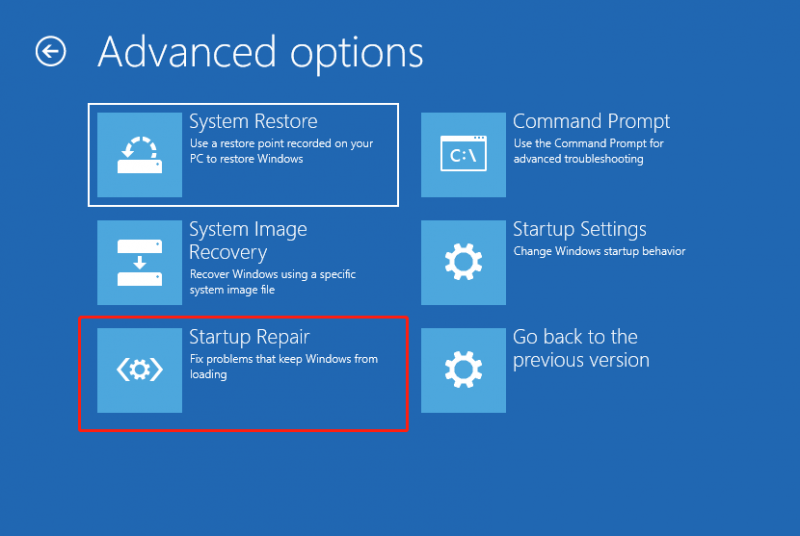
Εκτελέστε Επαναφορά Συστήματος
Εάν έχετε τη συνήθεια να δημιουργείτε αντίγραφα ασφαλείας μέσω της Επαναφοράς Συστήματος, μπορείτε να χρησιμοποιήσετε ένα σημείο επαναφοράς για να επαναφέρετε τα Windows 11/10 σε προηγούμενη κατάσταση για να διορθώσετε τα Windows που δεν φορτώνονται σωστά σε υπολογιστή Dell, Lenovo κ.λπ.
Βήμα 1: Κάντε κλικ Επαναφοράς συστήματος στο WinRE.
Βήμα 2: Μπορείτε να χρησιμοποιήσετε το προτεινόμενο σημείο επαναφοράς ή να επιλέξετε να χρησιμοποιήσετε διαφορετικό σημείο επαναφοράς.
Βήμα 3: Στη συνέχεια, κάντε κλικ Φινίρισμα για να ξεκινήσει η λειτουργία αποκατάστασης.
Εάν δεν υπάρχουν σημεία επαναφοράς που έχουν δημιουργηθεί προηγουμένως, αυτός ο τρόπος δεν μπορεί να διορθώσει το πρόβλημά σας.
Επαναφέρετε τον υπολογιστή σας
Εάν όλοι οι παραπάνω τρόποι αποτύχουν να λύσουν το πρόβλημά σας, η τελευταία λύση για να αφαιρέσετε το 'φαίνεται ότι τα Windows δεν φορτώθηκαν σωστά' από τα Windows 10/11 είναι η επαναφορά του υπολογιστή. Αυτή η λειτουργία μπορεί να βοηθήσει στην επανεγκατάσταση του συστήματός σας.
Τα Windows 11 σάς δίνουν την επιλογή να διατηρείτε τα προσωπικά σας αρχεία κατά τη διαδικασία επαναφοράς. Ωστόσο, εάν αποθηκεύσετε ορισμένα σημαντικά αρχεία στην επιφάνεια εργασίας σας, σας συνιστούμε να δημιουργήσετε αντίγραφα ασφαλείας εκ των προτέρων για να αποφύγετε την απροσδόκητη απώλεια δεδομένων.
Δημιουργήστε αντίγραφα ασφαλείας των δεδομένων πριν το κάνετε
Για να δημιουργήσετε αντίγραφα ασφαλείας σημαντικών αρχείων/φακέλων, μπορείτε να ζητήσετε βοήθεια από έναν επαγγελματία και δωρεάν λογισμικό δημιουργίας αντιγράφων ασφαλείας . Το MiniTool ShadowMaker αξίζει να το δοκιμάσετε. Αυτό το πρόγραμμα δημιουργίας αντιγράφων ασφαλείας σάς επιτρέπει να δημιουργείτε εύκολα μια εικόνα συστήματος, να δημιουργείτε αντίγραφα ασφαλείας των σημαντικών δεδομένων σας μέσω δημιουργίας αντιγράφων ασφαλείας ή συγχρονισμού εικόνας και να κλωνοποιείτε έναν σκληρό δίσκο για αναβάθμιση/δημιουργία αντιγράφων ασφαλείας δίσκου.
Για να δημιουργήσετε αντίγραφα ασφαλείας των αρχείων σας όταν αντιμετωπίζετε το σφάλμα 'φαίνεται ότι τα Windows δεν φορτώθηκαν σωστά', είναι λίγο δύσκολο, αλλά μπορείτε να χρησιμοποιήσετε το MiniTool ShadowMaker για να δημιουργήσετε μια μονάδα USB με δυνατότητα εκκίνησης σε έναν υπολογιστή που λειτουργεί και να εκκινήσετε τον υπολογιστή χωρίς εκκίνηση από αυτήν τη μονάδα . Στη συνέχεια, δημιουργήστε αντίγραφα ασφαλείας των δεδομένων με την Bootable Edition αυτού του λογισμικού δημιουργίας αντιγράφων ασφαλείας.
Βήμα 1: Κατεβάστε και εγκαταστήστε το MiniTool ShadowMaker σε άλλον υπολογιστή. Στη συνέχεια, εκκινήστε το στο Εργαλεία διεπαφή και κάντε κλικ Media Builder για να δημιουργήσετε μια μονάδα USB με δυνατότητα εκκίνησης.
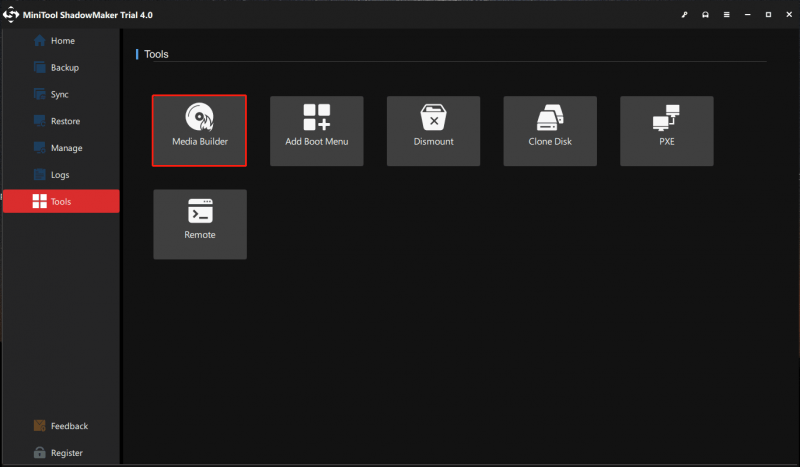
Βήμα 2: Στον προβληματικό υπολογιστή σας, μεταβείτε στο BIOS, αλλάξτε τη σειρά εκκίνησης για να επιτρέψετε στα Windows να ξεκινήσουν από τη μονάδα εκκίνησης και, στη συνέχεια, μπείτε στο περιβάλλον αποκατάστασης MiniTool.
Βήμα 3: Εκκινήστε το MiniTool ShadowMaker στο δικό του Αντιγράφων ασφαλείας σελίδα, επιλέξτε αρχεία/φακέλους που θέλετε να δημιουργήσετε αντίγραφα ασφαλείας, καθορίστε μια διαδρομή αποθήκευσης και κάντε κλικ στο Δημιουργία αντιγράφων ασφαλείας τώρα κουμπί για να εκτελέσετε το αντίγραφο ασφαλείας των δεδομένων.
Για περισσότερες πληροφορίες σχετικά με τα βήματα δημιουργίας αντιγράφων ασφαλείας, ανατρέξτε στην προηγούμενη ανάρτησή μας - Πώς να δημιουργήσετε αντίγραφα ασφαλείας δεδομένων χωρίς εκκίνηση των Windows; Εύκολοι τρόποι είναι εδώ .
Επαναφέρετε τον υπολογιστή σας
Αφού ολοκληρώσετε τη δημιουργία αντιγράφων ασφαλείας του αρχείου, ακολουθήστε τα παρακάτω βήματα για να επαναφέρετε τον υπολογιστή με το σφάλμα που τα Windows δεν φορτώνουν σωστά.
Βήμα 1: Εκκινήστε τον υπολογιστή σας στο WinRE επανεκκινώντας το μηχάνημα πολλές φορές όταν βλέπετε το λογότυπο των Windows.
Βήμα 2: Μεταβείτε στο Αντιμετώπιση προβλημάτων > Επαναφορά αυτού του υπολογιστή .
Βήμα 3: Επιλέξτε το Κρατήστε τα αρχεία μου επιλογή για συνέχεια.
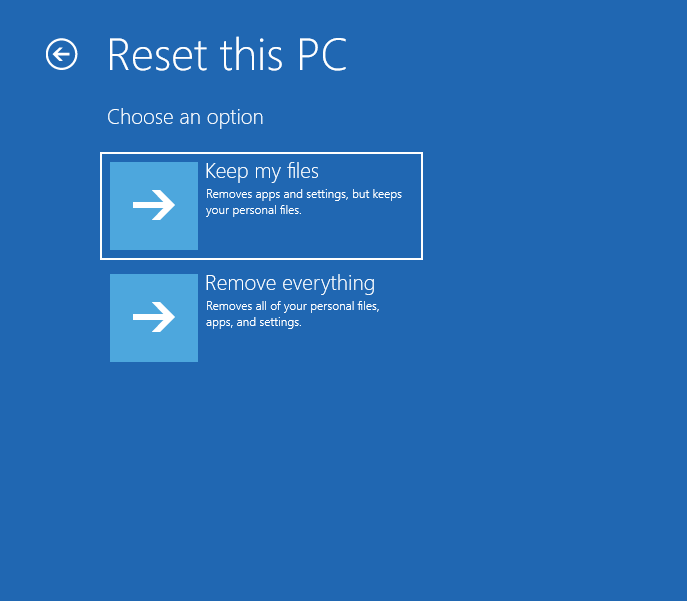
Βήμα 4: Επιλέξτε Λήψη cloud ή Τοπική επανεγκατάσταση . Αν δεν ξέρετε ποιο να επιλέξετε, ανατρέξτε σε αυτήν την ανάρτηση - Cloud Download vs Local Reinstall: Differences on Win 10/11 Reset .
Βήμα 5: Συνεχίστε τη λειτουργία επαναφοράς ακολουθώντας τους οδηγούς στην οθόνη.
Ανάκτηση δεδομένων από τον υπολογιστή χωρίς εκκίνηση
Μερικές φορές, όταν αντιμετωπίζετε την κατάσταση - φαίνεται ότι τα Windows δεν φόρτωσαν σωστά τα Windows 11/10, επιλέγετε να ανακτήσετε δεδομένα πριν τα διορθώσετε για να αποφύγετε πρόσθετα προβλήματα. Λοιπόν, πώς να κάνετε αυτήν την εργασία; Η ανάκτηση δεδομένων δεν είναι εύκολη, αλλά τα πράγματα μπορούν να γίνουν απλά εάν χρησιμοποιείτε επαγγελματικό λογισμικό ανάκτησης δεδομένων – MiniTool Power Data Recovery.
Σας δίνει τη δυνατότητα να ανακτήσετε αρχεία από διάφορες καταστάσεις, όπως μη εκκινήσιμο υπολογιστή, μη προσβάσιμο σκληρό δίσκο, διαμορφωμένο/χαμένο/διαγραμμένο διαμέρισμα/RAW, ενημέρωση των Windows κ.λπ. Σε περίπτωση που τα Windows δεν φορτώνονται σωστά, μπορείτε επίσης να λάβετε εύκολα τα δεδομένα σας από τον σκληρό δίσκο.
Μόλις αποκτήστε μια πληρωμένη έκδοση όπως το Personal Ultimate για να δημιουργήσετε μια μονάδα USB με δυνατότητα εκκίνησης κάνοντας κλικ στο εικονίδιο του CD και, στη συνέχεια, εκτελέστε το μηχάνημα από αυτήν τη μονάδα. Εκκινήστε την bootable έκδοση αυτού του προγράμματος για ανάκτηση δεδομένων. Απλώς πηγαίνετε στο συσκευές καρτέλα και κάντε κλικ Σάρωση αφού τοποθετήσετε το ποντίκι σας πάνω από το δίσκο συστήματος. Περιμένετε λίγο μέχρι να ολοκληρωθεί η σάρωση. Στη συνέχεια, βρείτε αυτά που θέλετε να ανακτήσετε, επιλέξτε τα και κάντε κλικ Αποθηκεύσετε .
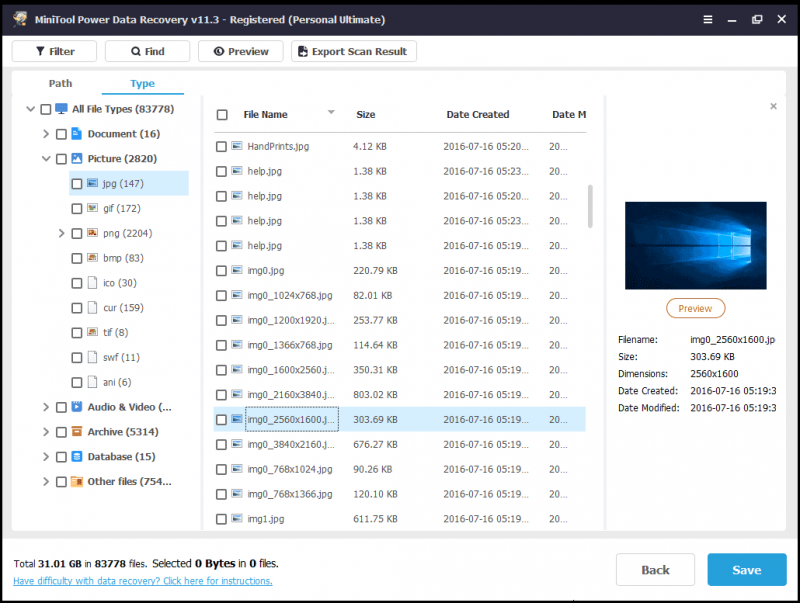
Συμπέρασμα
Εκτελέστε τον υπολογιστή σας αλλά λάβετε μια μπλε οθόνη που λέει 'Ανάκτηση φαίνεται ότι τα Windows δεν φορτώθηκαν σωστά' στα Windows 11/10; Για να καταργήσετε αυτό το σφάλμα από τον υπολογιστή σας Lenovo ή Dell, μπορείτε να δοκιμάσετε τις παραπάνω λύσεις που έχουμε συγκεντρώσει. Απλώς απολαύστε έναν προς έναν ακολουθώντας τα βήματα. Φυσικά, αν βρείτε κάποιες άλλες λύσεις, καλώς ήλθατε να τις μοιραστείτε μαζί μας. Ευχαριστώ πολύ.
Φαίνεται ότι τα Windows δεν φορτώθηκαν σωστά FAQ
Τι να κάνετε όταν λέει ότι φαίνεται ότι τα Windows δεν φορτώθηκαν σωστά;Υπάρχουν πολλές λύσεις που μπορείτε να δοκιμάσετε:
- Μπείτε σε ασφαλή λειτουργία
- Απενεργοποιήστε το Hybrid Sleep
- Εκτελέστε σαρώσεις SFC και DISM
- Εκτελέστε το CHKDSK
- Ανοικοδόμηση BCD
- Εκτελέστε επισκευή εκκίνησης
- Εκτελέστε την Επαναφορά Συστήματος
- Επαναφορά υπολογιστή
Η καταστροφή συστήματος αρχείων, το BCD που λείπει/κατεστραμμένο, η ακεραιότητα του συστήματος σε κίνδυνο, το πρόγραμμα οδήγησης και το λογισμικό με σφάλματα και πολλά άλλα μπορεί να προκαλέσουν τη μη σωστή φόρτωση των Windows.
![Το καλύτερο μέγεθος μικρογραφίας για το YouTube: 6 πράγματα που πρέπει να γνωρίζετε [MiniTool Tips]](https://gov-civil-setubal.pt/img/blog/09/el-mejor-tama-o-de-miniatura-para-youtube.jpg)







![Δεν ήταν δυνατή η πρόσβαση στους 4 καλύτερους τρόπους για την υπηρεσία Windows Installer [Συμβουλές MiniTool]](https://gov-civil-setubal.pt/img/backup-tips/09/top-4-ways-windows-installer-service-could-not-be-accessed.jpg)





![Ο διακομιστής IMAP έκλεισε τον κωδικό σφάλματος σύνδεσης: 0x800CCCDD [MiniTool News]](https://gov-civil-setubal.pt/img/minitool-news-center/36/your-imap-server-closed-connection-error-code.png)
![Πώς να διορθώσετε το χρήστη του Word που δεν έχει δικαιώματα πρόσβασης; [MiniTool News]](https://gov-civil-setubal.pt/img/minitool-news-center/41/how-fix-word-user-does-not-have-access-privileges.png)



