Πώς να αναβαθμίσετε τον Windows Server 2012 R2 στο 2019; [Βήμα προς βήμα] [Συμβουλές MiniTool]
Pos Na Anabathmisete Ton Windows Server 2012 R2 Sto 2019 Bema Pros Bema Symboules Minitool
Εάν εξακολουθείτε να χρησιμοποιείτε τον Windows Server, θα πρέπει να κάνετε αναβάθμιση σε Windows Server 2019, καθώς ο Windows Server 2012 R2 θα τερματίσει την υποστήριξη. Σε αυτή την ανάρτηση από Λύση MiniTool , μπορείτε να δείτε έναν πλήρη οδηγό για την αναβάθμιση του Windows Server. Επίσης, μερικά πράγματα που πρέπει να γίνουν πριν την αναβάθμιση περιγράφονται εδώ.
Ο Windows Server είναι μια οικογένεια λειτουργικών συστημάτων που δημιουργήθηκε από τη Microsoft ειδικά για χρήση σε διακομιστές. Οι διακομιστές είναι εξαιρετικά ισχυρά μηχανήματα σχεδιασμένα να λειτουργούν συνεχώς και να παρέχουν πόρους σε άλλους υπολογιστές. Αυτό σημαίνει ότι σχεδόν σε όλες τις περιπτώσεις, ο Windows Server χρησιμοποιείται μόνο σε επαγγελματικά περιβάλλοντα.
Είναι απαραίτητη η αναβάθμιση του Windows Server 2012 R2 στο 2019
Δεδομένου ότι ο Windows Server 2012 R2 τελείωσε την κύρια υποστήριξη το 2018 και εκτεταμένη υποστήριξη το 2023, συνιστάται η αναβάθμιση των Windows 2012 R2 στο 2019.
Εξάλλου, υπάρχουν και άλλοι σημαντικοί λόγοι.
1. Το νέο σύστημα είναι πιο συμβατό με νέες υπηρεσίες και εφαρμογές.
Ο Windows Server 2019 διευκολύνει την ενσωμάτωση του Linux με νέες δυνατότητες, όπως το Linux Containers σε Windows, το Windows Subsystem for Linux (WSL) και τη νέα πλατφόρμα εφαρμογών Windows Server 2019.
2. Το νέο σύστημα είναι ασφαλέστερο.
Ο Windows Server 2019 βασίζεται στις ισχυρές βάσεις ασφαλείας του. Τώρα όχι μόνο μπλοκάρει τις απειλές, αλλά παρακολουθεί και αντιδρά στις αντιληπτές απειλές. Ο Windows Server 2019 έχει σχεδιαστεί για χρήση με ή στο cloud. Οι χρήστες μπορούν να συνδέσουν πιο εύκολα τα υπάρχοντα περιβάλλοντα εσωτερικής εγκατάστασης στο Microsoft Azure.
Μπορείτε να αναβαθμίσετε τον Windows Server 2012 R2 στο 2019;
Μπορείτε να αναβαθμίσετε τον Windows Server 2012 R2 στο 2019; Η απάντηση είναι ναι. Μπορείτε να αναβαθμίσετε τον Windows Server 2021 R2 στο 2019. Ωστόσο, εάν κάνετε αναβάθμιση του Windows Server 2012 σε 2019, θα χρειαστεί να αναβαθμίσετε τον Windows Server 2012 στο 2016 και στη συνέχεια να κάνετε αναβάθμιση από το 2016 στο 2019. Διαφορετικά, μπορείτε να κάνετε μόνο μια νέα εγκατάσταση του 2019 για να αντικαταστήσετε το υπάρχον λειτουργικό σύστημα και να αποφύγετε την απώλεια δεδομένων, είναι απαραίτητο να δημιουργήσετε αντίγραφα ασφαλείας του διακομιστή εκ των προτέρων.
Προτού αναβαθμίσετε τον Windows Server 2012 R2 στο 2019, ακολουθούν ορισμένες απαιτήσεις συστήματος που πρέπει να πληροίτε:
Επεξεργαστής:
- Επεξεργαστής 1,4 GHz 64 bit
- Συμβατό με σετ εντολών x64
- Υποστήριξη NX και DEP
- Υποστηρίζει CMPXCHG16b, LAHF/SAHF και PrefetchW
- Υποστηρίζει δευτερεύουσα μετάφραση διευθύνσεων (EPT ή NPT)
Μνήμη:
- 512 MB (2 GB για διακομιστές με επιλογή εγκατάστασης Desktop Experience)
- ΚΑΙ ΤΑ ΛΟΙΠΑ τύπου (Error Correcting Code) ή παρόμοια τεχνολογία για αναπτύξεις φυσικού κεντρικού υπολογιστή
Χώρος δίσκου για διαμέρισμα συστήματος: Μια νέα ή νέα εγκατάσταση απαιτεί 32 GB ελεύθερου χώρου στο δίσκο. Για να εκτελέσετε μια επιτόπια αναβάθμιση, θα πρέπει να προγραμματίσετε τουλάχιστον 60 GB ελεύθερου χώρου στο δίσκο.
Απαιτήσεις προσαρμογέα δικτύου:
- Προσαρμογέας Ethernet με απόδοση τουλάχιστον gigabit
- Συμβατό με PCI Express Προδιαγραφές Αρχιτεκτονικής
Άλλες απαιτήσεις: Μονάδα DVD (εάν σκοπεύετε να εγκαταστήσετε το λειτουργικό σύστημα από μέσα DVD)
Ένα άλλο σημείο που μπορεί να χρειαστεί να εξετάσετε είναι η τιμή. Πόσο θα κοστίσει η αναβάθμιση του Windows Server 2012 R2 στο 2019;
Υπάρχουν πολλοί παράγοντες που επηρεάζουν την τιμή, όπως το υλικό, η εικονικοποίηση κ.λπ. Ωστόσο, αν αναφέρεστε στο κόστος της αναβάθμισης των αδειών, η απάντηση είναι ξεκάθαρη. Η Microsoft συνήθως δεν προσφέρει έκπτωση αναβάθμισης, επομένως θα χρειαστεί να αγοράσετε ένα αντίγραφο του Windows Server 2019 ξεχωριστά.
Εάν θέλετε να μάθετε την ακριβή τιμή, μπορείτε να μεταβείτε στον επίσημο ιστότοπο της Microfost.
Ένα άλλο ζήτημα που αξίζει να εξεταστεί είναι ότι ορισμένες εφαρμογές τρίτων μπορεί να μην είναι συμβατές με τον Windows Server 2019. Επομένως, καλύτερα να ελέγξετε εάν οι εφαρμογές τρίτων υποστηρίζουν τον Windows Server 2019 πριν από την αναβάθμιση.
Οι δημόσιες ή ιδιωτικές εταιρείες cloud ενδέχεται επίσης να υποστηρίζουν μια επιτόπια αναβάθμιση του Server 2012 R2 στο 2019, αλλά θα χρειαστεί να συμβουλευτείτε τον πάροχο cloud για λεπτομέρειες. Επίσης, δεν μπορείτε να πραγματοποιήσετε επιτόπια αναβάθμιση σε οποιονδήποτε διακομιστή Windows που έχει ρυθμιστεί να εκκινεί από VHD . Δεν υποστηρίζονται επίσης επιτόπιες αναβαθμίσεις από τις εκδόσεις του Windows Storage Server σε Windows Server 2019. Σε αυτήν την περίπτωση, μπορείτε να κάνετε μια μετεγκατάσταση ή μια νέα εγκατάσταση.
Πώς να αναβαθμίσετε τον Windows Server 2012 R2 στο 2019
Πριν κάνετε αναβάθμιση
Εάν αποφασίσετε να αναβαθμίσετε τον Windows Server 2012 R2 στο 2019, υπάρχουν ορισμένα πράγματα που πρέπει να προσέξετε πριν από την ενημέρωση για να αποφύγετε ορισμένα πιθανά προβλήματα.
- Επιδιορθώστε τον Windows Server 2012 R2 με τις πιο πρόσφατες ενημερώσεις.
- Εισαγάγετε και εγκαταστήστε τα μέσα εγκατάστασης του Windows Server 2019.
- Πριν από την αναβάθμιση, η Microsoft συνιστά να συλλέξετε ορισμένες πληροφορίες σχετικά με τη συσκευή σας. Μπορείτε να το χρησιμοποιήσετε για την αντιμετώπιση προβλημάτων όταν αποτύχει μια αναβάθμιση.
- Δεν είναι δυνατή η εκτέλεση εικονικών μηχανών κατά τη διάρκεια μιας επιτόπιας αναβάθμισης.
- Δημιουργήστε μια εικόνα συστήματος για το σύστημά σας, ώστε να μπορείτε να επαναφέρετε το σύστημα σε κανονική κατάσταση, εάν η ενημέρωση προκαλέσει ορισμένα προβλήματα συστήματος.
Για να δημιουργήσετε μια εικόνα συστήματος, μπορείτε να χρησιμοποιήσετε τον επαγγελματία Λογισμικό δημιουργίας αντιγράφων ασφαλείας των Windows , MiniTool ShadowMaker. Έχει σχεδιαστεί για να δημιουργεί αντίγραφα ασφαλείας του συστήματος από προεπιλογή. Επιπλέον, μπορείτε να το χρησιμοποιήσετε για τη δημιουργία αντιγράφων ασφαλείας αρχείων, δίσκων και κατατμήσεων. Απλώς κατεβάστε το ακολουθώντας το παρακάτω κουμπί.
Είναι συμβατό με Windows 1110/8/8.1/7 και Windows Server 2019/2016/2012/2012 R2/2008/2008 R2/2003/2003 R2. Τώρα αποκτήστε τη δοκιμαστική του έκδοση κάνοντας κλικ στο παρακάτω κουμπί λήψης και εγκαταστήστε το στον Windows Server σας.
Πώς να δημιουργήσετε αντίγραφα ασφαλείας του υπολογιστή σας πριν ξεκινήσετε την ενημέρωση του Windows Server 2012 R2 στο 2019:
1. Κάντε διπλό κλικ στο εικονίδιο του MiniTool ShadowMaker για να το εκκινήσετε στην κύρια διεπαφή του.
2. Όταν πηγαίνετε στο Καρτέλα δημιουργίας αντιγράφων ασφαλείας , μπορείτε να δείτε ότι αυτό το λογισμικό δημιουργεί αντίγραφα ασφαλείας του συστήματος από προεπιλογή. Χρειάζεται μόνο να επιλέξετε έναν προορισμό για να αποθηκεύσετε την εικόνα του συστήματος.
Εάν χρειάζεται να δημιουργήσετε αντίγραφα ασφαλείας των αρχείων, μεταβείτε στο Πηγή για να επιλέξετε στοιχεία για τα οποία θέλετε να δημιουργήσετε αντίγραφα ασφαλείας και να μεταβείτε Προορισμός για να επιλέξετε μια διαδρομή αποθήκευσης.
3. Κάντε κλικ Δημιουργία αντιγράφων ασφαλείας τώρα στο ξεκινήστε αμέσως τη δημιουργία αντιγράφων ασφαλείας.
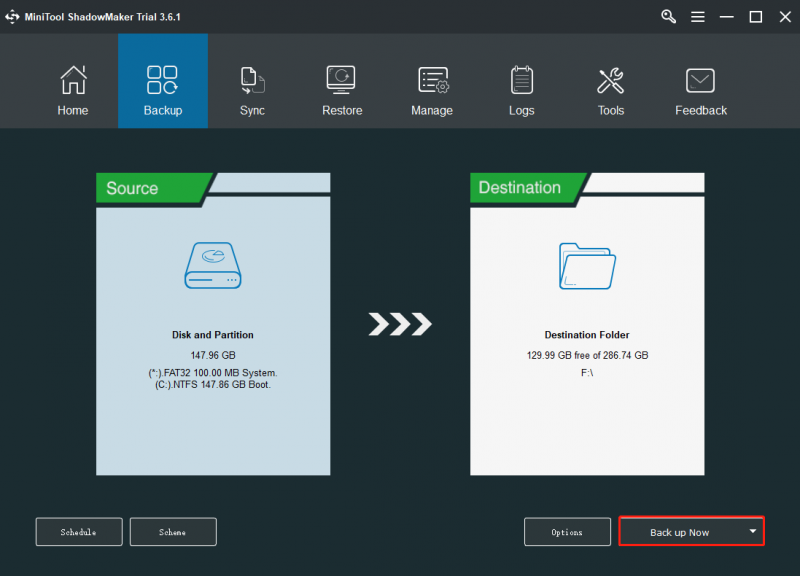
Συνιστάται να δημιουργήστε μια μονάδα flash USB με δυνατότητα εκκίνησης με το MiniTool Media Builder, ώστε να μπορείτε να πραγματοποιήσετε ανάκτηση συστήματος όταν ο υπολογιστής σας δεν λειτουργεί σωστά μετά την ενημέρωση του Windows Server 2012 R2 έως το 2019.
Ξεκινήστε την αναβάθμιση
Τώρα που έχετε ολοκληρώσει τις προϋποθέσεις μπορείτε να κάνετε την αναβάθμιση. Σε αυτήν την ενότητα, θα χρησιμοποιήσετε το Windows Server Setup για να επιλέξετε τις ρυθμίσεις αναβάθμισης. Το Windows Server Setup θα χρησιμοποιήσει αυτές τις ρυθμίσεις για την αναβάθμιση της έκδοσης του Windows Server, κατά τη διάρκεια της οποίας ο υπολογιστής σας θα επανεκκινήσει αρκετές φορές. Ακολουθήστε τον παρακάτω οδηγό:
Βήμα 1: Άνοιγμα Εξερεύνηση αρχείων και μεταβείτε στο μέσο εγκατάστασης διακομιστή Windows. Στη συνέχεια ανοίξτε setup.exe . Για παράδειγμα, εάν χρησιμοποιείτε μέσα αφαίρεσης, η διαδρομή του αρχείου μπορεί να είναι D:\setup.exe.
Ανάλογα με τις ρυθμίσεις ασφαλείας σας, ο Έλεγχος λογαριασμού χρήστη μπορεί να σας ζητήσει να επιτρέψετε τη ρύθμιση για την πραγματοποίηση αλλαγών στη συσκευή σας. Εάν θέλετε να συνεχίσετε, επιλέξτε Ναί .
Βήμα 2: Από προεπιλογή, η εγκατάσταση θα κατεβάσει αυτόματα ενημερώσεις για την εγκατάσταση. Αφού ελέγξετε τις προεπιλεγμένες ρυθμίσεις, κάντε κλικ Επόμενο να συνεχίσει.
Εάν δεν θέλετε το Setup να κατεβάζει αυτόματα ενημερώσεις, μπορείτε να επιλέξετε Αλλάξτε τον τρόπο λήψης ενημερώσεων από το Setup και επιλέξτε την κατάλληλη επιλογή για το περιβάλλον σας και, στη συνέχεια, επιλέξτε Επόμενο .
Βήμα 3: Εάν σας ζητηθεί, εισαγάγετε τον αριθμό-κλειδί προϊόντος και, στη συνέχεια, επιλέξτε Επόμενο .
Βήμα 4: Επιλέξτε την έκδοση του Windows Server που θέλετε να εγκαταστήσετε και, στη συνέχεια, επιλέξτε Επόμενο .
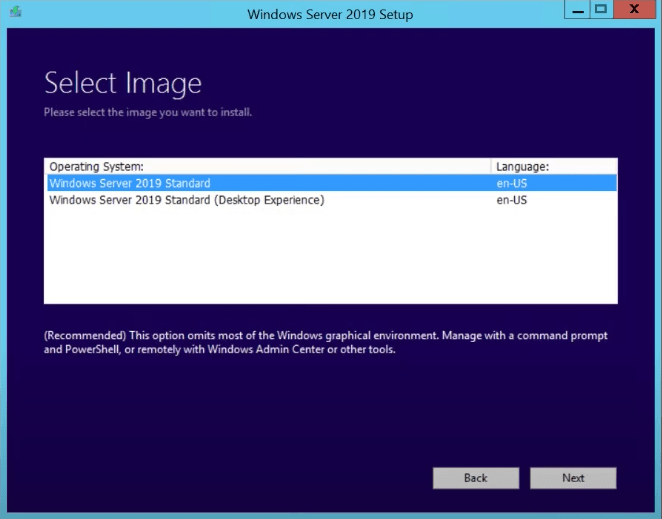
Βήμα 5: Ελέγξτε τις ισχύουσες ειδοποιήσεις και τους όρους άδειας χρήσης, εάν συμφωνείτε με τους όρους, επιλέξτε Αποδέχομαι .
Βήμα 6: Επιλέξτε Διατηρήστε προσωπικά αρχεία και εφαρμογές για να επιλέξετε να κάνετε μια επιτόπια αναβάθμιση και, στη συνέχεια, επιλέξτε Επόμενο .
Βήμα 7: Αφού ολοκληρωθεί η ανάλυση της συσκευής σας από το Setup, η εγκατάσταση θα εμφανίσει την οθόνη Ready to install, για να συνεχίσετε την αναβάθμιση επιλέξτε Εγκαθιστώ .
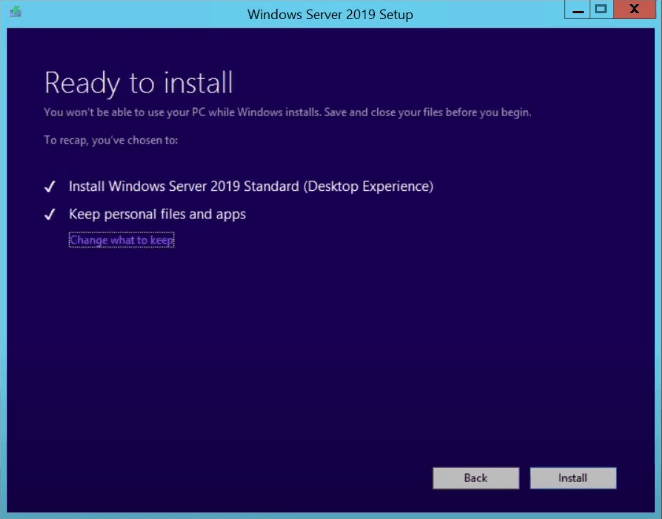
Η επιτόπια αναβάθμιση θα ξεκινήσει και θα πρέπει να δείτε μια γραμμή προόδου. Μετά την ολοκλήρωση της αναβάθμισης, ο διακομιστής σας θα επανεκκινήσει.
Ελέγξτε εάν η αναβάθμισή σας ήταν επιτυχής
Αφού ολοκληρωθεί η αναβάθμιση σε Windows Server, πρέπει να βεβαιωθείτε ότι η αναβάθμιση ήταν επιτυχής. Για να βεβαιωθείτε ότι η αναβάθμισή σας ήταν επιτυχής:
Βήμα 1: Ανοίξτε ένα ανυψωμένο μήνυμα PowerShell και εκτελέστε την ακόλουθη εντολή για να επαληθεύσετε ότι η έκδοση και η έκδοση αντιστοιχούν στα μέσα και τις τιμές που επιλέξατε κατά τη ρύθμιση.
PowerShellCopy
Get-ComputerInfo -Ιδιότητα WindowsProductName
Βήμα 2: Βεβαιωθείτε ότι όλες οι εφαρμογές σας εκτελούνται και ότι οι συνδέσεις πελατών σας με τις εφαρμογές είναι επιτυχείς.
Συμπέρασμα
Χρειάζεται να αναβαθμίσετε τον Windows Server 2012 R2 στο 2019; Πώς να μεταφέρετε τον Windows Server 2012 R2 στο 2019; Αφού διαβάσετε αυτήν την ανάρτηση, το ξέρετε. Επίσης, σας λένε τι πρέπει να κάνετε πριν την ενημέρωση. Τώρα, μη διστάσετε να εκτελέσετε την ενημέρωση του Windows Server ακολουθώντας τον παραπάνω οδηγό.
Από την άλλη πλευρά, εάν έχετε οποιεσδήποτε ερωτήσεις ή προτάσεις, θυμηθείτε να μας ενημερώσετε. Αφήνοντας ένα σχόλιο παρακάτω ή επικοινωνώντας [email προστατεύεται] είναι για εσάς να επιλέξετε.
Αναβάθμιση του Windows Server 2012 R2 σε 2019 FAQ
Μπορεί ο Windows Server 2016 να αναβαθμιστεί στο 2019;Ναι, μπορείτε να αναβαθμίσετε τον Windows Server 2016 στο 2019. Τα βήματα είναι παρόμοια με τα βήματα για την αναβάθμιση του 2012 R2 στο 2019. Μπορείτε να πάρετε μια αναφορά από το παραπάνω περιεχόμενο.
Ο διακομιστής 2012 R2 εξακολουθεί να υποστηρίζεται;Η υποστήριξη για Windows Server 2012 R2 θα τελειώσει 10 Οκτωβρίου 2023 . Μετά από αυτήν την ημερομηνία, οι Windows Server 2012 και 2012 R2 θα σταματήσουν να λαμβάνουν τακτικές ενημερώσεις κώδικα ή κρίσιμες ενημερώσεις ασφαλείας. Επομένως, καλύτερα να αναβαθμίσετε τον Windows Server 2012 R2 το συντομότερο δυνατό.
Πόσο μπορεί να διαρκέσει ένας διακομιστής;Ωστόσο, σύμφωνα με έκθεση κορυφαίας εταιρείας αναλυτών, η πιθανή ωφέλιμη ζωή των διακομιστών είναι μεταξύ 7 και 10 ετών (συνήθως 6 χρόνια για διακομιστές που τοποθετούνται σε rack και 10 χρόνια για ολοκληρωμένα συστήματα).
Μπορεί ο SQL Server 2019 να εκτελεστεί σε Windows Server 2012 R2;Ο SQL Server 2019 δεν υποστηρίζεται σε Windows 8.1 ή Windows Server 2012 R2. Για λήψη του SQL Server 2019, μπορείτε να ανατρέξετε σε αυτήν την ανάρτηση - Λήψη και εγκατάσταση SQL Server 2019 – Οδηγός βήμα προς βήμα .
![7 συμβουλές για να επιδιορθώσετε ERR_CONNECTION_REFUSED Σφάλμα Chrome Windows 10 [MiniTool News]](https://gov-civil-setubal.pt/img/minitool-news-center/99/7-tips-fix-err_connection_refused-chrome-error-windows-10.jpg)
![Πώς μπορείτε να επιδιορθώσετε τον κωδικό σφάλματος Windows Defender 0x80004004; [MiniTool News]](https://gov-civil-setubal.pt/img/minitool-news-center/10/how-can-you-fix-windows-defender-error-code-0x80004004.png)
![Οι 3 κορυφαίοι τρόποι διόρθωσης της συσκευής απαιτούν περαιτέρω εγκατάσταση [MiniTool News]](https://gov-civil-setubal.pt/img/minitool-news-center/22/top-3-ways-fix-device-requires-further-installation.png)


![Πώς να διαγράψετε τα σκιερά αντίγραφα στον διακομιστή Windows 11 10; [4 τρόποι]](https://gov-civil-setubal.pt/img/backup-tips/79/how-to-delete-shadow-copies-on-windows-11-10-server-4-ways-1.png)


![[9 τρόποι] – Διόρθωση μαύρης οθόνης απομακρυσμένης επιφάνειας εργασίας στα Windows 11/10;](https://gov-civil-setubal.pt/img/news/99/fix-remote-desktop-black-screen-windows-11-10.jpg)


![Τι να κάνετε για να διορθώσετε τη διαρροή μνήμης του Google Chrome στα Windows 10 [MiniTool News]](https://gov-civil-setubal.pt/img/minitool-news-center/80/what-do-fix-google-chrome-memory-leak-windows-10.png)






