Τρόπος εισαγωγής ξένου δίσκου χωρίς απώλεια δεδομένων [Ενημέρωση 2021] [Συμβουλές MiniTool]
How Import Foreign Disk Without Losing Data
Περίληψη :

Κατά τη μετακίνηση ενός δυναμικού δίσκου από έναν υπολογιστή σε έναν άλλο, πολλοί χρήστες βρίσκουν ότι ο δίσκος τους έχει επισημανθεί ως Ξένος. Τι είναι ένα ξένος δυναμικός δίσκος ; Πώς να εισαγάγετε ξένο δίσκο χωρίς απώλεια δεδομένων; Τώρα, ας εξερευνήσουμε τις απαντήσεις μαζί με το MiniTool.
Γρήγορη πλοήγηση:
Πολλοί χρήστες των Windows διαπιστώνουν ότι ο δυναμικός δίσκος τους επισημαίνεται ως Ξένος στη Διαχείριση Δίσκων. Εδώ είναι ένα πραγματικό παράδειγμα στο φόρουμ superuser.com:
Έχω συνδέσει έναν δευτερεύοντα σκληρό δίσκο (NTFS) σε ένα σύστημα με Windows XP SP3 με ορισμένα σημαντικά δεδομένα σε αυτό. Όταν πηγαίνω στη διαχείριση δίσκων, ο δευτερεύων δίσκος εμφανίζεται ως ξένος δίσκος χωρίς εμφάνιση διαμερισμάτων. Είναι ασφαλές να εισαγάγετε έναν ξένο δίσκο; Πώς να εισαγάγετε ξένο δίσκο χωρίς απώλεια δεδομένων; Σε παρακαλώ βοήθησέ με!https://superuser.com/questions/30664/import-foreign-disks
Τι είναι ένας ξένος δυναμικός δίσκος

- Περίπτωση 1: Ο δυναμικός δίσκος μετακινήθηκε σε έναν υπολογιστή που εγκατέστησε τα Windows XP 64-bit Home Edition, Windows XP Professional, Windows 2000 ή Windows Server 2003 οικογενειακά λειτουργικά συστήματα.
- Περίπτωση 2: Μετακινείτε έναν δυναμικό δίσκο σε έναν υπολογιστή διπλής εκκίνησης ή έναν φορητό υπολογιστή που εγκατέστησε τα Windows XP Home Edition και ένα άλλο λειτουργικό σύστημα όπως τα Windows 2000 Professional.
 Αξίζει να αγοράσετε DRD χωρίς DRAM; Οι απαντήσεις είναι εδώ
Αξίζει να αγοράσετε DRD χωρίς DRAM; Οι απαντήσεις είναι εδώΠολλοί άνθρωποι μπερδεύονται να αγοράζουν DRAMless SSD. Τι είναι το DRAMless SSD; Αξίζει να αγοράσετε; Αυτή η ανάρτηση θα απαντήσει λεπτομερώς σε αυτές τις ερωτήσεις.
Διαβάστε περισσότεραΕισάγει ξένο δίσκο καταστρέφει δεδομένα
Όταν ο δυναμικός σας δίσκος έχει επισημανθεί ως Ξένος στη Διαχείριση Δίσκων, τα δεδομένα του δίσκου είναι ακόμα εδώ αλλά αόρατα. Για πρόσβαση στα δεδομένα του δυναμικού δίσκου, πρέπει να εισαγάγετε ξένο δίσκο. Ωστόσο, πολλοί χρήστες ανησυχούν ότι η εισαγωγή ξένου δίσκου θα καταστρέψει τα δεδομένα. Τα δεδομένα θα παραμείνουν άθικτα μόνο εάν προσθέσετε το δίσκο στη διαμόρφωση συστήματος που υποστηρίζει έναν δυναμικό δίσκο.
Πώς να εισαγάγετε ξένο δίσκο; Εάν το σύστημά σας Windows υποστηρίζει δυναμικό δίσκο, μπορείτε να χρησιμοποιήσετε απευθείας την Εισαγωγή ξένων δίσκων. Ωστόσο, εάν χρησιμοποιείτε το σύστημα που δεν υποστηρίζει δυναμικό δίσκο όπως τα Windows XP, δεν μπορείτε να χρησιμοποιήσετε αυτήν τη δυνατότητα. Για να σας βοηθήσουμε να εισαγάγετε ξένο δίσκο χωρίς να χάσετε δεδομένα, συνοψίζουμε τις ακόλουθες μεθόδους με βάση τις 2 καταστάσεις. Ας συνεχίσουμε να διαβάζουμε.
Τρόπος εισαγωγής ξένου δίσκου χωρίς απώλεια δεδομένων
Εάν ο υπολογιστής σας Windows υποστηρίζει τους δυναμικούς δίσκους, μπορείτε να χρησιμοποιήσετε απευθείας τη δυνατότητα εισαγωγής δίσκου Fore for Management Disk ή Diskpart. Βεβαιωθείτε ότι έχετε προσθέσει το δίσκο στη διαμόρφωση του συστήματος του υπολογιστή σας και ακολουθήστε τις παρακάτω οδηγίες:
Μέθοδος 1. Εισαγωγή ξένων δίσκων μέσω διαχείρισης δίσκων
Η ευκολότερη και γρήγορη μέθοδος είναι να χρησιμοποιήσετε το Εισαγωγή Ξένοι δίσκοι λειτουργία μέσω της διαχείρισης δίσκων. Εδώ παίρνουμε για παράδειγμα τα Windows 10.
Βήμα 1. Τύπος Κερδίστε + R για να ανοίξετε το Τρέξιμο κουτί διαλόγου. Στη συνέχεια εισάγετε diskmgmt.msc στο πλαίσιο κειμένου και κάντε κλικ στο Εντάξει για να ανοίξετε τη Διαχείριση δίσκων.
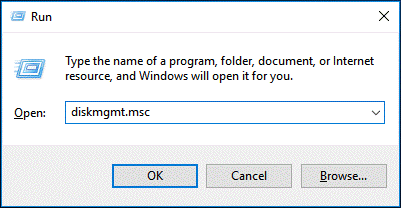
Βήμα 2. Κάντε δεξί κλικ στον ξένο δυναμικό δίσκο και επιλέξτε το Εισαγωγή ξένων δίσκων επιλογή από το μενού περιβάλλοντος.

Μετά από αυτό, όλοι οι υπάρχοντες τόμοι στον ξένο δυναμικό δίσκο θα είναι ορατοί και προσβάσιμοι.
Μέθοδος 2. Εισαγωγή ξένων δίσκων μέσω Diskpart
Το Diskpart είναι ένα άλλο ενσωματωμένο εργαλείο των Windows που μπορεί να σας βοηθήσει να εισαγάγετε ξένους δίσκους. Ας δούμε πώς να το χρησιμοποιήσουμε.
Βήμα 1. Τύπος δίσκος στο πλαίσιο αναζήτησης και, στη συνέχεια, κάντε δεξί κλικ στο δίσκος εφαρμογή και επιλέξτε Εκτέλεση ως διαχειριστής από το μενού περιβάλλοντος.

Βήμα 2. Στην ανυψωμένη γραμμή εντολών, πληκτρολογήστε τις ακόλουθες εντολές μία προς μία και πατήστε Εισαγω αφού πληκτρολογήσετε κάθε εντολή.
- δίσκος λίστας
- επιλέξτε δίσκο * (αντικαταστήστε * με τον αριθμό του δυναμικού δίσκου που μετακινείτε)
- εισαγωγή [noerr]

Οι παραπάνω 2 μέθοδοι μπορούν να λειτουργήσουν όταν ο υπολογιστής σας Windows υποστηρίζει τους δυναμικούς δίσκους. Ωστόσο, ορισμένοι χρήστες αναφέρουν ότι το Εισαγωγή ξένου δίσκου η επιλογή είναι γκρίζα. Τι μπορείτε να κάνετε εάν ο υπολογιστής δεν μπορεί να υποστηρίξει τον δυναμικό δίσκο; Ας συνεχίσουμε στο επόμενο μέρος.
Πώς να κάνετε εάν δεν μπορείτε να εισαγάγετε ξένο δίσκο
Εάν χρησιμοποιείτε υπολογιστή με παλιό λειτουργικό σύστημα Windows, όπως Windows XP και Windows 2003 Server, τότε δεν μπορείτε να χρησιμοποιήσετε το δίσκο επιλέγοντας Εισαγωγή ξένων δίσκων . Για να έχετε ομαλή πρόσβαση στα δεδομένα του ξένου δυναμικού δίσκου, πρέπει να το κάνετε μετατρέψτε το σε βασικό δίσκο . Πώς να το κάνω αυτό? Υπάρχουν 2 κύριες επιλογές για εσάς:
Επιλογή 1. Χρησιμοποιήστε τη Διαχείριση δίσκων
Υπάρχουν 2 ενσωματωμένα εργαλεία Windows - Διαχείριση δίσκων και Diskpart που μπορούν να σας βοηθήσουν να μετατρέψετε έναν δυναμικό δίσκο σε βασικό. Αλλά και τα δύο εργαλεία απαιτούν να διαγράψετε όλους τους τόμους στο δίσκο για τη μετατροπή. Σας προτείνουμε λοιπόν δημιουργήστε ένα αντίγραφο ασφαλείας για όλα τα σημαντικά δεδομένα εκ των προτέρων.
Εδώ θα σας δείξουμε πώς να μετατρέψετε σε βασικό δίσκο μέσω Διαχείριση δίσκων.
Βήμα 1. Ανοιξε Διαχείριση δίσκου τρέχοντας το diskmgmt.msc εντολή στο Τρέξιμο κουτί διαλόγου.
Βήμα 2. Κάντε δεξί κλικ σε έναν τόμο στον δυναμικό δίσκο και επιλέξτε Διαγραφή έντασης .

Βήμα 3. Εάν έχετε δημιουργήσει αντίγραφα ασφαλείας όλων των σημαντικών δεδομένων στον τόμο, μπορείτε να κάνετε κλικ στο Ναί για επιβεβαίωση αυτής της λειτουργίας.
Βήμα 4. Επαναλαμβάνω Βήμα 2 και Βήμα 3 μέχρι να διαγράψετε όλους τους τόμους στο δίσκο

Βήμα 5. Όταν διαγραφούν όλοι οι τόμοι στο δίσκο, θα βρείτε ότι ο δυναμικός δίσκος έχει μετατραπεί σε βασικό.

Επιλογή 2. Χρησιμοποιήστε το Diskpart
Μπορείτε να χρησιμοποιήσετε το Diskpart για να μετατρέψετε έναν δυναμικό δίσκο σε βασικό. Εάν έχετε δημιουργήσει αντίγραφα ασφαλείας όλων των σημαντικών δεδομένων στο δίσκο, ακολουθήστε τα παρακάτω βήματα για να ξεκινήσετε τη μετατροπή.
Βήμα 1. Ανοιξε το Δίσκος γραμμή εντολών ξανά ανά τύπο δίσκος στο πλαίσιο αναζήτησης.
Βήμα 2. Πληκτρολογήστε τις ακόλουθες εντολές μία προς μία και πατήστε Εισαγω αφού πληκτρολογήσετε κάθε εντολή.
- δίσκος λίστας
- επιλέξτε δίσκο * (αντικαταστήστε * με τον αριθμό του δυναμικού δίσκου που θέλετε να μετατρέψετε)
- δίσκος λεπτομέρειας
- επιλέξτε ένταση * (αντικαταστήστε το * με τον αριθμό του τόμου που θα διαγράψετε)
- διαγραφή έντασης (πρέπει να επαναλάβετε τις παραπάνω 2 εντολές για κάθε τόμο στο δίσκο)
- επιλέξτε δίσκο * (αυτό που θέλετε να μετατρέψετε σε βασικό)
- μετατροπή βασικών


Παρόλο που μπορείτε να μετατρέψετε δυναμικό δίσκο σε βασικό μέσω της Διαχείρισης δίσκων ή του Diskpart, πρέπει να διαγράψετε όλους τους τόμους. Υπάρχει τρόπος μετατροπής δυναμικού δίσκου σε βασικό χωρίς απώλεια δεδομένων; Μεταβείτε στο επόμενο μέρος και δείτε τη μέθοδο.
Επιλογή 3. Χρησιμοποιήστε το MiniTool Partition Wizard
Εκτός από τη χρήση του Disk Management ή του Diskpart, ο MiniTool Partition Wizard σάς παρέχει έναν ευκολότερο τρόπο μετατροπής του δυναμικού δίσκου σε βασικό χωρίς απώλεια δεδομένων. Είναι ένας ισχυρός διαχειριστής διαμερισμάτων που χρησιμοποιείται ευρέως στα Windows 10/8/7, Θέα και XP. Με αυτό το λογισμικό, μπορείτε να μετατρέψετε NTFS σε FAT, μετατροπή MBR σε GPT , ανάκτηση χαμένων δεδομένων, μετεγκατάσταση OS σε SSD / HD , ανοικοδόμηση MBR, κ.λπ.
Ας δούμε πώς να μετατρέψετε σε βασικό δίσκο χρησιμοποιώντας MiniTool Partition Wizard
Βήμα 1. Ανοίξτε αυτόν τον δυναμικό μετατροπέα δίσκου για να μπείτε στην κύρια διεπαφή του.
Βήμα 2. Επιλέξτε το δυναμικό δίσκο που θέλετε να μετατρέψετε από το χάρτη δίσκου και κάντε κλικ στο Μετατροπή δυναμικού δίσκου σε βασικό από τον πίνακα ενεργειών. Επίσης, μπορείτε να κάνετε δεξί κλικ στο δυναμικό δίσκο και να επιλέξετε Μετατροπή δυναμικού δίσκου σε βασικό από το μενού περιβάλλοντος.
Βήμα 3. Τώρα, μπορείτε να κάνετε προεπισκόπηση αυτός ο δυναμικός δίσκος γίνεται βασικός και όλοι οι τόμοι σε αυτόν μετατρέπονται σε πρωτεύοντα διαμερίσματα. Για να εκτελέσετε αυτήν τη μετατροπή, βεβαιωθείτε ότι έχετε κάνει κλικ Ισχύουν .
Υπόδειξη: Εάν ασχολείστε με έναν δίσκο συστήματος, θα σας ζητηθεί να επανεκκινήσετε τον υπολογιστή για να ολοκληρώσετε τη μετατροπή. 
Τώρα, ο ξένος δυναμικός δίσκος πρέπει να μετατραπεί σε βασικό δίσκο και μπορείτε να έχετε πρόσβαση στα δεδομένα σε αυτόν.
 [Διορθώθηκε] Η εικόνα PBR είναι σχεδόν πλήρης και μπορείτε να τη διαγράψετε
[Διορθώθηκε] Η εικόνα PBR είναι σχεδόν πλήρης και μπορείτε να τη διαγράψετεΠολλοί χρήστες της Dell βρίσκουν μια εικόνα PBR που είναι σχεδόν πλήρης στον υπολογιστή τους. Τι είναι η εικόνα PBR; Μπορείτε να το διαγράψετε; Τώρα, θα λάβετε τις απαντήσεις από αυτήν την ανάρτηση.
Διαβάστε περισσότεραΜπόνους: Πώς να επαναφέρετε δεδομένα από το δυναμικό δίσκο
Ορισμένοι χρήστες διαγράφουν όλους τους τόμους του δυναμικού δίσκου για μετατροπή σε βασικό δίσκο όταν δεν μπορούν να εισαγάγουν ξένο δίσκο. Σε αυτήν την περίπτωση, ενδέχεται να χάσετε σημαντικά δεδομένα. Ευτυχώς, υπάρχει ένας τρόπος να ανακτήστε τα χαμένα δεδομένα - χρησιμοποιώντας το MiniTool Partition Wizard, ένα επαγγελματικό εργαλείο ανάκτησης δεδομένων που μπορεί να σας βοηθήσει να ανακτήσετε δεδομένα.
Βήμα 1. Στην κύρια διεπαφή, κάντε δεξί κλικ στο δυναμικό δίσκο που χάσατε δεδομένα και επιλέξτε Ανάκτηση διαμερισμάτων από το μενού περιβάλλοντος.

Βήμα 2. Επιλέξτε ένα εύρος σάρωσης με βάση τις ανάγκες σας. Εδώ μπορείτε να επιλέξετε Πλήρης δίσκος , Μη κατανεμημένος χώρος , και Καθορισμένο εύρος και ρολόι Επόμενο να συνεχίσω.

Βήμα 3. Επιλέξτε μια μέθοδο σάρωσης για σάρωση του δίσκου και κάντε κλικ στο Επόμενο . Εάν θέλετε να σαρώσετε το δίσκο με λιγότερο χρόνο, μπορείτε να επιλέξετε το Γρήγορη σάρωση επιλογή.

Βήμα 4. Περιμένετε λίγο έως ότου ολοκληρωθεί η σάρωση. Μόλις τελειώσετε, βεβαιωθείτε ότι έχετε ελέγξει όλα τα διαμερίσματα, συμπεριλαμβανομένων των υπαρχόντων διαμερισμάτων και τα διαγραμμένα / χαμένα διαμερίσματα, και κάντε κλικ στο Φινίρισμα κουμπί.

Τώρα, οι διαγραμμένοι τόμοι πρέπει να ανακτηθούν. Για τους τόμους που ανακτήθηκαν, μπορείτε να αντιστοιχίσετε ένα γράμμα μονάδας δίσκου για αυτούς
Πρόσφατα, μετακόμισα έναν δυναμικό δίσκο σε έναν νέο υπολογιστή, αλλά δεν έχω πρόσβαση στα δεδομένα σε αυτόν. Κατά το άνοιγμα της διαχείρισης δίσκων, βρήκα ότι αυτός ο δίσκος επισημάνθηκε ως Ξένος δίσκος. Ευτυχώς, αυτή η ανάρτηση με βοήθησε να επιλύσω το πρόβλημα.Κάντε κλικ για να κάνετε tweet
Ποια είναι η γνώμη σου
Τι είναι ένας ξένος δυναμικός δίσκος; Πώς να εισαγάγετε ξένο δίσκο χωρίς απώλεια δεδομένων; Αφού διαβάσετε αυτό το άρθρο, πιστεύουμε ότι έχετε ήδη λάβει τις απαντήσεις. Εάν δεν μπορείτε να εισαγάγετε ξένους δίσκους, μπορείτε να χρησιμοποιήσετε το MiniTool Partition Wizard για να μετατρέψετε δυναμικό δίσκο σε βασικό χωρίς απώλεια δεδομένων.
Εάν έχετε οποιεσδήποτε απόψεις σχετικά με αυτό το θέμα, μπορείτε να τις γράψετε στην περιοχή σχολίων. Για τυχόν δυσκολίες κατά τη χρήση του προγράμματος MiniTool, μπορείτε να μας στείλετε ένα email στο Μας
Συνήθεις ερωτήσεις ξένου δυναμικού δίσκου
Τι θα συμβεί αν μετατρέψετε σε δυναμικό δίσκο; Μόλις μετατρέψετε έναν βασικό δίσκο σε δυναμικό χρησιμοποιώντας τη Διαχείριση δίσκων, δεν θα τον μετατρέψετε σε βασικό δίσκο, εκτός εάν διαγράψετε όλους τους τόμους στο δίσκο. Έτσι, η μετατροπή ενός βασικού δίσκου σε μια δυναμική είναι μια ημι-μόνιμη λειτουργία. Εάν θέλετε να μετατρέψετε το δυναμικό δίσκο σε βασικό, μπορείτε να χρησιμοποιήσετε έναν επαγγελματικό μετατροπέα. Ποια είναι η διαφορά μεταξύ βασικού δίσκου και δυναμικού δίσκου; Ένας βασικός δίσκος είναι ένα παραδοσιακό μοντέλο αποθήκευσης που χρησιμοποιεί διαμερίσματα για τη διαχείριση δεδομένων και ένα διαμέρισμα δεν μπορεί να μοιραστεί και να διαιρέσει δεδομένα με άλλα διαμερίσματα, ενώ ένας δυναμικός δίσκος χρησιμοποιεί μια βάση δεδομένων για την παρακολούθηση πληροφοριών σχετικά με όλους τους τόμους του δίσκου. Για να μάθετε περισσότερες λεπτομέρειες, μπορείτε να ανατρέξετε στο αυτήν την ανάρτηση . Πώς να ενεργοποιήσετε ξανά έναν δυναμικό δίσκο;Εάν βρείτε ότι ο δυναμικός δίσκος έχει επισημανθεί ως Εκτός σύνδεσης ή Μη έγκυρος, μπορείτε να ακολουθήσετε τα παρακάτω βήματα για να τον ενεργοποιήσετε ξανά:
- Κάντε δεξί κλικ στο Αρχή μενού στο κάτω μέρος του παραθύρου σας και επιλέξτε Διαχείριση δίσκου .
- Κάντε δεξί κλικ στο δυναμικό δίσκο και επιλέξτε Επανενεργοποίηση δίσκου . Μετά από αυτό, αυτός ο δίσκος πρέπει να επισημανθεί ως Σε σύνδεση . Εάν αντιμετωπίσετε το πρόβλημα του δυναμικού δίσκου που δεν είναι έγκυρο, μπορείτε να το επιδιορθώσετε αυτήν την ανάρτηση .
![Η κάρτα SD δεν είναι πλήρης αλλά λέει πλήρης; Ανάκτηση δεδομένων και επίλυση τώρα! [Συμβουλές MiniTool]](https://gov-civil-setubal.pt/img/data-recovery-tips/93/sd-card-not-full-says-full.jpg)


![Τρόπος επίλυσης του ελλείποντος σφάλματος Teredo Tunneling Pseudo-Interface [MiniTool News]](https://gov-civil-setubal.pt/img/minitool-news-center/28/how-fix-teredo-tunneling-pseudo-interface-missing-error.jpg)
![[SOLVED] 8 Λύσεις για τη μαύρη οθόνη του YouTube είναι εδώ](https://gov-civil-setubal.pt/img/movie-maker-tips/06/8-solutions.jpg)

![Εδώ είναι 5 γρήγορες λύσεις για να διορθώσετε το 'Wi-Fi δεν θα ζητήσει κωδικό πρόσβασης' [MiniTool News]](https://gov-civil-setubal.pt/img/minitool-news-center/49/here-are-5-quick-solutions-fix-wi-fi-won-t-ask.png)

![5 αποτελεσματικοί τρόποι επίλυσης κωδικού σφάλματος ενημέρωσης των Windows 80070103 [Συμβουλές MiniTool]](https://gov-civil-setubal.pt/img/backup-tips/99/5-effective-ways-solve-windows-update-error-code-80070103.png)

![6 Μέθοδοι για να διορθώσετε τα Windows 10 Πλακάκια μενού έναρξης που δεν εμφανίζονται [MiniTool News]](https://gov-civil-setubal.pt/img/minitool-news-center/28/6-methods-fix-windows-10-start-menu-tiles-not-showing.jpg)

![D3dcompiler_43.dll Λείπει σε υπολογιστή με Windows 10/8/7; Ταιριάζει! [MiniTool News]](https://gov-civil-setubal.pt/img/minitool-news-center/45/d3dcompiler_43-dll-is-missing-windows-10-8-7-pc.jpg)
![[Επίλυση] Πώς να διορθώσετε τα Windows Δεν είναι δυνατή η εύρεση του Steam.exe; [MiniTool News]](https://gov-civil-setubal.pt/img/minitool-news-center/01/how-fix-windows-cannot-find-steam.jpg)
![Πώς να σταματήσετε το Chrome από τον αποκλεισμό λήψεων (Οδηγός 2021) [MiniTool News]](https://gov-civil-setubal.pt/img/minitool-news-center/15/how-stop-chrome-from-blocking-downloads.png)


![Πώς μπορώ να διορθώσω - Δεν είναι δυνατή η ανάγνωση της κάρτας SD από υπολογιστή / τηλέφωνο [Συμβουλές MiniTool]](https://gov-civil-setubal.pt/img/data-recovery-tips/31/how-do-i-fix-sd-card-cannot-be-read-pc-phone.jpg)

