Πώς να δημιουργήσετε αντίγραφα ασφαλείας προγραμμάτων στα Windows 11 10; 2 τρόποι να δοκιμάσεις!
Pos Na Demiourgesete Antigrapha Asphaleias Programmaton Sta Windows 11 10 2 Tropoi Na Dokimaseis
Μπορώ να δημιουργήσω αντίγραφα ασφαλείας για τα εγκατεστημένα προγράμματα μου; Το Windows Backup περιλαμβάνει προγράμματα; Πώς μπορώ να δημιουργήσω αντίγραφα ασφαλείας όλων των εγκατεστημένων εφαρμογών μου; Από αυτήν την ανάρτηση, μπορείτε να μάθετε τις απαντήσεις σε αυτές τις ερωτήσεις. Εξάλλου, γιατί εισάγονται και προγράμματα δημιουργίας αντιγράφων ασφαλείας στα Windows 11/10. Ας επικεντρωθούμε στον οδηγό από MiniTool σχετικά με ένα αντίγραφο ασφαλείας εφαρμογής τώρα.
Γιατί να δημιουργήσετε αντίγραφα ασφαλείας προγραμμάτων στα Windows 11/10
Μπορεί ποτέ να επανεγκαταστήσετε το λειτουργικό σας σύστημα Windows αφού ο υπολογιστής πάει στραβά. Ωστόσο, η επανεγκατάσταση της εφαρμογής είναι κουραστική και χρονοβόρα. Εάν χρειάζεστε πολλά προγράμματα στη δουλειά, είναι λίγο ενοχλητικό αφού πρέπει να εγκαταστήσετε την εφαρμογή μία προς μία. Επομένως, θέλετε να αναζητήσετε έναν τρόπο για να δημιουργήσετε αντίγραφα ασφαλείας των εγκατεστημένων προγραμμάτων των Windows, ώστε να μπορείτε να επαναφέρετε αυτές τις εφαρμογές χωρίς επανεγκατάσταση σε περίπτωση που ο υπολογιστής παρουσιάσει δυσλειτουργία κατά λάθος.
Επιπλέον, εάν αγοράσετε έναν νέο υπολογιστή και θέλετε να αφαιρέσετε εφαρμογές από τον παλιό υπολογιστή στον νέο, η δημιουργία αντιγράφων ασφαλείας εφαρμογών είναι ένας καλός τρόπος.
Λοιπόν, πώς να δημιουργήσετε αντίγραφα ασφαλείας του εγκατεστημένου λογισμικού στα Windows 11/10; Μεταβείτε στο επόμενο μέρος για να βρείτε 2 χρήσιμους τρόπους.
Πώς να δημιουργήσετε αντίγραφα ασφαλείας προγραμμάτων στα Windows 11/10
Για να δημιουργήσετε αντίγραφα ασφαλείας των εγκατεστημένων προγραμμάτων των Windows, μπορείτε να εκτελέσετε το ενσωματωμένο εργαλείο δημιουργίας αντιγράφων ασφαλείας που ονομάζεται Backup and Restore (Windows 7) ή λογισμικό τρίτων όπως το MiniTool ShadowMaker για να δημιουργήσετε ένα αντίγραφο ασφαλείας του συστήματος. Αυτό θα μπορούσε να δημιουργήσει αντίγραφα ασφαλείας όλων των δεδομένων στο σύστημα, συμπεριλαμβανομένων αρχείων, εγκατεστημένων εφαρμογών, ρυθμίσεων, μητρώου και άλλων τιμών διαμόρφωσης.
Όταν συμβαίνουν προβλήματα συστήματος στον υπολογιστή σας, μπορείτε να εκτελέσετε απευθείας μια αποκατάσταση συστήματος χωρίς να επανεγκαταστήσετε τα Windows και τα απαραίτητα προγράμματα.
Πώς να δημιουργήσετε αντίγραφα ασφαλείας ενός προγράμματος χρησιμοποιώντας το Backup and Restore
Το Backup and Restore (Windows 7) είναι το ενσωματωμένο εργαλείο στα Windows 11/10 και σας δίνει τη δυνατότητα να δημιουργήσετε μια εικόνα συστήματος (συμπεριλαμβάνονται τα εγκατεστημένα προγράμματα) και να δημιουργήσετε αντίγραφα ασφαλείας φακέλων. Πώς να δημιουργήσετε αντίγραφα ασφαλείας ενός προγράμματος για επανεγκατάσταση μέσω δημιουργίας αντιγράφου του συστήματος με αυτό το εργαλείο;
Ακολουθήστε τον οδηγό τώρα:
Βήμα 1: Ανοίξτε τον Πίνακα Ελέγχου μέσω του πλαισίου αναζήτησης στη γραμμή εργασιών.
Βήμα 2: Προβάλετε όλα τα στοιχεία του Πίνακα Ελέγχου με μεγάλα εικονίδια και κάντε κλικ Δημιουργία αντιγράφων ασφαλείας και επαναφορά (Windows 7) .
Βήμα 3: Πατήστε Δημιουργήστε μια εικόνα συστήματος από την αριστερή πλευρά.

Βήμα 4: Επιλέξτε έναν εξωτερικό σκληρό δίσκο για να αποθηκεύσετε το αντίγραφο ασφαλείας.
Εάν επιλέξετε μια μονάδα flash USB ως στόχο δημιουργίας αντιγράφων ασφαλείας, δεν επιτρέπεται μαζί με ένα σφάλμα η μονάδα δίσκου δεν είναι έγκυρη θέση αντιγράφου ασφαλείας .
Βήμα 5: Στη νέα οθόνη, επιλέγονται κατατμήσεις που σχετίζονται με το σύστημα ως πηγή αντιγράφων ασφαλείας.
Βήμα 6: Αφού επιβεβαιώσετε τις ρυθμίσεις δημιουργίας αντιγράφων ασφαλείας, κάντε κλικ Ξεκινήστε τη δημιουργία αντιγράφων ασφαλείας για να δημιουργήσετε αντίγραφα ασφαλείας προγραμμάτων και άλλου περιεχομένου στο σύστημα.
Μερικές φορές, όταν δημιουργείτε αντίγραφα ασφαλείας προγραμμάτων δημιουργώντας μια εικόνα συστήματος με Δημιουργία αντιγράφων ασφαλείας και επαναφορά, εμφανίζονται πάντα ορισμένα κοινά προβλήματα, για παράδειγμα, η δημιουργία αντιγράφων ασφαλείας έχει κολλήσει, κωδικός σφάλματος 0x80780038 , υπήρξε αποτυχία στην προετοιμασία της εφεδρικής εικόνας κτλ. Άλλωστε δεν είναι ευέλικτο με περιορισμένα χαρακτηριστικά. Για να δημιουργήσετε επιτυχώς αντίγραφα ασφαλείας των εγκατεστημένων προγραμμάτων των Windows με αξιόπιστο τρόπο, μπορείτε να επιλέξετε να χρησιμοποιήσετε το MiniTool ShadowMaker.
Δημιουργία αντιγράφων ασφαλείας προγραμμάτων Windows 11/10 μέσω του MiniTool ShadowMaker
Ως ένα κομμάτι επαγγελματία και δωρεάν λογισμικό δημιουργίας αντιγράφων ασφαλείας , το MiniTool ShadowMaker είναι δημοφιλές σε πολλούς ανθρώπους. Αυτό συμβαίνει επειδή είναι ολοκληρωμένο σε χαρακτηριστικά. Με αυτό, μπορείτε εύκολα να δημιουργήσετε αντίγραφα ασφαλείας του συστήματος, του δίσκου, του διαμερίσματος, του αρχείου και του φακέλου. Αυτό το λογισμικό μπορεί επίσης να δημιουργήσει προγραμματισμένη δημιουργία αντιγράφων ασφαλείας, σταδιακή δημιουργία αντιγράφων ασφαλείας και διαφορική δημιουργία αντιγράφων ασφαλείας. Επιπλέον, υποστηρίζεται ο συγχρονισμός αρχείων/φακέλων και η κλωνοποίηση δίσκου.
Εάν χρειάζεται να δημιουργήσετε αντίγραφα ασφαλείας εγκατεστημένων προγραμμάτων στα Windows 11/10, κάντε λήψη αυτού του εργαλείου μέσω του παρακάτω κουμπιού και εγκαταστήστε το στον υπολογιστή.
Στη συνέχεια, δείτε τα παρακάτω βήματα για να μάθετε πώς να δημιουργείτε αντίγραφα ασφαλείας των εγκατεστημένων εφαρμογών στα Windows 10/11, δημιουργώντας ένα αντίγραφο του συστήματος.
Βήμα 1: Ανοίξτε αυτό το λογισμικό δημιουργίας αντιγράφων ασφαλείας στην κύρια διεπαφή του.
Βήμα 2: Κάτω από το Αντιγράφων ασφαλείας καρτέλα, βλέπετε ότι τα διαμερίσματα του συστήματος επιλέγονται ως πηγή αντιγράφων ασφαλείας. Απλώς επιλέξτε την εξωτερική μονάδα δίσκου ως στόχο κάνοντας κλικ ΠΡΟΟΡΙΣΜΟΣ .
Βήμα 3: Κάντε κλικ Δημιουργία αντιγράφων ασφαλείας τώρα για να ξεκινήσετε τη δημιουργία αντιγράφων ασφαλείας του συστήματός σας, συμπεριλαμβανομένων των εγκατεστημένων προγραμμάτων.
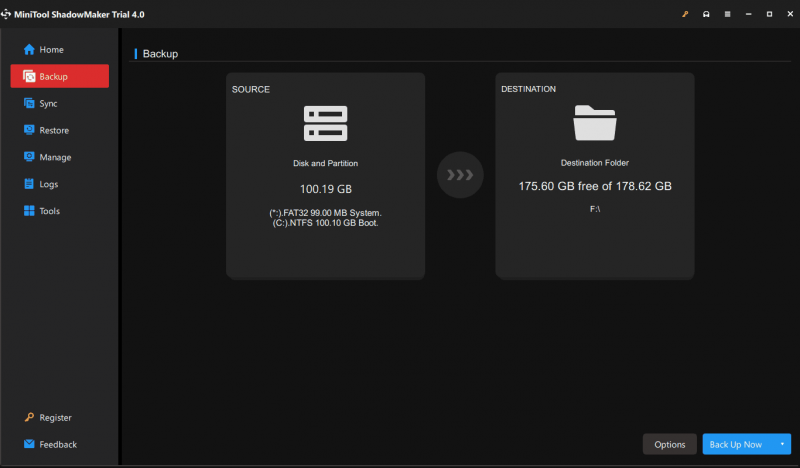
Μετά τη δημιουργία αντιγράφων ασφαλείας, καλύτερα να πάτε στο Εργαλεία > Εργαλείο δημιουργίας πολυμέσων και δημιουργήστε μια μονάδα USB με δυνατότητα εκκίνησης ώστε να μπορείτε να πραγματοποιήσετε ανάκτηση εικόνας σε περίπτωση που ο υπολογιστής δεν μπορεί να εκκινήσει.
Τελικές Λέξεις
Πώς να δημιουργήσετε αντίγραφα ασφαλείας προγραμμάτων στα Windows 11/10; Αφού διαβάσετε αυτήν την ανάρτηση, μπορείτε να μάθετε τι πρέπει να κάνετε. Μερικοί από εσάς μπορεί να ρωτήσετε γιατί να μην δημιουργήσετε απευθείας αντίγραφα ασφαλείας των εγκατεστημένων προγραμμάτων των Windows δημιουργώντας ένα αντίγραφο για τους φακέλους εφαρμογών στο φάκελο Program Files της μονάδας δίσκου C.
Αυτό συμβαίνει επειδή αυτός ο τρόπος μπορεί να μην μπορεί να δημιουργήσει πλήρως αντίγραφα ασφαλείας των εφαρμογών σας. Όταν επαναφέρετε τις εφαρμογές, ενδέχεται να μην λειτουργούν σωστά. Έτσι, ο καλύτερος τρόπος είναι να δημιουργήσετε μια εικόνα συστήματος όπου περιλαμβάνονται εγκατεστημένα προγράμματα.




![[ΛΥΘΗΚΕ!] Πώς να διορθώσετε το σκίσιμο οθόνης Overwatch στα Windows 10 11;](https://gov-civil-setubal.pt/img/news/7C/solved-how-to-fix-overwatch-screen-tearing-on-windows-10-11-1.png)
![Τρόπος ανάκτησης μη εγκατεστημένων προγραμμάτων σε Windows 10 (2 τρόποι) [Συμβουλές MiniTool]](https://gov-civil-setubal.pt/img/data-recovery-tips/65/how-recover-uninstalled-programs-windows-10.png)

![Πώς να αντιγράψετε τη διαδρομή αρχείου στα Windows 10 11; [Αναλυτικά βήματα]](https://gov-civil-setubal.pt/img/news/FE/how-to-copy-file-path-on-windows-10-11-detailed-steps-1.png)
![Αξιοποιήστε στο έπακρο το κουμπί μεσαίου κλικ του ποντικιού σας στα Windows [MiniTool News]](https://gov-civil-setubal.pt/img/minitool-news-center/18/make-most-your-mouse-middle-click-button-windows.jpg)



![Διορθώστε το σφάλμα «Ορισμός ρυθμίσεων χρήστη σε πρόγραμμα οδήγησης που απέτυχε» στα Windows [MiniTool News]](https://gov-civil-setubal.pt/img/minitool-news-center/93/fix-set-user-settings-driver-failed-error-windows.png)

![12 τρόποι επίλυσης προβλημάτων Εξαγωγή συσκευής μαζικής αποθήκευσης USB Win 10 [Συμβουλές MiniTool]](https://gov-civil-setubal.pt/img/data-recovery-tips/61/12-ways-fix-problem-ejecting-usb-mass-storage-device-win-10.jpg)




![Η μηχανή ώρας έχει κολλήσει κατά την προετοιμασία αντιγράφων ασφαλείας; Επίλυση προβλήματος [Συμβουλές MiniTool]](https://gov-civil-setubal.pt/img/data-recovery-tips/41/time-machine-stuck-preparing-backup.png)