Πώς να διορθώσετε το Origin που δεν κατεβάζει παιχνίδια ή ενημερώσεις;
Pos Na Diorthosete To Origin Pou Den Katebazei Paichnidia E Enemeroseis
Το Origin είναι μια από τις πιο δημοφιλείς ψηφιακές πλατφόρμες που σας επιτρέπει να κατεβάζετε και να εγκαθιστάτε παιχνίδια υπολογιστή δωρεάν. Ωστόσο, μερικές φορές τα παιχνίδια δεν πραγματοποιούν λήψη, εγκατάσταση ή φόρτωση στο Origin. Εάν υποφέρετε και εσείς από το ίδιο πρόβλημα, συνεχίστε να διαβάζετε αυτήν την ανάρτηση Ιστοσελίδα MiniTool για περισσότερες επιδιορθώσεις σχετικά με το Origin που δεν κατεβάζει παιχνίδια.
Προέλευση χωρίς λήψη των Windows 10
Είναι πολύ βολικό να κατεβάζετε παιχνίδια υπολογιστή στο Origin. Όπως το Steam, το Origin έχει επίσης κάποια προβλήματα. Η προέλευση μη λήψη, εγκατάσταση ή φόρτωση παιχνιδιών είναι ένα από τα πιο κοινά σφάλματα που μπορεί να συναντήσετε. Δεδομένου ότι η ρίζα αυτού του ζητήματος είναι δύσκολο να βρεθεί, δεν υπάρχει λύση που να ταιριάζει σε όλους. Ευτυχώς, ορισμένες πιθανές λύσεις αποδεικνύονται καρποφόρες από άλλους παίκτες στο παρακάτω περιεχόμενο.
Πώς να διορθώσετε το Origin Not Downloading;
Λύση 1: Ελέγξτε την κατάσταση διακομιστή
Η κατάσταση διακομιστή του Origin επηρεάζει όλες τις δραστηριότητές σας σε αυτόν, επομένως βεβαιωθείτε ότι έχετε ελέγξει εάν ο διακομιστής Origin είναι απενεργοποιημένος πριν κάνετε λήψη οποιωνδήποτε παιχνιδιών ή ενημερώσεων. Μπορείς να πας Down Detector για να επαληθεύσετε την κατάσταση διακομιστή του Origin.
Λύση 2: Εκτελέστε το Origin ως διαχειριστής
Εάν δεν εκκινήσετε το Origin με δικαιώματα διαχειριστή, είναι επίσης πιθανό να αντιμετωπίσετε ζητήματα όπως η μη λήψη ενημερώσεων ή παιχνιδιών από το Origin. Για να το εκτελέσετε ως διαχειριστής, χρειάζεστε:
Βήμα 1. Κάντε δεξί κλικ στη συντόμευση του Προέλευση στην επιφάνεια εργασίας και επιλέξτε Ιδιότητες στο αναπτυσσόμενο μενού.
Βήμα 2. Στο Συμβατότητα καρτέλα, τικ Εκτελέστε αυτό το πρόγραμμα ως διαχειριστής .

Βήμα 3. Χτυπήστε Ισχύουν για να γίνει αποτελεσματική η αλλαγή.
Λύση 3: Εκτελέστε μια καθαρή μπότα
Όταν κάνετε λήψη παιχνιδιών στο Origin, ορισμένες περιττές εφαρμογές ή προγράμματα που εκτελούνται στο παρασκήνιο θα οδηγήσουν επίσης σε ορισμένα προβλήματα με τη διαδικασία λήψης. Για να εξαλείψετε την ενόχληση των εφαρμογών υποστήριξης, πρέπει να εκτελέσετε μια καθαρή εκκίνηση.
Βήμα 1. Πατήστε Win + R να προκαλέσει το Τρέξιμο κουτί.
Βήμα 2. Πληκτρολογήστε msconfig και μετά πατήστε Εισαγω για να ανοίξω Διαμόρφωση συστήματος .
Βήμα 3. Στο Υπηρεσίες καρτέλα, τικ Απόκρυψη όλων των υπηρεσιών της Microsoft και χτυπήστε Απενεργοποίηση όλων .
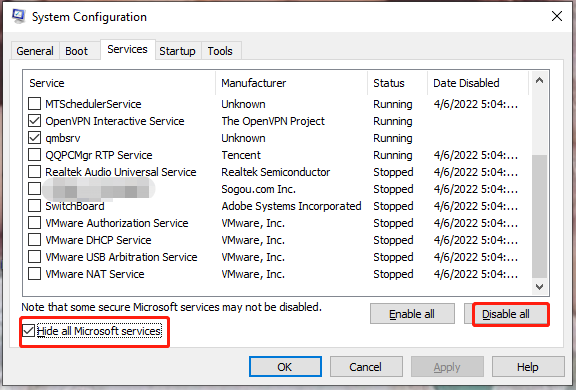
Βήμα 4. Μεταβείτε στο Ξεκίνα καρτέλα και πατήστε Ανοίξτε τη διαχείριση εργασιών .
Βήμα 5. Μέσα Ξεκίνα του Διαχειριστής εργασιών , κάντε δεξί κλικ σε κάθε στοιχείο και επιλέξτε Καθιστώ ανίκανο .
Βήμα 6. Επιστρέψτε στο παράθυρο του System Configuration και πατήστε Εντάξει .
Βήμα 7. Επανεκκινήστε τον υπολογιστή σας.
Λύση 4: Απενεργοποιήστε τον περιορισμό λήψης
Όταν συναντάτε το Origin που δεν γίνεται λήψη σε πλήρη ταχύτητα ή το Origin έχει κολλήσει, το πιθανότερο είναι ότι η λήψη δεν είναι στη μέγιστη ταχύτητα. Μπορείτε να αλλάξετε αυτήν τη ρύθμιση Περιορισμοί λήψης .
Βήμα 1. Μεταβείτε στο Προέλευση και πλοηγηθείτε σε Ρυθμίσεις εφαρμογής .
Βήμα 2. Μέσα Περιορισμός λήψης , αλλάξτε και τα δύο Μέγιστο ποσοστό λήψης όταν είναι εκτός παιχνιδιού επιλογή και το Μέγιστο ποσοστό λήψης κατά τη διάρκεια του παιχνιδιού επιλογή σε κανένα όριο .
Λύση 5: Παιχνίδι επιδιόρθωσης
Τα κατεστραμμένα ή τα αρχεία παιχνιδιού που λείπουν μπορεί επίσης να προκαλέσουν τη μη λήψη των Windows 10 από το Origin. Μπορείτε να χρησιμοποιήσετε την επιλογή Repair Game στο Origin για να διορθώσετε αυτά τα αρχεία παιχνιδιού.
Βήμα 1. Εκκινήστε το Προέλευση πελάτη και πηγαίνετε στο Η βιβλιοθήκη παιχνιδιών μου .
Βήμα 2. Κάντε δεξί κλικ στο παιχνίδι που σκοπεύετε να κατεβάσετε και επιλέξτε Παιχνίδι επισκευής .
![[Πλήρης οδηγός] Πώς μπορώ να αντιγράψω διαμέρισμα NTFS σε άλλη μονάδα δίσκου;](https://gov-civil-setubal.pt/img/partition-disk/9F/full-guide-how-to-copy-ntfs-partition-to-another-drive-1.jpg)





![Ανάκτηση δεδομένων που χάθηκαν από το DiskPart Clean - Πλήρης οδηγός [Συμβουλές MiniTool]](https://gov-civil-setubal.pt/img/data-recovery-tips/84/recover-data-lost-diskpart-clean-complete-guide.jpg)




![Ποια είναι η καλύτερη μορφή για εξωτερικό σκληρό δίσκο σε Mac; [Συμβουλές MiniTool]](https://gov-civil-setubal.pt/img/data-recovery-tips/31/which-is-best-format.png)

![[Επιλύθηκε] Η δημιουργία αρχείου Dump απέτυχε κατά τη δημιουργία Dump](https://gov-civil-setubal.pt/img/partition-disk/25/dump-file-creation-failed-during-dump-creation.png)
![Πώς να διαγράψετε το φάκελο WindowsApps και να λάβετε άδεια [Συμβουλές MiniTool]](https://gov-civil-setubal.pt/img/data-recovery-tips/64/how-delete-windowsapps-folder-get-permission.png)


![Τι προκαλεί την πράσινη οθόνη θανάτου του Xbox One και πώς μπορεί να διορθωθεί; [Συμβουλές MiniTool]](https://gov-civil-setubal.pt/img/data-recovery-tips/89/what-causes-xbox-one-green-screen-death.jpg)
![Οι 4 κορυφαίες λύσεις στο Alienware Command Center δεν λειτουργούν [MiniTool News]](https://gov-civil-setubal.pt/img/minitool-news-center/02/top-4-solutions-alienware-command-center-not-working.png)
