Μέθοδοι στο Acrobat απέτυχε να συνδεθεί σε σφάλμα διακομιστή DDE [MiniTool News]
Methods Acrobat Failed Connect Dde Server Error
Περίληψη :
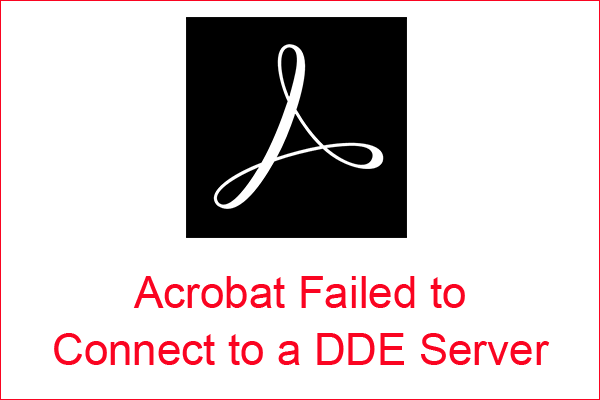
Εάν προσπαθήσετε να ανοίξετε PDF ή να συγχωνεύσετε έγγραφα χρησιμοποιώντας το Adobe Acrobat αλλά λάβετε ένα μήνυμα σφάλματος που λέει ότι 'Το Acrobat απέτυχε να συνδεθεί σε έναν διακομιστή DDE', τι θα κάνετε; Εάν δεν το γνωρίζετε, τότε μπορείτε να διαβάσετε αυτήν την ανάρτηση που γράφτηκε από MiniTool για να βρείτε διάφορες μεθόδους για να το διορθώσετε.
Ενδέχεται να λάβετε το μήνυμα σφάλματος που λέει ότι 'Το Acrobat απέτυχε να συνδεθεί σε διακομιστή DDE' όταν προσπαθείτε να συγχωνεύσετε πολλά αρχεία σε ένα PDF. Λοιπόν, πώς να διορθώσετε αυτό το σφάλμα; Οι μέθοδοι παρουσιάζονται παρακάτω.
Μέθοδος 1: Επανεκκινήστε πλήρως το λογισμικό Acrobat
Εάν το λογισμικό Adobe Acrobat δεν λειτουργεί κανονικά, τότε μπορείτε να λάβετε το σφάλμα 'Το Adobe απέτυχε να συνδεθεί σε διακομιστή DDE'. Επομένως, μπορείτε να διορθώσετε το σφάλμα απλώς επανεκκίνηση του λογισμικού Acrobat εντελώς.
Εδώ είναι το σεμινάριο:
Βήμα 1: Πατήστε το Ctrl + Μετατόπιση + Esc ταυτόχρονα για να ανοίξετε Διαχειριστής εργασιών .
Βήμα 2: Κάντε δεξί κλικ σε καθεμία από τις διαδικασίες ή τις εργασίες που σχετίζονται με το Acrobat και, στη συνέχεια, επιλέξτε Τέλος εργασίας .
Βήμα 3: Επανεκκινήστε το Acrobat και, στη συνέχεια, ελέγξτε αν το σφάλμα έχει εξαφανιστεί.
Μέθοδος 2: Επιδιόρθωση της εγκατάστασης λογισμικού Acrobat
Ενδέχεται να υπάρχει κάποιο κατεστραμμένο αρχείο που σχετίζεται με το λογισμικό Acrobat όταν παρουσιάζεται το σφάλμα 'Η αποτυχία σύνδεσης Adobe σε διακομιστή DDE'. Μπορείτε να δοκιμάσετε τα παρακάτω βήματα για να διορθώσετε το σφάλμα.
Βήμα 1: Πατήστε το Νίκη + Ρ ταυτόχρονα για να ανοίξετε το Τρέξιμο κουτί.
Βήμα 2: Εισαγάγετε appwiz.cpl στο πλαίσιο και στη συνέχεια κάντε κλικ Εντάξει για να ανοίξω Προγράμματα και χαρακτηριστικά .
Βήμα 3: Κάντε δεξί κλικ Adobe Acrobat διαλέγω Αλλαγή .
Βήμα 4: Επιλέξτε το Επισκευή και στη συνέχεια κάντε κλικ Επόμενο .
Βήμα 5: Περιμένετε να ολοκληρωθεί η διαδικασία επισκευής και, στη συνέχεια, κάντε κλικ στο Φινίρισμα για έξοδο.
Βήμα 6: Επανεκκινήστε το Acrobat και, στη συνέχεια, ελέγξτε εάν το σφάλμα παραμένει.
Μέθοδος 3: Ενημέρωση του λογισμικού Acrobat
Εάν το Acrobat σας δεν είναι ενημερωμένο, θα εμφανιστεί το σφάλμα 'Το Acrobat απέτυχε να συνδεθεί σε διακομιστή DDE Windows 10'. Επομένως, θα πρέπει να ενημερώσετε το Acrobat στην πιο πρόσφατη έκδοση. Εδώ είναι το σεμινάριο:
Βήμα 1: Άνοιγμα Προγράμματα και χαρακτηριστικά .
Βήμα 2: Κάντε δεξί κλικ Adobe Acrobat διαλέγω Κατάργηση εγκατάστασης . Κάντε κλικ Ναί για να επιβεβαιώσετε.
Βήμα 3: Επανεκκινήστε τα Windows μετά την απεγκατάσταση του Adobe Acrobat και μετά μεταβείτε στο επίσημος ιστότοπος του Adobe Acrobat για λήψη της τελευταίας έκδοσης του Acrobat.
Βήμα 4: Εγκαταστήστε το Acrobat και, στη συνέχεια, ξεκινήστε το για να ελέγξετε αν το σφάλμα έχει διορθωθεί.
Μέθοδος 4: Απενεργοποιήστε προσωρινά το λογισμικό προστασίας από ιούς
Ο ένοχος του σφάλματος 'Το Acrobat απέτυχε να συνδεθεί σε διακομιστή DDE' ενδέχεται να είναι το τρίτο μέρος λογισμικό προστασίας από ιούς . Έτσι, η προσωρινή απενεργοποίηση του λογισμικού προστασίας από ιούς μπορεί να σας βοηθήσει να λύσετε το πρόβλημα.
Και αν αυτή η μέθοδος λειτουργεί, τότε καλύτερα να εγκαταστήσετε ένα κομμάτι διαφορετικού λογισμικού προστασίας από ιούς.
Μέθοδος 5: Επεξεργασία του μητρώου
Η επεξεργασία του μητρώου είναι η επίσημη μέθοδος του Adobe για να διορθώσετε το σφάλμα 'Το Acrobat απέτυχε να συνδεθεί σε διακομιστή DDE'. Τώρα ακολουθήστε τον οδηγό για να το κάνετε αυτό:
Σημείωση: Είναι επικίνδυνο να επεξεργαστείτε το μητρώο, επομένως καλύτερα να δημιουργήσετε αντίγραφα ασφαλείας του κλειδιού μητρώου που θέλετε να επεξεργαστείτε εκ των προτέρων. Στη συνέχεια, μπορείτε να διαβάσετε αυτήν την ανάρτηση για να λάβετε τις λεπτομερείς οδηγίες - Πώς να δημιουργήσετε αντίγραφα ασφαλείας μεμονωμένων κλειδιών μητρώου Windows 10;Βήμα 1: Πατήστε το Νίκη + Ρ ταυτόχρονα για να ανοίξετε το Τρέξιμο κουτί.
Βήμα 2: Εισαγάγετε regedit στο πλαίσιο και στη συνέχεια κάντε κλικ Εντάξει . Κάντε κλικ Ναί .
Βήμα 3: Στο Επεξεργαστής μητρώου παράθυρο, μεταβείτε στο Υπολογιστής HKEY_CLASSES_ROOT acrobat shell open ddeexec application .
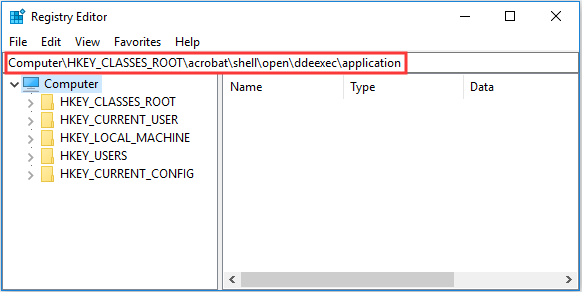
Βήμα 4: Κάντε δεξί κλικ στο κλειδί στα αριστερά του παραθύρου του Επεξεργαστή Μητρώου και, στη συνέχεια, κάντε κλικ στο Τροποποιώ… .
Βήμα 5: Αλλάξτε το Δεδομένα τιμής AcroviewA18 ή AcroviewA19 προς το AcroviewR18 ή AcroviewR19 . Κάντε κλικ Εντάξει για να αποθηκεύσετε τις αλλαγές.
Σημείωση: Η αξία του ΠΡΟΣ ΤΟ και Ρ εξαρτάται από την έκδοση του Acrobat που έχει εγκατασταθεί. Για παράδειγμα, για το Acrobat 2018, η τιμή θα είναι A18.Βήμα 6: Επανεκκινήστε τον υπολογιστή σας και, στη συνέχεια, ελέγξτε εάν το σφάλμα εξακολουθεί να υπάρχει.
Συμπέρασμα
Συνοψίζοντας, όταν συναντήσετε το σφάλμα 'Το Acrobat απέτυχε να συνδεθεί σε διακομιστή DDE', τότε μπορείτε να χρησιμοποιήσετε αυτές τις μεθόδους που αναφέρονται σε αυτήν την ανάρτηση για να το διορθώσετε.

![Κορυφαίοι 3 τρόποι για το Windows Media Player Δεν είναι δυνατή η εύρεση πληροφοριών άλμπουμ [MiniTool News]](https://gov-civil-setubal.pt/img/minitool-news-center/37/top-3-ways-windows-media-player-can-t-find-album-info.png)
![Η μηχανή ώρας έχει κολλήσει κατά την προετοιμασία αντιγράφων ασφαλείας; Επίλυση προβλήματος [Συμβουλές MiniTool]](https://gov-civil-setubal.pt/img/data-recovery-tips/41/time-machine-stuck-preparing-backup.png)





![5 Διορθώσεις στο SEC_ERROR_OCSP_FUTURE_RESPONSE στον Firefox [Συμβουλές MiniTool]](https://gov-civil-setubal.pt/img/news/A5/5-fixes-to-sec-error-ocsp-future-response-in-firefox-minitool-tips-1.png)



![Προσοχή Diesel Legacy Stutter Lag Low FPS [Αποδεδειγμένες επιδιορθώσεις]](https://gov-civil-setubal.pt/img/news/7A/watch-out-diesel-legacy-stutter-lag-low-fps-proven-fixes-1.png)

![Πώς να αποκτήσετε εικόνες από ένα σπασμένο iPhone; Οι λύσεις είναι εδώ [Συμβουλές MiniTool]](https://gov-civil-setubal.pt/img/ios-file-recovery-tips/17/how-get-pictures-off-broken-iphone.jpg)

![Εισαγωγή στη μνήμη μόνο για ανάγνωση (ROM) και τους τύπους της [MiniTool Wiki]](https://gov-civil-setubal.pt/img/minitool-wiki-library/47/introduction-read-only-memory.png)


