Πώς να επαναφέρετε τις εργοστασιακές ρυθμίσεις του φορητού υπολογιστή MSI; Εδώ είναι 3 διαθέσιμοι τρόποι!
Pos Na Epanapherete Tis Ergostasiakes Rythmiseis Tou Phoretou Ypologiste Msi Edo Einai 3 Diathesimoi Tropoi
Ένας φορητός υπολογιστής MSI κερδίζει δημοτικότητα μεταξύ των κοινοτήτων παιχνιδιών για την υψηλή απόδοση και το ανώτερο υλικό του. Ωστόσο, όσο περνάει ο καιρός, μπορεί να συναντήσετε κάθε είδους δυσλειτουργίες. Για να αντιμετωπίσετε αυτά τα προβλήματα, είναι μια καλή επιλογή να πραγματοποιήσετε επαναφορά εργοστασιακών ρυθμίσεων στον φορητό υπολογιστή MSI. Αυτό το άρθρο για Ιστοσελίδα MiniTool θα εμφανίσει έναν αναλυτικό οδηγό σχετικά με το πώς να επαναφέρετε εργοστασιακά ένα φορητό υπολογιστή MSI σε εσάς.
Τι είναι η επαναφορά εργοστασιακών ρυθμίσεων;
Η επαναφορά εργοστασιακών ρυθμίσεων, γνωστή και ως επαναφορά υλικού, σκληρή επαναφορά ή κύρια επαναφορά, αναφέρεται στην επαναφορά της συσκευής σας στην αρχική κατάσταση όταν αγοράσατε τη συσκευή. Όλα τα δεδομένα, όπως αρχεία, ρυθμίσεις και εφαρμογές θα διαγραφούν από τη συσκευή σας κατά τη διαδικασία επαναφοράς εργοστασιακών ρυθμίσεων. Ταυτόχρονα, θα επανεγκαταστήσει το λειτουργικό σας σύστημα.
Η επαναφορά εργοστασιακών ρυθμίσεων δεν είναι επιβλαβής και μπορεί να χρησιμοποιηθεί για την επίλυση ορισμένων προβλημάτων λογισμικού που σχετίζονται με τη συσκευή, όπως η αργή λειτουργία ή το πάγωμα χωρίς λόγο. Η επαναφορά εργοστασιακών ρυθμίσεων της συσκευής σας επιτρέπει στον υπολογιστή σας να λειτουργεί λίγο πιο γρήγορα. Αυτή η διαδικασία είναι πολύ σημαντική για εσάς εάν σκοπεύετε να χαρίσετε τον φορητό υπολογιστή σας ή να τον πουλήσετε επειδή αποφεύγει τη διαρροή των προσωπικών σας δεδομένων.
Αναρωτιέστε πόσος χρόνος θα χρειαστεί για την επαναφορά εργοστασιακών ρυθμίσεων του υπολογιστή σας και τους παράγοντες που επηρεάζουν το χρόνο επαναφοράς; Μεταβείτε σε αυτόν τον οδηγό για περισσότερες πληροφορίες - Πόσος χρόνος χρειάζεται για να επαναφέρετε έναν υπολογιστή; Βρείτε απαντήσεις και επιταχύνετε .
Λόγοι για την επαναφορά εργοστασιακών ρυθμίσεων του φορητού υπολογιστή MSI
Η επαναφορά εργοστασιακών ρυθμίσεων είναι ένας αποτελεσματικός τρόπος για την αντιμετώπιση σφαλμάτων ή προβλημάτων λογισμικού στον φορητό υπολογιστή MSI. Αν και η επαναφορά εργοστασιακών ρυθμίσεων δεν συνιστάται για όλες τις ηλεκτρονικές συσκευές ή σε όλες τις περιπτώσεις, δίνει στον φορητό υπολογιστή MSI μια δεύτερη ζωή, ειδικά στις ακόλουθες περιπτώσεις:
- επισκευή δυσλειτουργίας συσκευής
- αφαίρεση ιών και αρχείων
- εκκαθάριση χώρου μνήμης και ρυθμίσεις
- βελτιώνοντας την απόδοση της συσκευής σας
- πουλάτε ή δίνετε τη συσκευή σας σε άλλους
Πώς να επαναφέρετε τις εργοστασιακές ρυθμίσεις ενός φορητού υπολογιστή MSI;
Σήμερα, θα βοηθήσουμε κυρίως χρήστες της MSI όπως εσείς να μάθουν 3 τρόπους για τον τρόπο επαναφοράς εργοστασιακών ρυθμίσεων για φορητό υπολογιστή MSI χωρίς κωδικό πρόσβασης: επαναφορά εργοστασιακών ρυθμίσεων χρησιμοποιώντας το Windows Recovery Environment, το βοηθητικό πρόγραμμα επαναφοράς των Windows ή μια μονάδα flash USB. Εάν κάποια στιγμή χρειαστεί να επαναφέρετε τις εργοστασιακές ρυθμίσεις του φορητού υπολογιστή MSI, συνεχίστε να διαβάζετε για να λάβετε έναν πλήρη οδηγό τώρα.
Τα κύρια βήματα της επαναφοράς εργοστασιακών ρυθμίσεων του φορητού υπολογιστή είναι παρόμοια ανεξάρτητα από το αν πρόκειται για φορητό υπολογιστή Windows ή για MacBook της Apple. Για έναν ολοκληρωμένο οδηγό σχετικά με το τελευταίο, διαβάστε αυτόν τον οδηγό - Πώς να σκουπίσετε ένα MacBook και να το επαναφέρετε στις εργοστασιακές ρυθμίσεις .
Προετοιμασία: Δημιουργήστε αντίγραφα ασφαλείας των σημαντικών αρχείων σας
Όπως αναφέρθηκε παραπάνω, πρέπει να εκτελέσετε επαναφορά εργοστασιακών ρυθμίσεων με προσοχή, επειδή αυτή η ενέργεια μπορεί να διαγράψει όλα τα αρχεία, τους φακέλους, τις φωτογραφίες, τις εφαρμογές και άλλες προσωπικές πληροφορίες που έχουν επαναφερθεί στη συσκευή σας. Επομένως, συνιστάται να δημιουργήσετε ένα αντίγραφο ασφαλείας για τα σημαντικά αρχεία σας με ένα επαγγελματικό εργαλείο δημιουργίας αντιγράφων ασφαλείας προτού επαναφέρετε τις εργοστασιακές ρυθμίσεις του φορητού υπολογιστή MSI.
Τόσο τα ενσωματωμένα εργαλεία των Windows όσο και τα εργαλεία δημιουργίας αντιγράφων ασφαλείας τρίτων μπορούν να καλύψουν τις απαιτήσεις σας για δημιουργία αντιγράφων ασφαλείας. Ωστόσο, εάν χρησιμοποιείτε ένα εργαλείο δημιουργίας αντιγράφων ασφαλείας τρίτου κατασκευαστή, δεν χρειάζεται να είστε ειδικός στον υπολογιστή ή στη δημιουργία αντιγράφων ασφαλείας, επειδή η διαδικασία δημιουργίας αντιγράφων ασφαλείας είναι αρκετά σαφής και απλή.
Γνωρίζετε ποιες είναι οι διαφορές μεταξύ του ενσωματωμένου εργαλείου δημιουργίας αντιγράφων ασφαλείας των Windows και του MiniTool ShadowMaker; Αυτός ο οδηγός θα σας δώσει μια ικανοποιητική απάντηση - Windows 10 vs Windows 11 Backup & Restore vs MiniTool ShadowMaker .
Για να δημιουργήσετε αντίγραφα ασφαλείας των αρχείων σας, σας συμβουλεύουμε να χρησιμοποιήσετε ένα κομμάτι δωρεάν και επαγγελματικό λογισμικό δημιουργίας αντιγράφων ασφαλείας , MiniTool ShadowMaker. Χρησιμοποιείτε πλήρως αυτό το εργαλείο για να δημιουργήσετε αντίγραφα ασφαλείας των αρχείων, των φακέλων, των συστημάτων, των κατατμήσεων και των δίσκων σας στα Windows 11/10/8/7.
Επιπλέον, μπορείτε να δημιουργείτε αντίγραφα ασφαλείας των ζωτικών σας αρχείων καθημερινά, εβδομαδιαία, μηνιαία ή ακόμα και σε εκδήλωση, σύμφωνα με τη συνήθεια και τη ζήτησή σας για δημιουργία αντιγράφων ασφαλείας. Υπάρχουν τρεις εφεδρικές λειτουργίες για να καλύψετε τις διάφορες ανάγκες σας: πλήρης δημιουργία αντιγράφων ασφαλείας, σταδιακή δημιουργία αντιγράφων ασφαλείας και διαφορική δημιουργία αντιγράφων ασφαλείας. Τώρα, επιτρέψτε μου να σας δείξω πώς να δημιουργείτε αντίγραφα ασφαλείας σημαντικών εγγράφων βήμα προς βήμα.
Βήμα 1. Κατεβάστε και εγκαταστήστε το MiniTool ShadowMaker και, στη συνέχεια, κάντε διπλό κλικ στη συντόμευση αυτού του εργαλείου για να το εκκινήσετε.
Βήμα 2. Χτυπήστε Διατήρηση δοκιμής για να απολαύσετε μια δωρεάν δοκιμή 30 ημερών και, στη συνέχεια, μεταβείτε στο Αντιγράφων ασφαλείας σελίδα.
Βήμα 3. Κάντε κλικ στο ΠΗΓΗ > Φάκελοι και Αρχεία και, στη συνέχεια, μπορείτε να επιλέξετε τα αρχεία ή τους φακέλους που θέλετε να δημιουργήσετε αντίγραφα ασφαλείας.

Επιτρέπεται ο έλεγχος πολλών αρχείων ταυτόχρονα.
Όπως μπορείτε να δείτε, το MiniTool ShadowMaker επιλέγει μια προεπιλεγμένη διαδρομή αποθήκευσης για το αντίγραφο ασφαλείας του αρχείου εικόνας σας ΠΡΟΟΡΙΣΜΟΣ , μπορείτε να χτυπήσετε Δημιουργία αντιγράφων ασφαλείας τώρα για να ξεκινήσετε την εργασία δημιουργίας αντιγράφων ασφαλείας ταυτόχρονα.
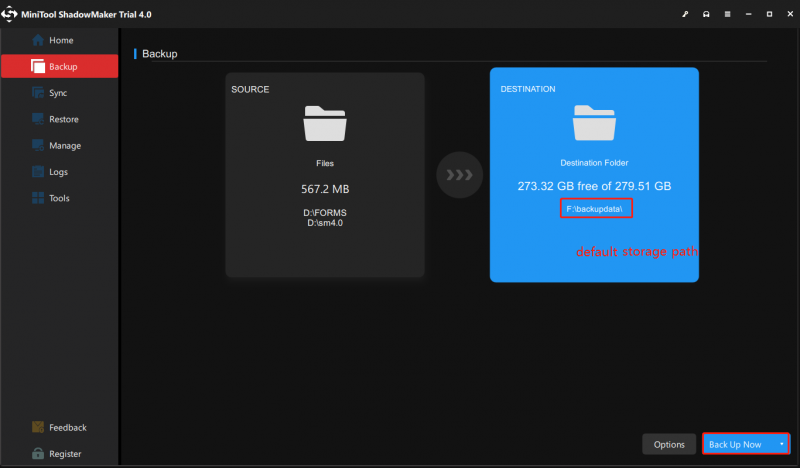
Εάν δεν θέλετε άλλοι να έχουν πρόσβαση στα αντίγραφα ασφαλείας σας, μπορείτε να ενεργοποιήσετε την προστασία με κωδικό πρόσβασης για αυτούς: μεταβείτε στο Επιλογές > Κωδικός πρόσβασης υπό Επιλογές δημιουργίας αντιγράφων ασφαλείας > ενεργοποιήστε το > πληκτρολογήστε τον κωδικό πρόσβασής σας. Υπάρχουν 3 επίπεδα κρυπτογράφησης δεδομένων για εσάς: Κανένας , Κανονικός , και AES128 .
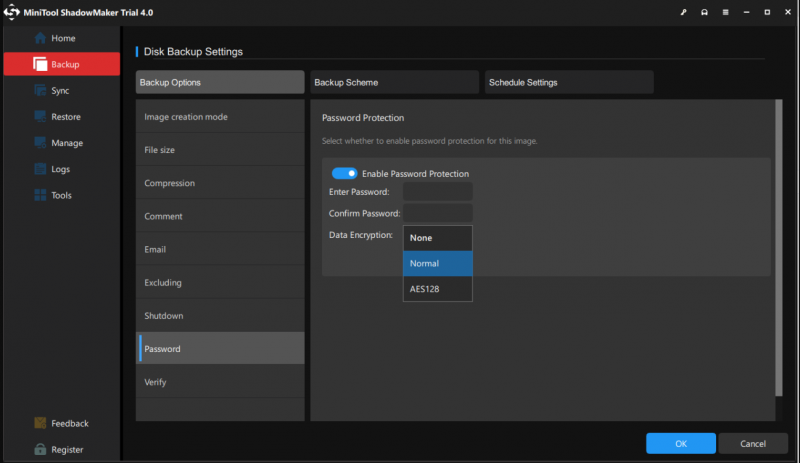
Μετά την επιτυχή δημιουργία αντιγράφων ασφαλείας των δεδομένων σας, ήρθε η ώρα να επαναφέρετε τον υπολογιστή σας στις εργοστασιακές προεπιλογές.
Τρόπος Επαναφοράς εργοστασιακών ρυθμίσεων MSI Gaming Laptop μέσω WinRE
Όπως κάθε άλλος κατασκευαστής, ο κατασκευαστής του MSI σας παρέχει επίσης ένα προεγκατεστημένο διαμέρισμα ανάκτησης στον σκληρό σας δίσκο. Μπορείτε να αποκτήσετε πρόσβαση σε αυτό το διαμέρισμα με τη βοήθεια του F3 ή F11 πλήκτρα (για τους περισσότερους φορητούς υπολογιστές MSI, πατήστε F3 ). Να το πράξουν:
Βήμα 1. Κλείστε τον υπολογιστή σας και μετά ενεργοποιήστε τον. Όταν εμφανιστεί το λογότυπο MSI στην οθόνη, πατήστε F3 ή F11 (ανάλογα με τον υπολογιστή σας) επανειλημμένα για εισαγωγή Περιβάλλον αποκατάστασης των Windows .
- Εάν δεν εμφανίσετε το μενού εκκίνησης με επιτυχία, επαναλάβετε το βήμα 1 πολλές φορές.
- Κατά τη διάρκεια αυτής της διαδικασίας, βεβαιωθείτε ότι το τροφοδοτικό είναι συνδεδεμένο.
Βήμα 2. Χτυπήστε Αντιμετώπιση προβλημάτων υπό Διάλεξε μια επιλογή .
Βήμα 3. Κάτω Αντιμετώπιση προβλημάτων , Κτύπημα Επαναφέρετε τις εργοστασιακές ρυθμίσεις MSI .
Βήμα 4. Κάντε κλικ στο Ανάκτηση διαμερισμάτων συστήματος . Μετά από αυτό, θα δείτε ένα προειδοποιητικό μήνυμα που το λέει αυτό Όλα τα αρχεία και οι ρυθμίσεις θα επαναφερθούν και θα χαθούν στον υπολογιστή. Είστε σίγουροι ότι θα συνεχίσετε . Κτύπημα Ναί για να ξεκινήσει η διαδικασία επαναφοράς.
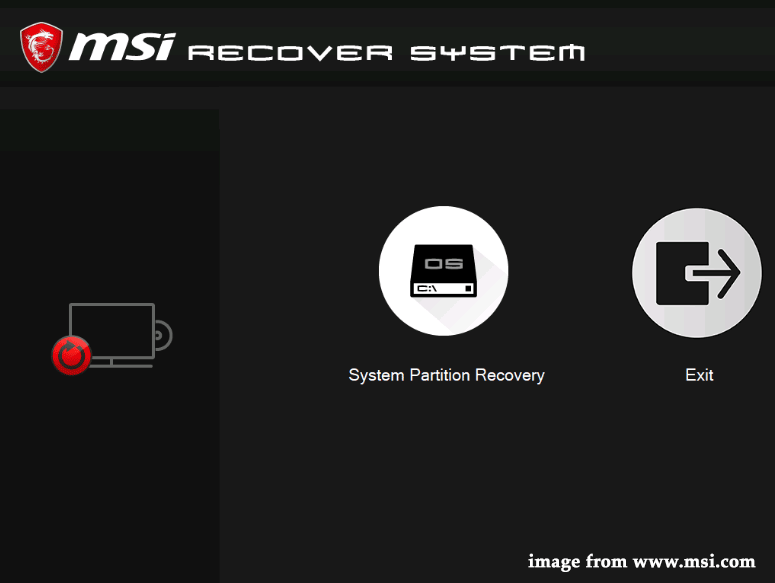
Βήμα 5. Αφού ολοκληρωθεί η διαδικασία, πατήστε Εντάξει για να προχωρήσετε στη ρύθμιση.
Βήμα 6. Χτυπήστε Να συνεχίσει για να επανεκκινήσετε τον υπολογιστή σας. Μόλις γίνει επανεκκίνηση του υπολογιστή, το σύστημά σας θα επιστρέψει στην προεπιλεγμένη εργοστασιακή κατάσταση.
Διαβάστε επίσης: Το MSI Dragon Center δεν λειτουργεί στα Windows 10/11; [5 αποδεδειγμένοι τρόποι]
Τρόπος Επαναφοράς εργοστασιακών ρυθμίσεων έναν φορητό υπολογιστή παιχνιδιών MSI μέσω του βοηθητικού προγράμματος επαναφοράς των Windows
Τα Windows 10/11 σάς προσφέρουν μια ενσωματωμένη επιλογή που ονομάζεται Επαναφέρετε αυτόν τον υπολογιστή που σας δίνει τη δυνατότητα να επαναφέρετε γρήγορα το λειτουργικό σας σύστημα στην προεπιλεγμένη εργοστασιακή του διαμόρφωση. Είναι πιο βολικό από την επανεγκατάσταση των Windows χρησιμοποιώντας το διαμέρισμα ανάκτησης του κατασκευαστή.
Βήμα 1. Πατήστε Νίκη + Ι να ανοίξει εντελώς Ρυθμίσεις των Windows .
Βήμα 2. Στο μενού ρυθμίσεων, κάντε κύλιση προς τα κάτω για να εντοπίσετε Ενημέρωση & Ασφάλεια και κάντε κλικ σε αυτό.
Βήμα 3. Στο Ανάκτηση καρτέλα, χτυπήστε Ξεκίνα υπό Επαναφέρετε αυτόν τον υπολογιστή .
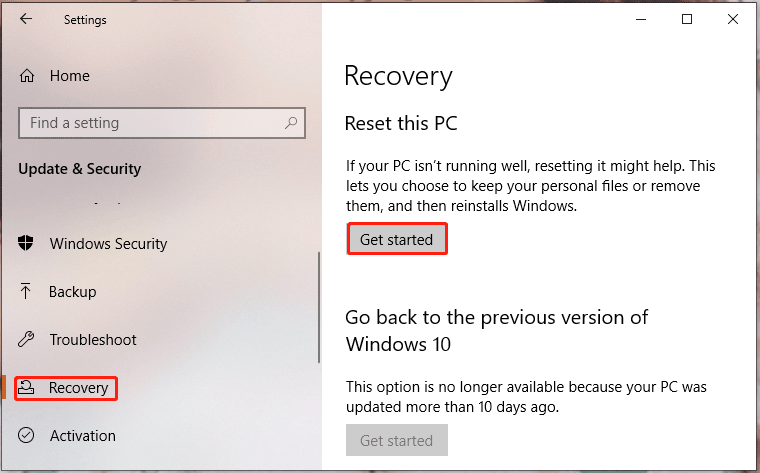
Βήμα 4. Στη συνέχεια, θα δείτε ένα παράθυρο με δύο επιλογές για εσάς: Κρατήστε τα αρχεία μου και Αφαιρέστε τα πάντα . Η πρώτη επιλογή θα διατηρήσει τα προσωπικά σας αρχεία, ενώ η τελευταία θα αφαιρέσει όλες τις ρυθμίσεις, τις εφαρμογές και τα αρχεία στον φορητό υπολογιστή MSI σας.
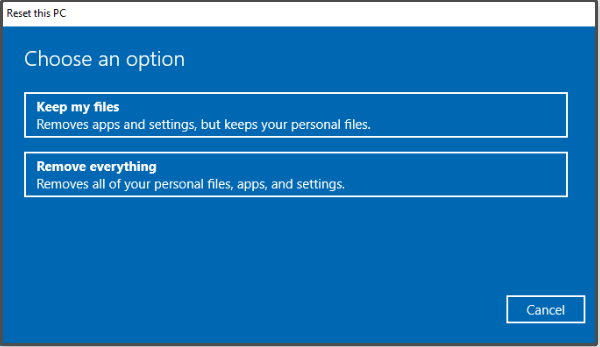
Βήμα 5. Επιλέξτε από Λήψη cloud & Τοπική επανεγκατάσταση και, στη συνέχεια, ακολουθήστε τις οδηγίες που εμφανίζονται στην οθόνη για να επαναφέρετε τις εργοστασιακές ρυθμίσεις του φορητού υπολογιστή MSI.
Αυτή η μέθοδος κάνει το κόλπο για εσάς; Κάποιοι από εσάς μπορεί να το βρείτε αυτό Επαναφέρετε αυτόν τον υπολογιστή σταματά να λειτουργεί. μην στεναχωριέσαι. Μπορείτε να βρείτε μερικές εύκολες και εφικτές λύσεις σε αυτόν τον οδηγό - [Διορθώσεις] Επαναφέρετε αυτόν τον υπολογιστή που δεν λειτουργεί στα Windows 11/10 .
Πώς να επαναφέρετε τις εργοστασιακές ρυθμίσεις του φορητού υπολογιστή MSI μέσω μονάδας USB
Εάν ο φορητός υπολογιστής MSI δεν εκκινήσει ή αντιμετωπίσει άλλα προβλήματα, όπως η μπλε οθόνη θανάτου, η μαύρη οθόνη, το πάγωμα και άλλα, μπορείτε να επιλέξετε να πραγματοποιήσετε επαναφορά εργοστασιακών ρυθμίσεων μέσω μονάδας flash USB. Δείτε πώς να το κάνετε:
Κίνηση 1: Λήψη μέσων εγκατάστασης των Windows 10
Βήμα 1. Μεταβείτε στο Microsoft Center σε άλλον υπολογιστή.
Βήμα 2. Πατήστε το Κατεβάστε τώρα κουμπί κάτω Δημιουργήστε μέσα εγκατάστασης Windows 10 .
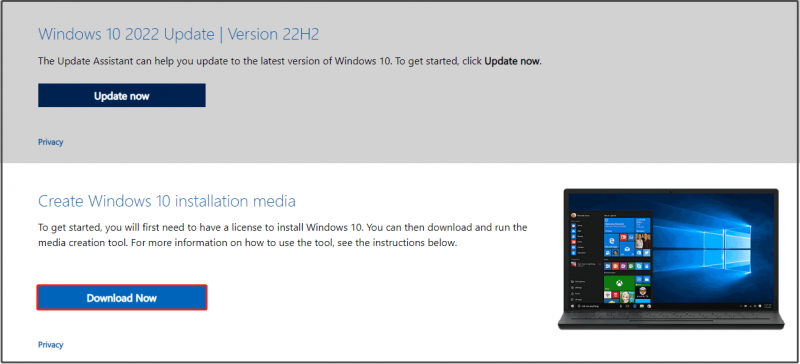
Βήμα 3. Αφού ολοκληρωθεί η λήψη, εκτελέστε Εργαλείο δημιουργίας πολυμέσων και επιλέξτε Δημιουργήστε μέσα εγκατάστασης για άλλον υπολογιστή .
Βήμα 4. Χτυπήστε Ναί όταν ο UAC εμφανίζεται το παράθυρο.
Βήμα 5. Συνδέστε μια μονάδα USB στον υπολογιστή και .
Δεν ανιχνεύεται η μονάδα flash USB από τον υπολογιστή; Ηρέμησε! Μπορείτε να το επιλύσετε με τις λύσεις που αναφέρονται σε αυτόν τον οδηγό - Διορθώστε τη μονάδα USB Flash που δεν αναγνωρίζεται και ανακτήστε δεδομένα – Πώς να το κάνετε .
Βήμα 6. Επιλέξτε γλώσσα, έκδοση και αρχιτεκτονική. Ακολουθήστε τις οδηγίες για να ολοκληρώσετε τη διαδικασία και τελικά χτυπήστε Φινίρισμα .
Κίνηση 2: Επανεγκαταστήστε τα Windows 10 με το εργαλείο δημιουργίας πολυμέσων
Βήμα 1. Αφαιρέστε τη μονάδα flash USB από τον υπολογιστή και, στη συνέχεια, συνδέστε τη στον φορητό υπολογιστή MSI.
Βήμα 2. Επανεκκινήστε τον προβληματικό φορητό υπολογιστή σας και επιλέξτε τη γλώσσα & άλλες προτιμήσεις.
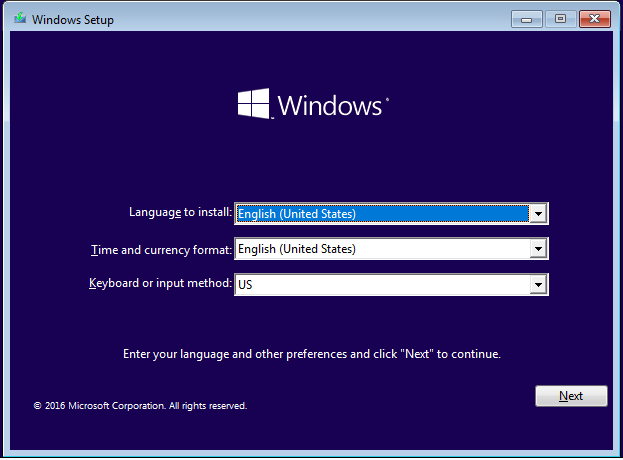
Βήμα 3. Χτυπήστε Επόμενο > Εγκατάσταση τώρα > πληκτρολογήστε το κλειδί προϊόντος για να ενεργοποιήσετε τα Windows ή επιλέξτε παράβλεψη > επιλέξτε αποδέχομαι τους όρους > Επόμενο > Εθιμο .
Βήμα 4. Επιλέξτε ένα διαμέρισμα σε Πού θέλετε να εγκαταστήσετε τα Windows και στη συνέχεια ακολουθήστε τις υπόλοιπες οδηγίες στην οθόνη για να ολοκληρώσετε τη διαδικασία επανεγκατάστασης.
Εάν τα αρχεία σας χαθούν μετά την επαναφορά εργοστασιακών ρυθμίσεων των Windows 10, μπορείτε να ανακτήσετε τα αρχεία σας από τη λύση σε αυτόν τον οδηγό - Πώς να ανακτήσετε αρχεία μετά την επαναφορά εργοστασιακών ρυθμίσεων φορητού υπολογιστή .
Τελειώνοντας τα πράγματα
Συνοπτικά, η εκτέλεση επαναφοράς εργοστασιακών ρυθμίσεων σάς επιτρέπει να έχετε ένα νέο σύστημα και τυχόν προβλήματα που προκαλούνται από λογισμικό τρίτων κατασκευαστών, αλλαγές στις ρυθμίσεις συστήματος, καταστροφή αρχείων συστήματος ή μόλυνση από κακόβουλο λογισμικό μπορούν να διορθωθούν με επαναφορά εργοστασιακών ρυθμίσεων. Το πιο σημαντικό, θυμηθείτε να δημιουργήσετε αντίγραφα ασφαλείας όλων των ζωτικών εγγράφων σας με το MiniTool ShadowMaker πριν συνεχίσετε.
Σε αυτό το άρθρο, σας παρέχουμε 3 βιώσιμες μεθόδους για τον τρόπο επαναφοράς εργοστασιακών ρυθμίσεων φορητού υπολογιστή MSI χωρίς κωδικό πρόσβασης βήμα προς βήμα. Εάν έχετε δοκιμάσει τις παραπάνω μεθόδους, πείτε μας ποια μέθοδος σας βοηθά. Για περισσότερες ερωτήσεις ή προτάσεις, μην διστάσετε να αφήσετε ένα σχόλιο στη ζώνη σχολίων παρακάτω ή να μοιραστείτε τις ιδέες σας στέλνοντας ένα email μέσω [email προστατεύεται] . Ευχαριστώ για την ανάγνωση!
Τρόπος Επαναφοράς εργοστασιακών ρυθμίσεων Συχνές ερωτήσεις για φορητούς υπολογιστές MSI
Πώς μπορώ να αναγκάσω τον φορητό υπολογιστή μου να κάνει επαναφορά εργοστασιακών ρυθμίσεων;Για Windows 10: μεταβείτε στο Ρυθμίσεις > Ενημέρωση & Ασφάλεια > Ανάκτηση > χτυπήστε Ξεκίνα υπό Επαναφέρετε αυτόν τον υπολογιστή > Αφαιρέστε τα πάντα > επιλέξτε από Λήψη cloud και Τοπική επανεγκατάσταση . Στη συνέχεια, ακολουθήστε τις υπόλοιπες οδηγίες στην οθόνη για να ολοκληρώσετε τη διαδικασία επαναφοράς εργοστασιακών ρυθμίσεων.
Πώς μπορώ να επαναφέρω τις εργοστασιακές ρυθμίσεις του φορητού υπολογιστή MSI Windows 11;Για Windows 11: μεταβείτε στο Ρυθμίσεις > Σύστημα > Ανάκτηση > χτυπήστε Επαναφορά υπολογιστή δίπλα Επαναφέρετε αυτόν τον υπολογιστή > Αφαιρέστε τα πάντα > επιλέξτε Λήψη cloud ή Τοπική εγκατάσταση > χτυπήστε Επόμενο > Επαναφορά .
Πώς μπορώ να επαναφέρω εργοστασιακά τον υπολογιστή MSI χωρίς κωδικό πρόσβασης;Απενεργοποιήστε τον υπολογιστή σας και επανεκκινήστε τον. Όταν δείτε το λογότυπο MSI στην οθόνη, πατήστε F3 > Αντιμετώπιση προβλημάτων > Επαναφέρετε τις εργοστασιακές ρυθμίσεις MSI για να εισέλθετε στη διεπαφή επαναφοράς συστήματος MSI. Στη συνέχεια, χτυπήστε Ανάκτηση διαμερισμάτων συστήματος > Εντάξει > Να συνεχίσει .
Πώς επαναφέρετε έναν φορητό υπολογιστή παιχνιδιών;Τύπος επαναφέρετε αυτόν τον υπολογιστή στο μπαρα αναζήτησης και μετά χτυπήστε Εισαγω . Κτύπημα Κάντε επανεκκίνηση υπό Επαναφέρετε αυτόν τον υπολογιστή .

![Σφάλμα: Αυτός ο υπολογιστής δεν πληροί τις ελάχιστες απαιτήσεις [MiniTool News]](https://gov-civil-setubal.pt/img/minitool-news-center/38/error-this-computer-does-not-meet-minimum-requirements.png)
![Πώς να κατεβάσετε και να εγκαταστήσετε το πρόγραμμα περιήγησης CCleaner για Windows 11/10 [Συμβουλές MiniTool]](https://gov-civil-setubal.pt/img/news/5E/how-to-download-and-install-ccleaner-browser-for-windows-11/10-minitool-tips-1.png)
![Χρησιμοποιήστε την εντολή επαναφοράς του Netsh Winsock για να επιδιορθώσετε το πρόβλημα του δικτύου των Windows 10 [MiniTool News]](https://gov-civil-setubal.pt/img/minitool-news-center/05/use-netsh-winsock-reset-command-fix-windows-10-network-problem.jpg)








![Επιλύθηκε - Κωδικός σφάλματος Netflix M7361-1253 στα Windows 10 [MiniTool News]](https://gov-civil-setubal.pt/img/minitool-news-center/62/solved-netflix-error-code-m7361-1253-windows-10.jpg)





![Κορυφαίες 8 δωρεάν συσκευές εγγραφής μικροφώνου για εγγραφή φωνής από το μικρόφωνό σας [Εγγραφή οθόνης]](https://gov-civil-setubal.pt/img/screen-record/54/top-8-free-mic-recorders-record-voice-from-your-microphone.png)
![Καλύτερες επιδιορθώσεις για αντιγραφή και επικόλληση που δεν λειτουργεί στον υπολογιστή σας [MiniTool News]](https://gov-civil-setubal.pt/img/minitool-news-center/02/best-fixes-copy.png)