Κορυφαίες αναλύσεις: Πώς να διορθώσετε την αλληλογραφία των Windows που δεν μπορεί να λάβει μηνύματα ηλεκτρονικού ταχυδρομείου
Top Resolutions How To Fix Windows Mail Can T Get Emails
Το τυπικό σφάλμα ότι το Windows Mail δεν μπορεί να λάβει μηνύματα ηλεκτρονικού ταχυδρομείου μπορεί να επηρεάσει την εμπειρία σας. Μπορεί να σας προκαλέσει μεγάλη ταλαιπωρία και εκνευρισμό, εμποδίζοντάς σας να εργάζεστε και να απαντάτε σε επείγοντα μηνύματα ηλεκτρονικού ταχυδρομείου. Σε μια τέτοια απροσδόκητη περίπτωση, μπορείτε να βρείτε λύσεις για να το επιλύσετε σε αυτό MiniTool Θέση.
Βοήθεια: Πριν από περίπου 25 λεπτά το Windows Mail μου δεν μπορεί να λάβει μηνύματα ηλεκτρονικού ταχυδρομείου στον φορητό υπολογιστή μου και το τηλέφωνό μου ξαφνικά μου είπε ότι δεν μπορούσα να λάβω αλληλογραφία, προσπάθησα να το λύσω χωρίς αποτέλεσμα. Προσπάθησα να συνδεθώ στο webmail, αλλά μόλις συνδεθώ σε αυτό συνέχισε να λέει ότι είχε προκύψει σφάλμα και να προσπαθήσω ξανά αργότερα – πρέπει να διευθετηθεί καθώς πρέπει να μπορώ να έχω πρόσβαση στα email μου για εργασία. Ευχαριστώ. Community.talktalk.co.uk
Λόγοι για τους οποίους η εφαρμογή αλληλογραφίας δεν λαμβάνει μηνύματα ηλεκτρονικού ταχυδρομείου
- Σύνδεση στο Internet : Βεβαιωθείτε ότι το δίκτυο είναι συνδεδεμένο πριν ανοίξετε την εφαρμογή Mail.
- Ρυθμίσεις εφαρμογής : Ελέγξτε τις διαμορφώσεις λογαριασμού της εφαρμογής Mail που ενδέχεται να έχουν κάποιους περιορισμούς ή όχι. Οι εσφαλμένες ρυθμίσεις συγχρονισμού λογαριασμού θα προκαλέσουν το σφάλμα της εφαρμογής Mail 'Δεν είναι δυνατή η λήψη αλληλογραφίας'.
- Ξεπερασμένη εφαρμογή αλληλογραφίας : Η παλιά εφαρμογή Mail ενδέχεται να προκαλέσει σφάλματα διαταράσσοντας την κανονική λειτουργία της εφαρμογής.
- Άδεια εφαρμογής : Ελέγξτε εάν ο συνδεδεμένος λογαριασμός διαθέτει άδεια χρήσης ή αν η εφαρμογή Mail μπορεί να λειτουργήσει μέσω του τείχους προστασίας. Εάν όχι, η εφαρμογή Mail δεν μπορεί να λάβει μηνύματα ηλεκτρονικού ταχυδρομείου.
5 τρόποι για να διορθώσετε το σφάλμα της εφαρμογής αλληλογραφίας 'Δεν μπορώ να λάβω αλληλογραφία'
Το σφάλμα ότι η αλληλογραφία δεν μπορεί να λάβει μηνύματα ηλεκτρονικού ταχυδρομείου μπορεί να δυσκολέψει την πρόσβαση στην εφαρμογή αλληλογραφίας και την αποστολή ή λήψη μηνυμάτων ηλεκτρονικού ταχυδρομείου. Αυτό το σφάλμα παρουσιάζεται συνήθως όταν οι χρήστες προσπαθούν να προσθέσουν ή να δημιουργήσουν λογαριασμούς, ειδικά με λογαριασμούς που ενδέχεται να έχουν συγκεκριμένους περιορισμούς ή διαμορφώσεις.
Όταν προκύψει αυτό το πρόβλημα, θα δείτε ένα μήνυμα λάθους 'Το σφάλμα συστήματος δεν μπορεί να λάβει αλληλογραφία'. Παρακάτω, θα μάθετε πώς μπορείτε να διορθώσετε το σφάλμα 'Δεν είναι δυνατή η λήψη αλληλογραφίας' της εφαρμογής Mail.
Μέθοδος 1: Διορθώστε τις εσφαλμένες ρυθμίσεις ημερομηνίας και ώρας
Ως συνιστώμενο πρώτο βήμα για την επίλυση του σφάλματος της εφαρμογής Mail 'Δεν μπορώ να λάβω αλληλογραφία' στα Windows, θα πρέπει να ελέγξετε τις ρυθμίσεις ημερομηνίας και ώρας και να δείτε εάν αυτό είναι σωστό. Οι ακατάλληλες ρυθμίσεις ημερομηνίας και ώρας θα επηρεάσουν την απόδοση της εφαρμογής Mail. Για να αλλάξετε τις ρυθμίσεις ημερομηνίας και ώρας, ακολουθήστε τα παρακάτω βήματα:
Βήμα 1: Πατήστε το Νίκη + Εγώ συνδυασμό πλήκτρων για να ανοίξετε τις Ρυθμίσεις και κάντε κλικ στο Χρόνος & Γλώσσα επιλογή.
Βήμα 2: Επιλέξτε Δεδομένα & χρόνος στον αριστερό πίνακα και βρείτε το Ρυθμίστε την ώρα αυτόματα επιλογή για εναλλαγή σε Μακριά από .
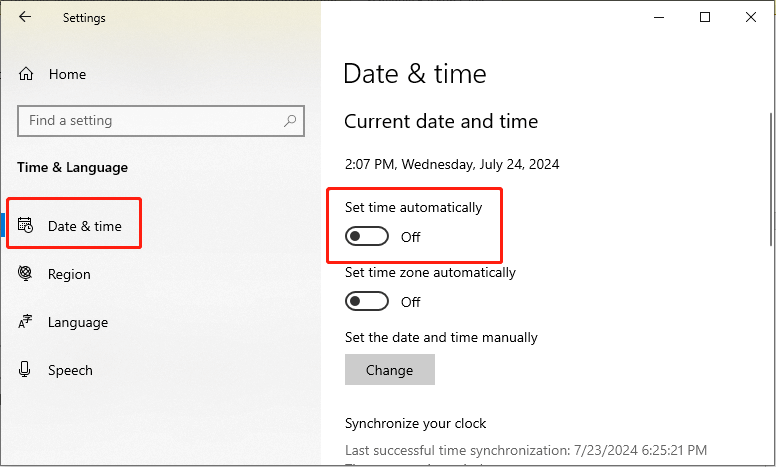
Βήμα 3: Κάντε κύλιση προς τα κάτω για να βρείτε το Ρυθμίστε την ημερομηνία και την ώρα χειροκίνητα επιλογή και κάντε κλικ Αλλαγή κάτω από αυτό.
Βήμα 4: Ορίστε την κατάλληλη ημερομηνία και ώρα.
Βήμα 5: Κάντε κλικ Αλλαγή για να αποθηκεύσετε τις ρυθμίσεις.
Συμβουλές: Μπορείτε να μάθετε άλλες μεθόδους από τις οποίες μπορείτε να αλλάξετε τις ρυθμίσεις ημερομηνίας και ώρας αυτή η ανάρτηση .Μέθοδος 2: Αλλάξτε τις ρυθμίσεις απορρήτου των Windows
Ελέγξτε εάν τα Windows επιτρέπουν στις εφαρμογές την πρόσβαση στα email σας. Εάν όχι, ακολουθήστε τα παρακάτω λεπτομερή βήματα για να ενεργοποιήσετε αυτήν τη ρύθμιση.
Βήμα 1: Πατήστε Νίκη + Εγώ μαζί για να ξεκινήσετε τις Ρυθμίσεις και επιλέξτε το Μυστικότητα επιλογή.
Βήμα 2: Κάντε κύλιση προς τα κάτω για να βρείτε και κάντε κλικ στο ΗΛΕΚΤΡΟΝΙΚΗ ΔΙΕΥΘΥΝΣΗ επιλογή στο αριστερό παράθυρο.
Βήμα 3: Στο δεξιό πλαίσιο, κάντε κλικ στο Αλλαγή κουμπί κάτω από το Επιτρέψτε την πρόσβαση σε email σε αυτήν τη συσκευή επιλογή και αλλάξτε την εναλλαγή σε Επί .
Βήμα 4: Αλλάξτε την εναλλαγή του Επιτρέψτε στις εφαρμογές να έχουν πρόσβαση στο email σας επιλογή να Επί .
Βήμα 5: Κάτω από την επιλογή Επιλέξτε ποιες εφαρμογές μπορούν να έχουν πρόσβαση στο email σας, αλλάξτε την εναλλαγή του Ταχυδρομείο και Ημερολόγιο προς την Επί .
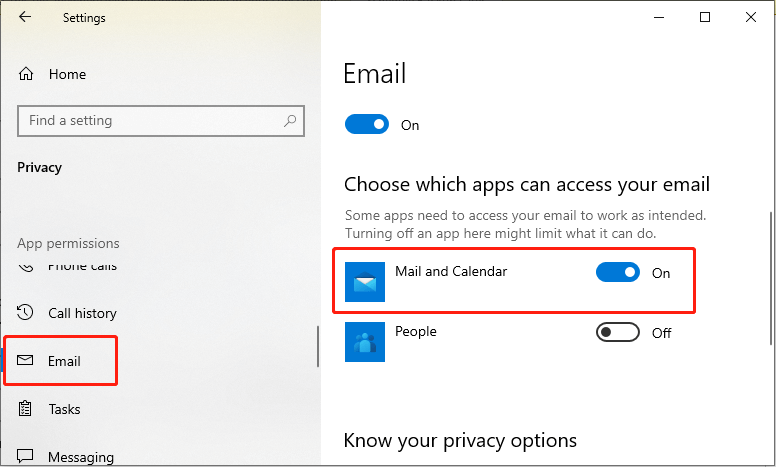
Αφού ολοκληρώσετε τα παραπάνω βήματα, επανεκκινήστε τον υπολογιστή σας και ελέγξτε εάν το πρόβλημα έχει επιλυθεί.
Μέθοδος 3: Επιτρέψτε την εφαρμογή αλληλογραφίας μέσω του τείχους προστασίας
τείχος προστασίας των Windows είναι μια δυνατότητα ασφαλείας που εμποδίζει τα εξωτερικά κακόβουλα προγράμματα να έχουν πρόσβαση σε σημαντικές πληροφορίες για την προστασία των Windows. Εάν αντιμετωπίζετε το σφάλμα της εφαρμογής Mail 'Δεν μπορώ να λάβω αλληλογραφία', ελέγξτε εάν η εφαρμογή Mail είναι αποκλεισμένη από το Τείχος προστασίας των Windows.
Βήμα 1: Πληκτρολογήστε Επιτρέψτε μια εφαρμογή μέσω του Τείχους προστασίας των Windows στο πλαίσιο αναζήτησης και κάντε διπλό κλικ στο σχετικό αποτέλεσμα από τη λίστα.
Βήμα 2: Επιλέξτε το Αλλαξε ρυθμίσεις επιλογή για συνέχεια.
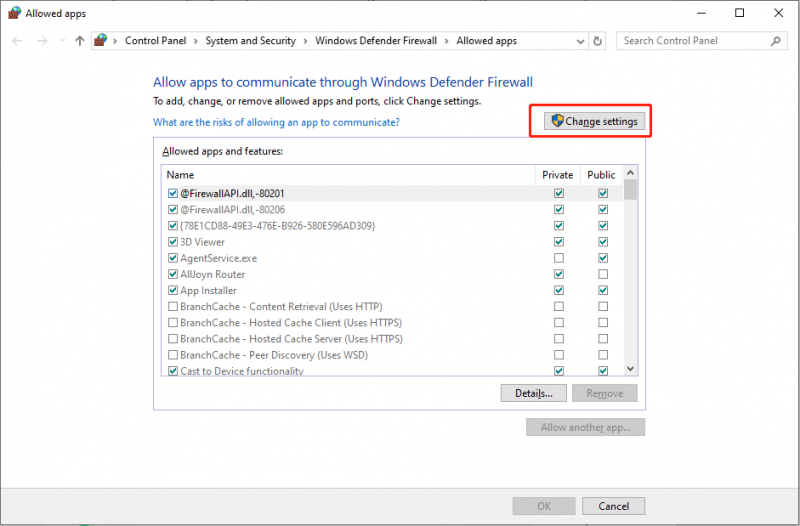
Βήμα 3: Κάντε κύλιση προς τα κάτω για να βρείτε Ταχυδρομείο και Ημερολόγιο , σημειώστε και τα δύο Ιδιωτικός και Δημόσιο επιλογές και κάντε κλικ Εντάξει για να αποθηκεύσετε την αλλαγή.
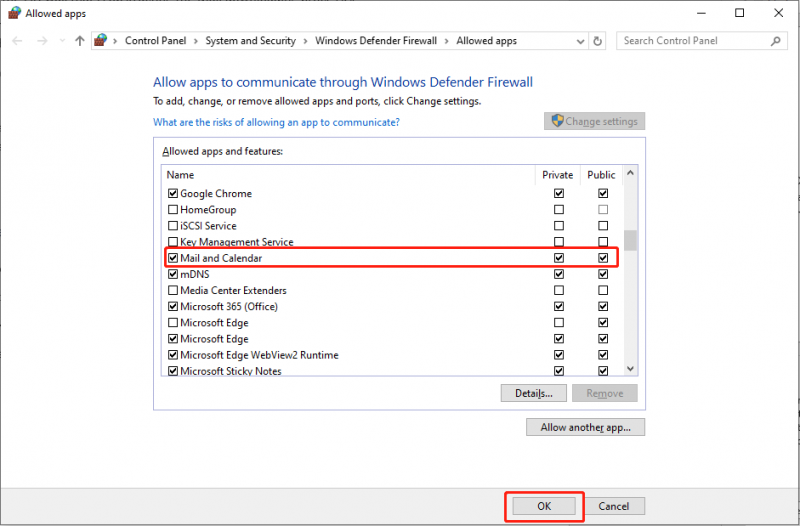
Μέθοδος 4: Επαναφέρετε την εφαρμογή αλληλογραφίας
Γενικά, όταν αντιμετωπίζετε ότι το Windows Mail δεν μπορεί να λάβει μηνύματα ηλεκτρονικού ταχυδρομείου, θα πρέπει να εξετάσετε εάν προκαλείται από την ίδια την εφαρμογή Mail. Η επαναφορά βοηθά στον χειρισμό πολλών δευτερευόντων σφαλμάτων σε μια εφαρμογή. Επομένως, για να λύσετε αυτό το πρόβλημα, μπορείτε να επαναφέρετε την εφαρμογή Mail ακολουθώντας αυτά τα βήματα.
Βήμα 1: Πατήστε Νίκη + Εγώ μαζί για να ανοίξετε τις Ρυθμίσεις και επιλέξτε το Εφαρμογές επιλογή.
Βήμα 2: Επιλέξτε το Εφαρμογές και δυνατότητα επιλογή στο αριστερό παράθυρο και πληκτρολογήστε Ταχυδρομείο στη γραμμή αναζήτησης στο δεξιό πλαίσιο.
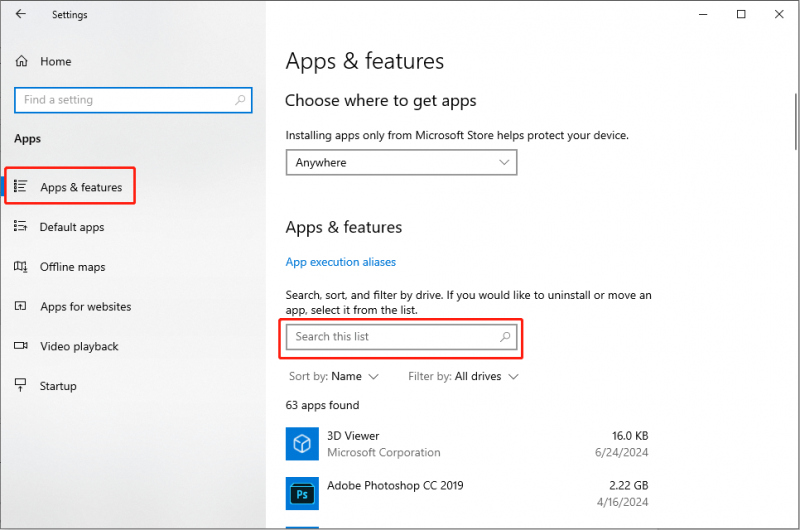
Βήμα 4: Αφού εμφανιστεί το αποτέλεσμα, κάντε κλικ σε αυτό και επιλέξτε Προχωρημένες επιλογές .
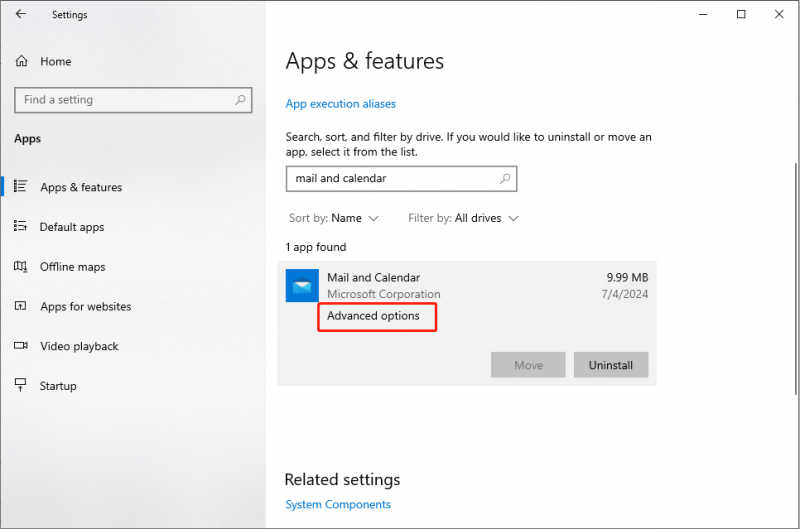
Βήμα 5: Κάντε κύλιση προς τα κάτω για να βρείτε Επαναφορά , κάντε κλικ σε αυτό και επιλέξτε Επαναφορά ξανά στην προτροπή επιβεβαίωσης.
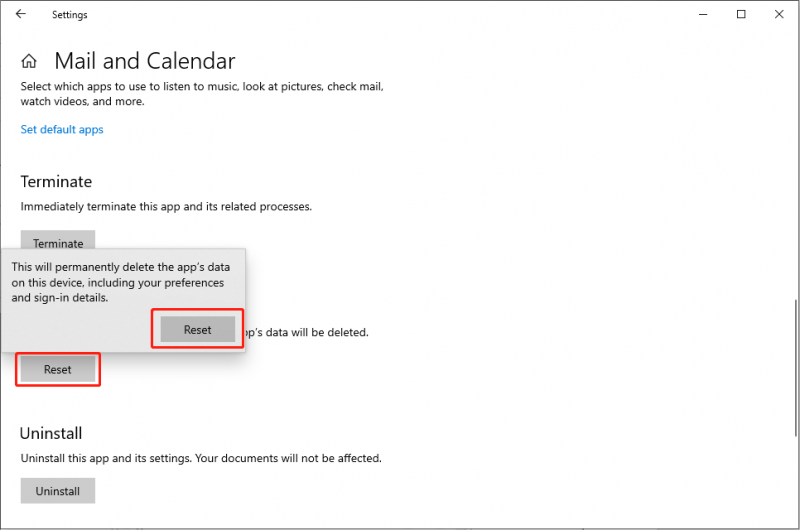
Μέθοδος 5: Ενημερώστε τα Windows
Επιπλέον, πολλά προβλήματα προκαλούνται από ασυμβατότητα. Ελέγξτε εάν υπάρχουν διαθέσιμες ενημερώσεις των Windows. Εάν είναι διαθέσιμο, μπορείτε να ενημερώσετε τα Windows σας για να διορθώσετε προβλήματα συμβατότητας, όπως το σφάλμα της εφαρμογής Windows Mail.
Βήμα 1: Πατήστε το Νίκη + R συνδυασμός πλήκτρων για να εκκινήσετε το πλαίσιο διαλόγου Εκτέλεση, πληκτρολογήστε ms-settings:windowsupdate στο πλαίσιο κειμένου και πατήστε Εισαγω .
Βήμα 2: Στο αναδυόμενο παράθυρο, επιλέξτε το Ελεγχος για ενημερώσεις επιλογή στον δεξιό πίνακα.
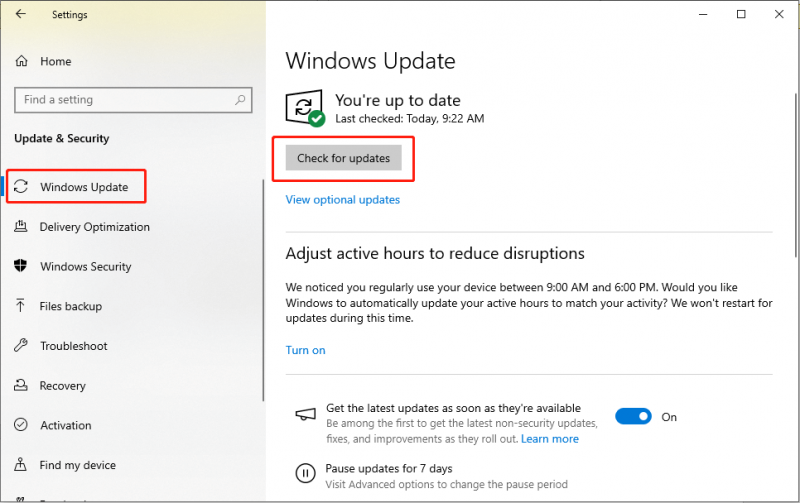
Βήμα 3: Εάν υπάρχουν διαθέσιμες προαιρετικές ενημερώσεις, εγκαταστήστε τις επίσης.
Βήμα 4: Μετά την ενημέρωση, επανεκκινήστε τον υπολογιστή σας.
Συμβουλές: Αφού διορθώσετε το πρόβλημα της μη λήψης μηνυμάτων ηλεκτρονικού ταχυδρομείου της εφαρμογής Mail στον υπολογιστή σας, καλύτερα να ελέγξετε αν χάθηκαν τα σημαντικά μηνύματα ηλεκτρονικού ταχυδρομείου. Αν ναι, MiniTool Power Data Recovery μπορεί όντως να σε βοηθήσει.MiniTool Power Data Recovery Δωρεάν Κάντε κλικ για λήψη 100% Καθαρό & Ασφαλές
Συμπέρασμα
Ως πρακτικό εργαλείο, το Mail μπορεί να αντιμετωπίσει ορισμένα προβλήματα μερικές φορές, για παράδειγμα, το Windows Mail δεν μπορεί να λάβει μηνύματα ηλεκτρονικού ταχυδρομείου. Ευτυχώς, μπορείτε να επιλέξετε την κατάλληλη μέθοδο ανάλογα με την πραγματική κατάσταση για να επιλύσετε το πρόβλημα. Ελπίζουμε αυτές οι βασικές προσεγγίσεις να έχουν λειτουργήσει για εσάς!


![Σφάλμα: Μη προσβάσιμη συσκευή εκκίνησης, πώς να το διορθώσετε μόνοι σας [Συμβουλές MiniTool]](https://gov-civil-setubal.pt/img/data-recovery-tips/86/error-inaccessible-boot-device.jpg)






![Πώς να επιδιορθώσετε το σφάλμα 'Malwarebytes Web Protection δεν θα ενεργοποιηθεί' [Συμβουλές MiniTool]](https://gov-civil-setubal.pt/img/backup-tips/85/how-fix-malwarebytes-web-protection-won-t-turn-error.jpg)
![Τι πρέπει να κάνετε εάν δεν μπορείτε να κάνετε καρφίτσωμα για να ξεκινήσετε στα Windows 10; [Επιλύθηκε!] [MiniTool News]](https://gov-civil-setubal.pt/img/minitool-news-center/13/what-do-if-you-can-t-pin-start-windows-10.jpg)

![Γνωρίστε τα περίεργα χωρίσματα σε φορητούς υπολογιστές (τέσσερις τύποι) [Συμβουλές MiniTool]](https://gov-civil-setubal.pt/img/disk-partition-tips/13/get-know-about-strange-partitions-laptops.jpg)



![Διαθέσιμες λύσεις για την επιδιόρθωση Bad Pool Header Windows 10/8/7 [Συμβουλές MiniTool]](https://gov-civil-setubal.pt/img/data-recovery-tips/36/available-solutions-fixing-bad-pool-header-windows-10-8-7.jpg)
![Διορθώθηκε: Περιμένετε λίγα δευτερόλεπτα και προσπαθήστε να κόψετε ή να αντιγράψετε ξανά στο Excel [MiniTool News]](https://gov-civil-setubal.pt/img/minitool-news-center/97/fixed-wait-few-seconds.jpg)

![Τα Windows 10 έχουν κολλήσει σε λειτουργία Tablet; Οι πλήρεις λύσεις είναι εδώ! [Συμβουλές MiniTool]](https://gov-civil-setubal.pt/img/backup-tips/32/is-windows-10-stuck-tablet-mode.jpg)