Πρακτικός οδηγός για την επίλυση του προβλήματος Unable to Delete Thumbs.db
Practical Guide To Fix The Unable To Delete Thumbs Db Problem
Τα αρχεία Thumb.db δημιουργούνται αυτόματα από τα Windows, τα οποία συνήθως είναι κρυφά. Πολλοί άνθρωποι αναφέρουν ότι δεν μπορούν να διαγράψουν το thumbs.db στους υπολογιστές τους επειδή είναι σε χρήση. Εδώ, Λύσεις MiniTool συγκεντρώνει διάφορες μεθόδους για να διαγράψετε τα αρχεία thumbs.db στα Windows.Τα αρχεία Thumbs.db είναι αρχεία βάσης δεδομένων, που δημιουργούνται όταν προβάλλετε φακέλους σε προβολή μικρογραφιών. Μετά τα Windows Vista, μια προσωρινή μνήμη μικρογραφιών αποθηκεύεται κεντρικά στο %LocalAppData% \Microsoft\Windows\Explorer . Σας βοηθά να επαναχρησιμοποιήσετε γρήγορα αρχεία και να βελτιώσετε την απόδοση του υπολογιστή. Οι άνθρωποι τείνουν να διαγράφουν το thumbs.db όταν σχηματίζει μια τεράστια δομή φακέλου χωρίς περιεχόμενο. Αλλά δεν μπορούν να διαγράψουν το thumbs.db επειδή το αρχείο χρησιμοποιείται.
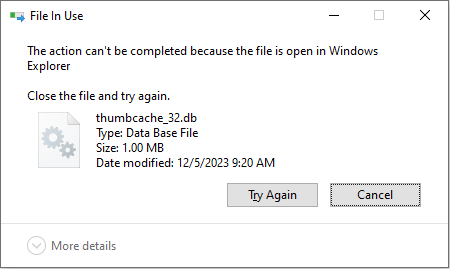
Μπορείτε να δοκιμάσετε τις ακόλουθες τέσσερις μεθόδους για να διαγράψετε τα αρχεία thumbs.db στα Windows και να επιλέξετε αυτή που ταιριάζει καλύτερα στην περίπτωσή σας.
Μέθοδος 1: Αλλάξτε τις ρυθμίσεις προβολής στην Εξερεύνηση αρχείων
Μπορείτε να αλλάξετε τις ρυθμίσεις Προβολής στην Εξερεύνηση αρχείων και, στη συνέχεια, να προσπαθήσετε να διαγράψετε ξανά τα αρχεία thumbs.db.
Βήμα 1: Πατήστε Win + E για να ανοίξετε την Εξερεύνηση αρχείων.
Βήμα 2: Επιλέξτε Θέα στην επάνω γραμμή εργαλείων και, στη συνέχεια, κάντε κλικ στο Επιλογές επιλέξτε να ανοίξετε το παράθυρο Επιλογές φακέλου.
Βήμα 3: Καταργήστε την επιλογή Εμφάνιση εικονιδίου αρχείου σε μικρογραφίες και Απόκρυψη προστατευμένων αρχείων λειτουργικού συστήματος (Συνιστάται) κάτω από την καρτέλα Προβολή.
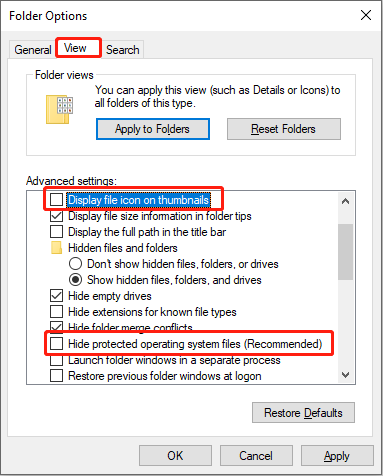
Βήμα 4: Κάντε κλικ Ισχύουν και Εντάξει για να αποθηκεύσετε τις αλλαγές.
Στη συνέχεια, μπορείτε να διαγράψετε τα αρχεία μικρογραφιών για να δείτε εάν η ειδοποίηση εξακολουθεί να εμφανίζεται.
Μέθοδος 2: Αλλαγή επέκτασης αρχείου
Σύμφωνα με τις απαντήσεις ορισμένων χρηστών των Windows, μπορείτε επίσης να διορθώσετε το πρόβλημα αδυναμίας διαγραφής thumbs.db αλλάζοντας την επέκτασή του.
Θα πρέπει να βρείτε το αρχείο thumbs.db και να αλλάξετε την επέκτασή του σε .ότι , μετά προσπαθήστε να το διαγράψετε. Εάν το αρχείο thumbs.db είναι αόρατο, πρέπει να ελέγξετε εάν ενεργοποιείτε την επιλογή εμφάνιση κρυφών αρχείων. Αυτή η ανάρτηση λέει πώς να εμφάνιση κρυφών αρχείων λεπτομερώς.
Μέθοδος 3: Τροποποιήστε τις ρυθμίσεις στον Επεξεργαστή πολιτικής τοπικής ομάδας
Εάν δεν μπορείτε να διαγράψετε το thumbs.db και χρησιμοποιείτε Windows Pro ή πιο προηγμένες εκδόσεις, μπορείτε να αλλάξετε τις πολιτικές στο Τοπικό πρόγραμμα επεξεργασίας πολιτικών ομάδας.
Βήμα 1: Πατήστε Win + R για να ανοίξετε το παράθυρο Εκτέλεση.
Βήμα 2: Πληκτρολογήστε gpedit.msc και χτυπήστε Εισαγω προς την ανοίξτε τον Επεξεργαστή πολιτικής τοπικής ομάδας παράθυρο.
Βήμα 3: Πλοηγηθείτε στο Διαμόρφωση χρήστη > Πρότυπα διαχείρισης > Στοιχεία Windows > Εξερεύνηση αρχείων . Μπορείτε να βρείτε το Απενεργοποιήστε την προσωρινή αποθήκευση των μικρογραφιών σε κρυφά αρχεία thumbs.db πολιτική στο δεξί παράθυρο.
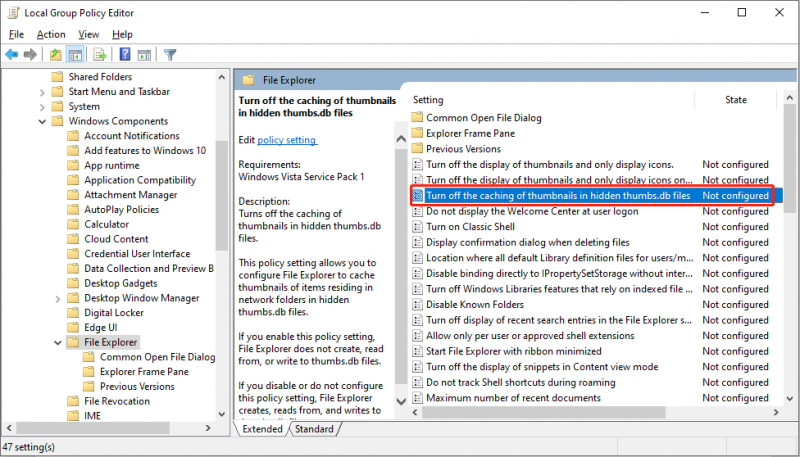
Βήμα 4: Κάντε διπλό κλικ στην πολιτική για να τροποποιήσετε την πολιτική. Επιλέγω επιτρέπω στο επόμενο παράθυρο και μετά κάντε κλικ Ισχύουν και Εντάξει για να επιβεβαιώσετε την αλλαγή.
Πρέπει να επανεκκινήσετε τον υπολογιστή για να εφαρμόσετε πλήρως την αλλαγή στον υπολογιστή σας και, στη συνέχεια, προσπαθήστε να διαγράψετε τα αρχεία μικρογραφιών.
Μέθοδος 4: Διαγραφή αρχείων μετά από καθαρή εκκίνηση
Η τελευταία μέθοδος είναι να προσπαθήσετε να διαγράψετε τα αρχεία thumbs.db μετά από ένα καθαρή μπότα . Η καθαρή εκκίνηση θα εκκινήσει τον υπολογιστή σας με ένα ελάχιστο σύνολο μονάδων δίσκου και προγραμμάτων εκκίνησης. Μπορείτε να προσπαθήσετε να διαγράψετε μερικά επίμονα αρχεία σε μια καθαρή εκκίνηση εύκολα.
Βήμα 1: Πατήστε Win + R για να ανοίξετε το παράθυρο Εκτέλεση.
Βήμα 2: Πληκτρολογήστε msconfig και χτυπήστε Εισαγω για να ανοίξετε το System Configuration.
Βήμα 3: Κάτω από το Υπηρεσίες καρτέλα, τικ Απόκρυψη όλων των υπηρεσιών της Microsoft και κάντε κλικ Απενεργοποίηση όλων .
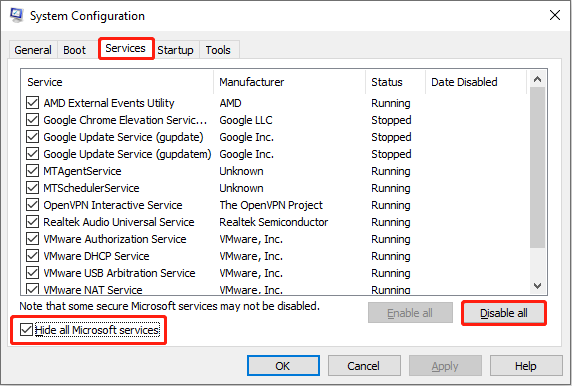
Βήμα 4: Γυρίστε στο Ξεκίνα καρτέλα για επιλογή Ανοίξτε τη Διαχείριση εργασιών .
Βήμα 5: Πρέπει να απενεργοποιήσετε όλα τα προγράμματα που αναφέρονται εδώ. Μετά από αυτό, κλείστε Διαχειριστής εργασιών .
Βήμα 6: Επιστρέψτε στο παράθυρο Διαμόρφωση συστήματος και κάντε κλικ Εντάξει για να επιβεβαιώσετε. Ο υπολογιστής σας θα βρίσκεται σε καθαρό περιβάλλον εκκίνησης μετά την επανεκκίνηση.
Τώρα, μπορείτε να δοκιμάσετε να εμφανίσετε τα κρυφά αρχεία thumbs.db και να τα διαγράψετε.
Συμβουλές: Η MiniTool Solutions σχεδιάζει πολλά χρήσιμα εργαλεία για την προστασία των δεδομένων και τη διαχείριση των κατατμήσεων. MiniTool Power Data Recovery είναι μία από τις κορυφαίες ασφαλείς υπηρεσίες ανάκτησης δεδομένων. Μπορεί ανάκτηση αρχείων σε μονάδες USB, σκληρούς δίσκους, κάρτες SD και άλλες συσκευές αποθήκευσης δεδομένων. Αν ψάχνετε για δωρεάν λογισμικό ανάκτησης δεδομένων , αυτή μπορεί να είναι μια ιδανική επιλογή.MiniTool Power Data Recovery Δωρεάν Κάντε κλικ για λήψη 100% Καθαρό & Ασφαλές
Συμπέρασμα
Όλα αυτά αφορούν τον τρόπο διαγραφής thumbs.db στα Windows. Διαφορετικές καταστάσεις χρειάζονται διαφορετικές λύσεις. Ελπίζουμε ότι μπορείτε να βρείτε μια μέθοδο που μπορεί να διορθώσει το πρόβλημά σας.
![Πώς να επανεγκαταστήσετε εύκολα τα Windows 10 χωρίς CD / USB (3 Skills) [Συμβουλές MiniTool]](https://gov-civil-setubal.pt/img/backup-tips/27/how-reinstall-windows-10-without-cd-usb-easily.jpg)




![Τι είναι η ψηφιακή έξοδος Realtek | Διόρθωση του Realtek Audio που δεν λειτουργεί [MiniTool News]](https://gov-civil-setubal.pt/img/minitool-news-center/44/what-is-realtek-digital-output-fix-realtek-audio-not-working.png)

![Σφάλμα: Μη προσβάσιμη συσκευή εκκίνησης, πώς να το διορθώσετε μόνοι σας [Συμβουλές MiniTool]](https://gov-civil-setubal.pt/img/data-recovery-tips/86/error-inaccessible-boot-device.jpg)

![Οι καλύτεροι 2 τρόποι εκκίνησης στη γραμμή εντολών στα Windows 10 [Συμβουλές MiniTool]](https://gov-civil-setubal.pt/img/data-recovery-tips/11/best-2-ways-boot-command-prompt-windows-10.jpg)









