Πώς να διορθώσετε ότι το πάντα διαθέσιμο εκτός σύνδεσης δεν εμφανίζεται με γκρι χρώμα;
Pos Na Diorthosete Oti To Panta Diathesimo Ektos Syndeses Den Emphanizetai Me Nkri Chroma
Τι θα κάνετε αν Πάντα διαθέσιμο εκτός σύνδεσης δεν εμφανίζεται όταν προσπαθείτε να κάνετε δεξί κλικ σε ένα αρχείο δικτύου; Χαλαρώστε, μπορείτε να το διορθώσετε εύκολα με τις λύσεις που αναφέρονται Ιστοσελίδα MiniTool .
Πάντα διαθέσιμο εκτός σύνδεσης Δεν εμφανίζεται
ο Πάντα διαθέσιμο εκτός σύνδεσης Η επιλογή σάς κάνει να έχετε πρόσβαση στα αρχεία δικτύου όταν η σύνδεση δικτύου μεταξύ του κεντρικού υπολογιστή και του υπολογιστή δικτύου δεν είναι σταθερή. Ωστόσο, αυτή η επιλογή δεν εμφανίζεται μερικές φορές.
Αν Πάντα διαθέσιμο εκτός σύνδεσης Δεν εμφανίζεται στον υπολογιστή σας και ανησυχείτε για το τι πρέπει να κάνετε, τότε είστε στο σωστό μέρος.
Πρόταση: Δοκιμάστε το Sync Center Alternative – MiniTool ShadowMaker
Από Πάντα διαθέσιμο εκτός σύνδεσης Η μη εμφάνιση μπορεί να διαταράξει τη ροή εργασίας και την καθημερινή σας δραστηριότητα, μπορείτε να συγχρονίσετε τα αρχεία σας με έναν άλλο ευκολότερο τρόπο – να συγχρονίσετε τα δεδομένα σας με το MiniTool Shadow Maker. Με τη βοήθεια αυτού δωρεάν λογισμικό δημιουργίας αντιγράφων ασφαλείας , μπορείτε να συγχρονίσετε τα αρχεία σας με μερικά βήματα:
Βήμα 1. Εκκινήστε το MiniTool ShadowMaker και μεταβείτε στο Συγχρονισμός Ενότητα.
Βήμα 2. Σε αυτή τη σελίδα, κάντε κλικ στο ΠΗΓΗ για να επιλέξετε τα αρχεία ή τους φακέλους που θέλετε να συγχρονίσετε. Σε ΠΡΟΟΡΙΣΜΟΣ , μπορείτε να επιλέξετε τη διαδρομή προορισμού για το αντίγραφο συγχρονισμού Υπολογιστή , Χρήστης , Βιβλιοθήκες , και Κοινή χρήση .

Βήμα 3. Κάντε κλικ στο Συγχρονισμός τώρα για να ξεκινήσει η διαδικασία.
Πώς να διορθώσετε ότι δεν εμφανίζεται πάντα διαθέσιμο εκτός σύνδεσης;
Διόρθωση 1: Ενεργοποίηση αρχείων εκτός σύνδεσης
Οι πιθανότητες είναι να μην ενεργοποιήσετε το αρχεία εκτός σύνδεσης λειτουργικότητα. Ακόμα κι αν το έχετε ενεργοποιήσει, μπορείτε να το απενεργοποιήσετε και να το ενεργοποιήσετε ξανά ακολουθώντας αυτά τα βήματα:
Βήμα 1. Πληκτρολογήστε Πίνακας Ελέγχου στη γραμμή αναζήτησης και πατήστε Εισαγω .
Βήμα 2. Μέσα Πίνακας Ελέγχου , μετακινηθείτε προς τα κάτω για να βρείτε Κέντρο συγχρονισμού > χτυπήστε το > επιλέξτε Διαχείριση αρχείων εκτός σύνδεσης στην αριστερή πλευρά.
Βήμα 3. Κάντε κλικ στο Ενεργοποίηση αρχείων εκτός σύνδεσης .
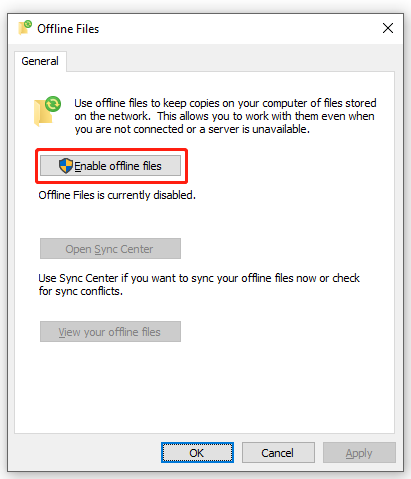
Βήμα 4. Χτυπήστε Εντάξει και επανεκκινήστε τον υπολογιστή σας για να κάνετε την αλλαγή αποτελεσματική.
Διόρθωση 2: Ελέγξτε τις διενέξεις συγχρονισμού
Ωρες ωρες, Πάντα διαθέσιμο εκτός σύνδεσης Η μη εμφάνιση προκύπτει λόγω διενέξεων συγχρονισμού. Ευτυχώς, μπορείτε να λύσετε αυτό το ζήτημα στον Πίνακα Ελέγχου.
Βήμα 1. Μεταβείτε στο Πίνακας Ελέγχου και ανοιχτό Κέντρο συγχρονισμού .
Βήμα 2. Από το αριστερό μενού, επιλέξτε Προβολή διενέξεων συγχρονισμού .
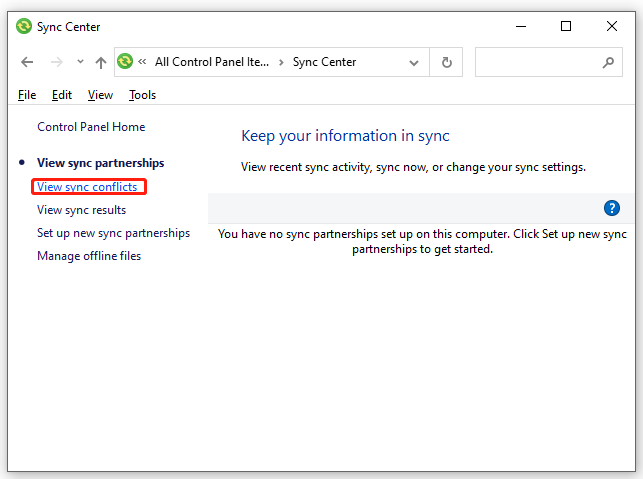
Βήμα 3. Επιλέξτε μια διένεξη από τη λίστα και πατήστε Αποφασίζω .
Βήμα 4. Επιλέξτε την έκδοση αρχείου που θέλετε να διατηρήσετε και η άλλη έκδοση θα διαγραφεί.
Διόρθωση 3: Χρήση του Επεξεργαστή Μητρώου
Ένας άλλος τρόπος για να προσθέσετε το Πάντα διαθέσιμο εκτός σύνδεσης Η επιλογή είναι μέσω του Επεξεργαστή Μητρώου. Δείτε πώς μπορείτε να το διορθώσετε Πάντα διαθέσιμο εκτός σύνδεσης λείπει μέσω του Επεξεργαστή Μητρώου:
Βήμα 1. Πατήστε Νίκη + R να ανοίξει το Τρέξιμο διαλόγου.
Βήμα 2. Πληκτρολογήστε μπλοκ ΣΗΜΕΙΩΣΕΩΝ και χτυπήστε Εισαγω για να ανοίξω Μπλοκ ΣΗΜΕΙΩΣΕΩΝ .
Βήμα 3. Αντιγράψτε και περάστε το παρακάτω περιεχόμενο στο πρόγραμμα επεξεργασίας κειμένου.
Windows Registry Editor Έκδοση 5.00
[HKEY_CLASSES_ROOT\AllFilesystemObjects\shellex\ContextMenuHandlers\{474C98EE-CF3D-41f5-80E3-4AAB0AB04301}]
[HKEY_CLASSES_ROOT\Folder\shelex\ContextMenuHandlers\Offline Files]
@='{474C98EE-CF3D-41f5-80E3-4AAB0AB04301}'
[HKEY_CLASSES_ROOT\Directory\shellex\ContextMenuHandlers\Offline Files]
@='{474C98EE-CF3D-41f5-80E3-4AAB0AB04301}'
Βήμα 4. Κάντε κλικ στο Αρχείο > επιλέξτε Αποθήκευση ως > επιλέξτε μια τοποθεσία για να αποθηκεύσετε το αρχείο > μετονομάστε το αρχείο με .reg επέκταση > επιλέξτε Ολα τα αρχεία από το Αποθήκευση ως τύπος αναπτυσσόμενο μενού > πατήστε Αποθηκεύσετε .
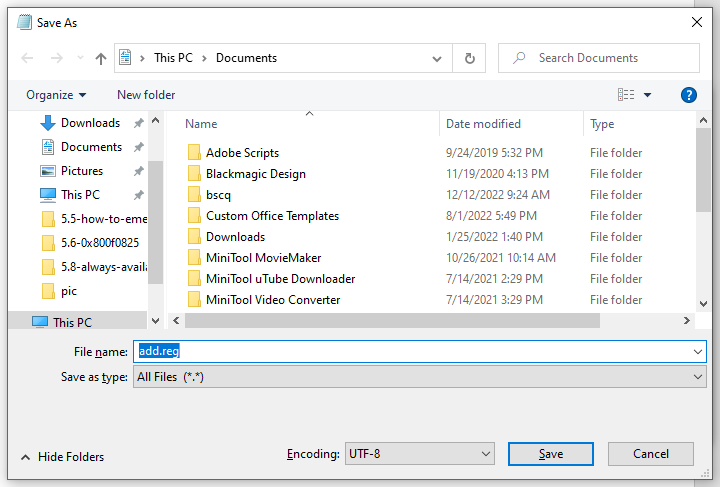
Βήμα 5. Κάντε διπλό κλικ στο αποθηκευμένο αρχείο .reg να το συγχωνεύσουμε. Εάν σας ζητηθεί από το UAC, πατήστε Ναί να δώσει την άδεια.
Διόρθωση 4: Αύξηση ορίου αποθήκευσης
Εάν ο χώρος αποθήκευσης για τη λειτουργία αρχείων εκτός σύνδεσης δεν είναι επαρκής, μπορείτε να αυξήσετε το όριο αποθήκευσης για αυτήν. Να το πράξουν:
Βήμα 1. Μεταβείτε στο Πίνακας Ελέγχου > Κέντρο συγχρονισμού > Διαχείριση αρχείων εκτός σύνδεσης .
Βήμα 2. Κάτω από το Χρήση δίσκου καρτέλα, χτυπήστε Αλλαγή ορίων .
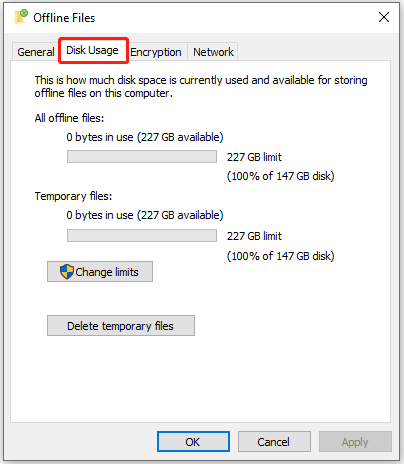
Βήμα 3. Τώρα, μπορείτε να αυξήσετε το όριο αποθήκευσης για αρχεία εκτός σύνδεσης και προσωρινά αρχεία.
Βήμα 4. Κάντε κλικ στο Εντάξει για να αποθηκεύσετε τις αλλαγές.
Μπορείτε επίσης να επιλέξετε να διαγράψετε προσωρινά αρχεία που αποθηκεύονται αυτόματα πατώντας Διαγραφή προσωρινών αρχείων σύμφωνα με το Χρήση δίσκου αυτί.
Διόρθωση 5: Αλλαγή του χρόνου ελέγχου αργής σύνδεσης
Όταν ενεργοποιείτε το Πάντα διαθέσιμο εκτός σύνδεσης χαρακτηριστικό, θα επαληθεύει τη σύνδεση στο Διαδίκτυο κάθε 10 λεπτά. Εάν υπάρχουν κάποια προβλήματα σύνδεσης στο διαδίκτυο, μπορείτε να συνεχίσετε να εργάζεστε στο διαδίκτυο. Εάν δεν υπάρχουν προβλήματα, θα σας επιτρέψει να εργαστείτε online. Να φτιάξω Πάντα διαθέσιμο εκτός σύνδεσης γκρι, μπορείτε να δοκιμάσετε να τροποποιήσετε τον αργό χρόνο ελέγχου σύνδεσης.
Βήμα 1. Μεταβείτε στο Πίνακας Ελέγχου > Κέντρο συγχρονισμού > Διαχείριση αρχείων εκτός σύνδεσης .
Βήμα 2. Κάτω από το Δίκτυο καρτέλα, αλλάξτε την ώρα για να ελέγξετε για αργή σύνδεση.
Βήμα 3. Πατήστε Εντάξει .
![AMD A9 Review Processor: Γενικές πληροφορίες, Λίστα CPU, Πλεονεκτήματα [MiniTool Wiki]](https://gov-civil-setubal.pt/img/minitool-wiki-library/16/amd-a9-processor-review.png)
![Πώς μπορείτε να επιδιορθώσετε τα προβλήματα προσαρμογέα Microsoft Teredo Tunneling [MiniTool News]](https://gov-civil-setubal.pt/img/minitool-news-center/54/how-can-you-fix-microsoft-teredo-tunneling-adapter-problems.png)
![4 τρόποι - Πώς να κάνετε τα Sims 4 να τρέχουν γρηγορότερα στα Windows 10 [MiniTool News]](https://gov-civil-setubal.pt/img/minitool-news-center/86/4-ways-how-make-sims-4-run-faster-windows-10.png)


![Πώς να δημιουργήσετε ή να απενεργοποιήσετε το Chrome πάντα στα κορυφαία Windows 10 [MiniTool News]](https://gov-civil-setubal.pt/img/minitool-news-center/64/how-make-disable-chrome-always-top-windows-10.png)





![Η νέα εγγραφή SSD στο URSA Mini δεν είναι τόσο ευνοϊκή [MiniTool News]](https://gov-civil-setubal.pt/img/minitool-news-center/41/new-ssd-recording-ursa-mini-is-not-that-favorable.jpg)
![Πώς να ανακτήσετε εύκολα διαγραμμένα / χαμένα αρχεία στον υπολογιστή σε δευτερόλεπτα - Οδηγός [Συμβουλές MiniTool]](https://gov-civil-setubal.pt/img/data-recovery-tips/01/how-easily-recover-deleted-lost-files-pc-seconds-guide.png)






