Επιλύθηκε: Τα Windows αργούν να διαγράψουν αρχεία
Solved Windows Is Slow To Delete Files
Αγωνιστείτε με το θέμα ότι « Τα Windows αργούν να διαγράψουν αρχεία ”; Γιατί χρειάζεται τόσος χρόνος για τη διαγραφή αρχείων και πώς να απαλλαγείτε από αυτό το ζήτημα; Τώρα, διαβάστε αυτήν την ανάρτηση MiniTool για να λυθεί το πρόβλημα.Τα Windows αργούν να διαγράψουν αρχεία
Για τους καθημερινούς χρήστες υπολογιστών, η διαγραφή αρχείων γίνεται σχεδόν κάθε μέρα. Είτε πρόκειται για τον καθαρισμό ανεπιθύμητων αρχείων είτε για να ελευθερώστε χώρο στο δίσκο , μπορείτε να διαγράψετε αρχεία. Ωστόσο, πολλοί χρήστες έχουν αντιμετωπίσει το πρόβλημα «η διαγραφή αρχείων διαρκεί για πάντα» ή «η μετακίνηση αρχείων διαρκεί πολύ». Εδώ είναι ένα παράδειγμα:
Μόλις επανεγκατέστησα τα Windows στον υπολογιστή μου και τώρα χρειάζεται πολύς χρόνος για να διαγράψω μερικά απλά αρχεία. Με τον όρο 'μεγάλο χρονικό διάστημα' εννοώ ότι χρειάζονται περίπου 5-6 δευτερόλεπτα για να διαγραφούν μερικοί άδειοι φάκελοι και κολλάει στην ένδειξη 99% για περίπου 5-6 δευτερόλεπτα. Αυτό δεν συνέβη ποτέ πριν και είναι περίεργο καθώς έχω διαγράψει όλο το λογισμικό που υποτίθεται ότι επιβραδύνει το σύστημά μου. Έχετε κάποια συμβουλή; Ευχαριστώ. windowsphoneinfo.com
Το πρόβλημα της αργής διαγραφής αρχείων των Windows προκαλείται γενικά από εσφαλμένη λειτουργία του δίσκου, ζημιά στο σύστημα αρχείων, διενέξεις προγραμμάτων τρίτων, κ.λπ. Στη συνέχεια, μπορείτε να δοκιμάσετε τις ακόλουθες λύσεις για να επιλύσετε το πρόβλημα.
Συμβουλές: Εάν κατά λάθος διαγράψετε σημαντικά αρχεία κατά λάθος, μπορείτε να χρησιμοποιήσετε το MiniTool Power Data Recovery για να επαναφέρετε τα διαγραμμένα αρχεία. Αυτό ασφαλές και δωρεάν λογισμικό ανάκτησης δεδομένων λειτουργεί υπέροχα ανάκτηση δεδομένων σκληρού δίσκου , ανάκτηση μονάδας USB, ανάκτηση κάρτας SD και πολλά άλλα.
MiniTool Power Data Recovery Δωρεάν Κάντε κλικ για λήψη 100% Καθαρό & Ασφαλές
Λύσεις για τη διαγραφή/μετακίνηση αρχείων διαρκεί πάρα πολύ
Λύση 1. Βελτιστοποιήστε τον σκληρό δίσκο
Βελτιστοποίηση και ανασυγκρότηση μονάδων δίσκου βελτιώνει την ταχύτητα του σκληρού δίσκου οργανώνοντας μεμονωμένα αρχεία. Για να επιταχύνετε τη διαγραφή αρχείων, ακολουθήστε τα παρακάτω βήματα για να βελτιστοποιήσετε τον σκληρό δίσκο.
Βήμα 1. Στο πλαίσιο αναζήτησης των Windows, πληκτρολογήστε ανασυγκρότηση και επιλέξτε Ανασυγκρότηση και βελτιστοποίηση μονάδων δίσκου από το καλύτερο αποτέλεσμα του αγώνα.
Βήμα 2. Κρατήστε πατημένο το Ctrl πληκτρολογήστε και κάντε κλικ στη μονάδα για να επιλέξετε όλες τις μονάδες δίσκου. Στη συνέχεια κάντε κλικ στο Ανάλυση όλων κουμπί για να αναλύσετε τον τρέχοντα ρυθμό θραυσμάτων δίσκου.
Βήμα 3. Εάν κάποιος δίσκος είναι περισσότερο από 10% κατακερματισμένος, μπορείτε να τον επιλέξετε και να κάνετε κλικ στο Βελτιστοποίηση της επιλογή ανασυγκρότησής του.
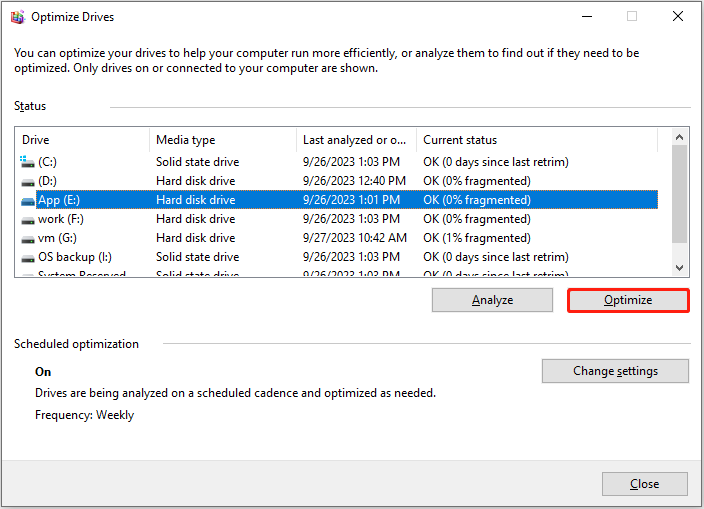
Λύση 2. Ελέγξτε το δίσκο για σφάλματα
Εάν το πρόβλημα της αργής διαγραφής αρχείου εμφανίζεται μόνο σε έναν συγκεκριμένο δίσκο, μπορεί να σημαίνει ότι ο δίσκος σύστημα αρχείων είναι κατεστραμμένο. Για να αποκλείσετε αυτήν την αιτία, μπορείτε να εκτελέσετε ένα εργαλείο ελέγχου σφαλμάτων δίσκου για να εντοπίσετε και να επιδιορθώσετε το σύστημα αρχείων.
Βήμα 1. Πατήστε το Windows + E συνδυασμό πλήκτρων για να ανοίξετε την Εξερεύνηση αρχείων.
Βήμα 2. Προχωρήστε στο Αυτό το PC ενότητα, βρείτε και κάντε δεξί κλικ στη μονάδα προορισμού και, στη συνέχεια, επιλέξτε Ιδιότητες .
Βήμα 3. Κάτω από το Εργαλεία καρτέλα, κάντε κλικ στο Ελεγχος κουμπί για να ξεκινήσει ο έλεγχος σφαλμάτων.
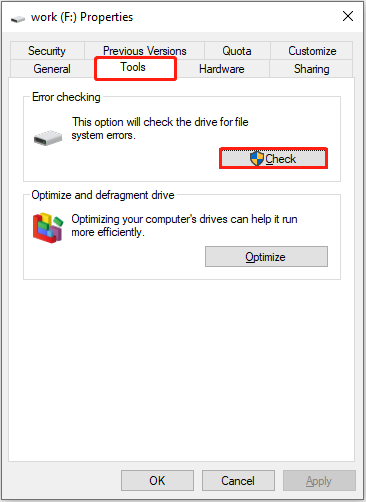
Βήμα 4. Περιμένετε να ολοκληρωθεί η διαδικασία. Μετά από αυτό, προσπαθήστε να διαγράψετε τα περιττά αρχεία και ελέγξτε εάν το πρόβλημα αργής διαγραφής αρχείων έχει επιλυθεί.
Λύση 3. Ελέγξτε και επιδιορθώστε κατεστραμμένα αρχεία συστήματος
Τα κατεστραμμένα αρχεία συστήματος μπορεί επίσης να οδηγήσουν στο πρόβλημα 'τα Windows αργούν να διαγράψουν αρχεία'. Για να διορθώσετε αυτά τα αρχεία, μπορείτε να εκτελέσετε σαρώσεις DISM και SFC ανατρέχοντας σε αυτήν την ανάρτηση: Χρησιμοποιήστε το εργαλείο System File Checker για να επιδιορθώσετε αρχεία συστήματος που λείπουν ή είναι κατεστραμμένα .
Λύση 4. Χρησιμοποιήστε το Εργαλείο εκκαθάρισης υπολογιστή για να διαγράψετε αρχεία
Εάν η διαγραφή αρχείων από την Εξερεύνηση αρχείων είναι αργή ή είναι δύσκολο να φιλτράρετε και να εντοπίσετε ανεπιθύμητα αρχεία από έναν τεράστιο όγκο δεδομένων, μπορείτε να χρησιμοποιήσετε ένα επαγγελματικό εργαλείο καθαρισμού υπολογιστή για να σαρώσετε τον υπολογιστή σας για να τα βρείτε και να τα διαγράψετε.
MiniTool System Booster είναι μια καλή επιλογή για να πετύχετε αυτόν τον στόχο. Του Επέκταση αποτεφρωτηρίου Η δυνατότητα μπορεί να σας βοηθήσει να αφαιρέσετε και να καταστρέψετε τα αρχεία για πάντα. Εξάλλου, σας παρέχει μια δοκιμαστική έκδοση που σας επιτρέπει να απολαύσετε τη λειτουργία του δωρεάν για 15 ημέρες.
Αυτή η ανάρτηση σάς δείχνει τα λεπτομερή βήματα για τη διαγραφή ανεπιθύμητων αρχείων: Τρόπος αναγκαστικής διαγραφής αρχείου ή φακέλου στα Windows – Εύκολος οδηγός .
Συμπέρασμα
Εάν τα Windows καθυστερούν να διαγράψουν αρχεία, μπορείτε να το επιλύσετε εφαρμόζοντας τις μεθόδους που αναφέρονται παραπάνω. Εάν διαγράψετε τα απαραίτητα αρχεία κατά λάθος, μπορείτε να χρησιμοποιήσετε το MiniTool Power Data Recovery για να τα ανακτήσετε.
MiniTool Power Data Recovery Δωρεάν Κάντε κλικ για λήψη 100% Καθαρό & Ασφαλές
Εάν έχετε οποιεσδήποτε ερωτήσεις σχετικά με αυτό το σεμινάριο, μη διστάσετε να επικοινωνήσετε μαζί μας μέσω [email προστατεύεται] .



![Τρόπος αλλαγής ονόματος φακέλου χρήστη στα Windows 10 - 2 τρόποι [MiniTool News]](https://gov-civil-setubal.pt/img/minitool-news-center/97/how-change-user-folder-name-windows-10-2-ways.png)

![Τι είναι ένα Memory Stick και η κύρια χρήση και το μέλλον του [MiniTool Wiki]](https://gov-civil-setubal.pt/img/minitool-wiki-library/88/what-is-memory-stick.jpg)


![8 συμβουλές για την επίλυση του Discord δεν μπορούν να ακούσουν κανέναν Windows 10 (2020) [MiniTool News]](https://gov-civil-setubal.pt/img/minitool-news-center/64/8-tips-fix-discord-can-t-hear-anyone-windows-10.jpg)


![Πώς να παίξετε μουσική στο PS4: Ένας οδηγός χρήσης για εσάς [MiniTool News]](https://gov-civil-setubal.pt/img/minitool-news-center/59/how-play-music-ps4.jpg)

![WD Easystore VS My Passport: Ποιο είναι καλύτερο; Ένας οδηγός είναι εδώ! [Συμβουλές MiniTool]](https://gov-civil-setubal.pt/img/backup-tips/55/wd-easystore-vs-my-passport.jpg)



![Πώς να μεταφέρετε το λειτουργικό σύστημα από έναν υπολογιστή σε άλλο [Συμβουλές MiniTool]](https://gov-civil-setubal.pt/img/backup-tips/76/how-transfer-operating-system-from-one-computer-another.jpg)
![Τι είναι ο αναγνώστης καρτών Realtek | Λήψη για Windows 10 [MiniTool News]](https://gov-civil-setubal.pt/img/minitool-news-center/53/what-is-realtek-card-reader-download.png)
![Τι είναι ένας εξωτερικός σκληρός δίσκος; [MiniTool Wiki]](https://gov-civil-setubal.pt/img/minitool-wiki-library/07/what-is-an-external-hard-drive.png)