Οδηγός βήμα προς βήμα: Πώς να επιδιορθώσετε το ζήτημα των ρυθμίσεων συνομιλίας Twitch [MiniTool News]
Step Step Guide How Fix Twitch Chat Settings Issue
Περίληψη :
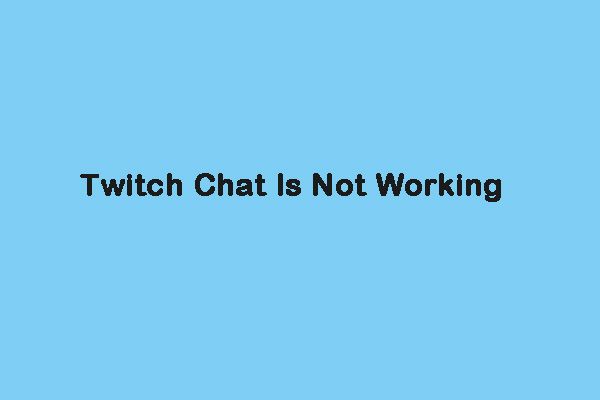
Πολλοί άνθρωποι επιθυμούν να χρησιμοποιούν το Twitch για να παρακολουθούν τα αγαπημένα τους παιχνίδια, αλλά μερικοί από αυτούς λένε ότι αντιμετωπίζουν το πρόβλημα των ρυθμίσεων συνομιλίας Twitch. Εάν είστε ένας από αυτούς, μπορείτε να διαβάσετε αυτήν την ανάρτηση από MiniTool για να βρείτε μερικές εφικτές και χρήσιμες μεθόδους για να διορθώσετε το 'Twitch error loading data'.
Πριν ξεκινήσετε να διορθώνετε το ζήτημα 'Η συνομιλία δεν λειτουργεί', πρέπει πρώτα να ελέγξετε τα καλώδια δικτύου και τους δρομολογητές. Πρέπει να βεβαιωθείτε ότι τα καλώδια είναι στη σωστή θέση. Εάν χρησιμοποιείτε Wi-Fi, μπορείτε να κάνετε επανεκκίνηση του δρομολογητή σας. Αφού τα ελέγξετε, προχωρήστε στις επόμενες λύσεις.
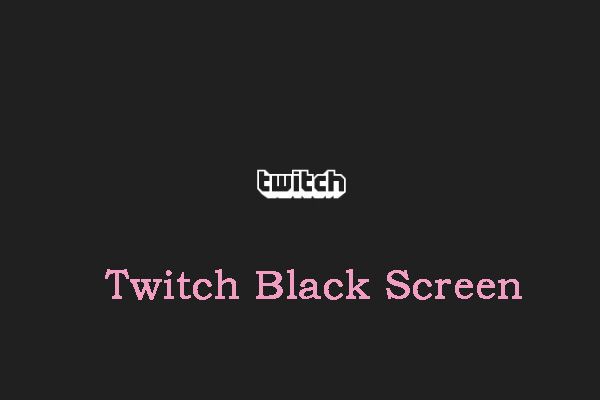 Πώς να επιδιορθώσετε το ζήτημα 'Twitch Black Screen' στο Google Chrome
Πώς να επιδιορθώσετε το ζήτημα 'Twitch Black Screen' στο Google Chrome Μερικοί άνθρωποι λένε ότι αντιμετωπίζουν το πρόβλημα της μαύρης οθόνης του Twitch όταν χρησιμοποιούν το Google Chrome. Τώρα, διαβάστε αυτήν την ανάρτηση για να βρείτε μερικές μεθόδους για να την ξεφορτωθείτε.
Διαβάστε περισσότεραΕπιδιόρθωση 1: Χρησιμοποιήστε τη λειτουργία ανώνυμης περιήγησης
Η πρώτη μέθοδος που πρέπει να δοκιμάσετε είναι να χρησιμοποιήσετε τη λειτουργία ανώνυμης περιήγησης στο Google Chrome όταν συναντήσετε το σφάλμα ρυθμίσεων συνομιλίας Twitch. Πρέπει να κάνετε κλικ στο τρεις κουκκίδες εικόνισμα. Στη συνέχεια, επιλέξτε το Νέα ανώνυμη περιήγηση παράθυρο από το αναπτυσσόμενο μενού. Αυτή η ανάρτηση - Πώς να ενεργοποιήσετε / απενεργοποιήσετε τη λειτουργία ανώνυμης περιήγησης Chrome / Firefox Browser παρέχει περισσότερες λεπτομέρειες για εσάς.
Επιδιόρθωση 2: Απενεργοποίηση επεκτάσεων προγράμματος περιήγησης
Η απενεργοποίηση όλων των επεκτάσεων και των προσθηκών θα διορθώσει το πρόβλημα 'Η συνομιλία δεν λειτουργεί'. Τα βήματα για την κατάργηση των επεκτάσεων Chrome είναι πολύ απλά. Εάν δεν γνωρίζετε πώς να καταργήσετε επεκτάσεις από το Chrome, δοκιμάστε τα παρακάτω βήματα:
Βήμα 1: Ανοίξτε το Chrome, κάντε κλικ στις τρεις κουκκίδες και μετά επιλέξτε Περισσότερα εργαλεία .
Βήμα 2: Στη συνέχεια επιλέξτε Επεκτάσεις από μια λίστα επιλογών.
Βήμα 3: Κάντε κύλιση προς τα κάτω για να βρείτε την επέκταση και κάντε κλικ στο Αφαιρώ κουμπί της επέκτασης. Στη συνέχεια, αφαιρέστε τα ένα προς ένα.
Στη συνέχεια, η επέκταση Chrome θα πρέπει να καταργηθεί με επιτυχία και το πρόβλημα στις ρυθμίσεις συνομιλίας Twitch θα πρέπει να επιλυθεί.
Δείτε επίσης: Πώς να αφαιρέσετε επεκτάσεις από το Chrome και άλλα δημοφιλή προγράμματα περιήγησης
Επιδιόρθωση 3: Εκκαθάριση cookie και προσωρινή μνήμη
Μερικές φορές, η κατεστραμμένη προσωρινή μνήμη Chrome μπορεί να προκαλέσει σφάλμα Twitch κατά τη φόρτωση δεδομένων. Έτσι, μπορείτε να δοκιμάσετε να το καθαρίσετε για να διορθώσετε το πρόβλημα. Ακολουθεί μια παρακάτω οδηγία για εσάς.
Βήμα 1: Στη σελίδα Chrome, πατήστε Ctrl + Shift + Διαγραφή ταυτόχρονα για να ανοίξετε το Εκκαθάριση δεδομένων περιήγησης παράθυρο.
Βήμα 2: μεταβείτε στο Προχωρημένος καρτέλα και επιλέξτε Συνεχώς από το αναπτυσσόμενο μενού.
Βήμα 3: Ελεγξε το Ιστορικό περιήγησης , Ιστορικό λήψεων , Cookies και άλλα δεδομένα ιστότοπου , και Προσωρινά αποθηκευμένες εικόνες και αρχεία κουτιά.
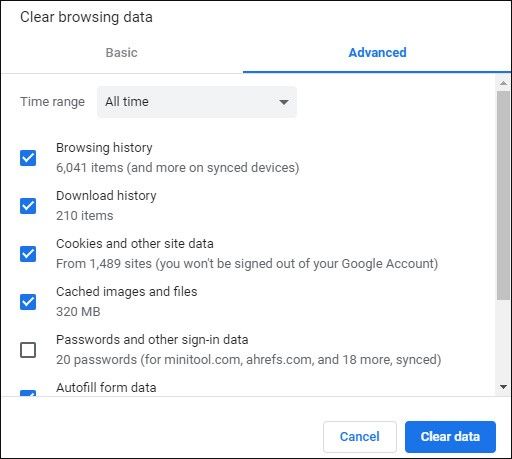
Βήμα 4: Κάντε κλικ στο Καθαρισμός δεδομένων κουμπί για να εφαρμόσετε αυτήν την αλλαγή. Στη συνέχεια, ελέγξτε αν έχει εξαφανιστεί το σφάλμα 'Twitch chat not loading'. Εάν όχι, δοκιμάστε τις ακόλουθες μεθόδους.
Υπόδειξη: Εάν χρησιμοποιείτε άλλα προγράμματα περιήγησης, αυτή η ανάρτηση - Πώς να εκκαθαρίσετε την προσωρινή μνήμη για έναν ιστότοπο Chrome, Firefox, Edge, Safari είναι αυτό που χρειάζεστε.Επιδιόρθωση 4: Απενεργοποίηση του διακομιστή μεσολάβησης
Μπορείτε να προσπαθήσετε να απενεργοποιήσετε τον διακομιστή μεσολάβησης και να αποκτήσετε τη σύνδεση στο Διαδίκτυο χωρίς διακομιστή μεσολάβησης για να διορθώσετε το πρόβλημα 'Σφάλμα φόρτωσης δεδομένων' Εδώ είναι πώς να το κάνετε αυτό:
Βήμα 1: Πάτα το Παράθυρα + Ρ για να ανοίξετε το Τρέξιμο πλαίσιο διαλόγου. Στη συνέχεια, πληκτρολογήστε inetcpl.cpl και κάντε κλικ στο Εντάξει κουμπί.
Βήμα 2: Κάντε κλικ στο Σύνδεση και κάντε κλικ στο Ρυθμίσεις LAN κουμπί.
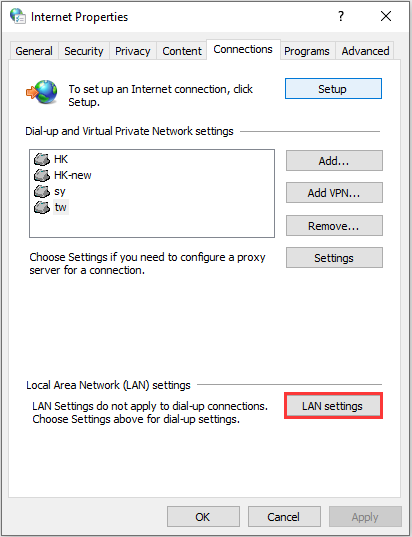
Βήμα 3: Καταργήστε την επιλογή του Χρησιμοποιήστε έναν διακομιστή μεσολάβησης για το LAN σας πλαίσιο και επιλέξτε το Αυτόματος εντοπισμός ρυθμίσεων κουτί στο Ρυθμίσεις δικτύου τοπικής περιοχής παράθυρο. Στη συνέχεια, κάντε κλικ στο Εντάξει κουμπί.
Τώρα, επανεκκινήστε το πρόγραμμα περιήγησής σας και ελέγξτε για να δείτε εάν έχει επιλυθεί το πρόβλημα 'Η συνομιλία Twitch δεν λειτουργεί'.
Επιδιόρθωση 5: Απενεργοποιήστε το GIF Emoticons
Ένα μεγάλο μέρος των συνομιλιών Twitch είναι emoticon, υπάρχουν πολλά emoticon για εσάς. Έτσι, θα πρέπει να απενεργοποιήσετε καλύτερα τα emoticon GIF. Στη συνέχεια, το ζήτημα πρέπει να διορθωθεί.
Εκτός από τις παραπάνω λύσεις, μπορείτε επίσης να δοκιμάσετε ένα άλλο πρόγραμμα περιήγησης ή μπορείτε να ξεπλύνετε το DNS για να διορθώσετε το πρόβλημα στις ρυθμίσεις συνομιλίας Twitch.
Τελικές λέξεις
Σας ενοχλεί το σφάλμα 'Η συνομιλία δεν εμφανίζεται' όταν χρησιμοποιείτε το Twitch για να παρακολουθήσετε το βίντεο; Ηρέμησε. Αφού δοκιμάσετε αυτές τις μεθόδους, θα πρέπει εύκολα και αποτελεσματικά να απαλλαγείτε από αυτό το ζήτημα.


![Πώς μπορείτε να επαναφέρετε λογαριασμό διαχειριστή στα Windows 10 [MiniTool News]](https://gov-civil-setubal.pt/img/minitool-news-center/83/how-can-you-restore-administrator-account-windows-10.png)

![Είσοδος στο Gmail: Πώς να εγγραφείτε, να συνδεθείτε ή να αποσυνδεθείτε από το Gmail [Συμβουλές MiniTool]](https://gov-civil-setubal.pt/img/news/40/gmail-login-how-to-sign-up-sign-in-or-sign-out-of-gmail-minitool-tips-1.png)
![Πώς να ενημερώσετε προγράμματα οδήγησης AMD στα Windows 10; 3 τρόποι για εσάς! [MiniTool News]](https://gov-civil-setubal.pt/img/minitool-news-center/58/how-update-amd-drivers-windows-10.jpg)


![[Επιλύθηκε] Τι είναι το Winver και πώς να εκτελέσετε το Winver;](https://gov-civil-setubal.pt/img/knowledge-base/64/what-s-winver.png)

![Τρόπος εκκαθάρισης προσωρινής μνήμης για έναν ιστότοπο Chrome, Firefox, Edge, Safari [MiniTool News]](https://gov-civil-setubal.pt/img/minitool-news-center/10/how-clear-cache-one-site-chrome.jpg)
![Επιδιορθώσεις για το Windows PowerShell συνεχίζει να εμφανίζεται κατά την εκκίνηση Win11/10 [Συμβουλές MiniTool]](https://gov-civil-setubal.pt/img/backup-tips/EB/fixes-for-windows-powershell-keeps-popping-up-on-startup-win11/10-minitool-tips-1.png)




![Πώς να επανεκκινήσετε σωστά τα Windows 10; (3 διαθέσιμοι τρόποι) [MiniTool News]](https://gov-civil-setubal.pt/img/minitool-news-center/45/how-reboot-windows-10-properly.png)
![Επιλύθηκε - Το πρόγραμμα οδήγησης εντόπισε σφάλμα χειριστηρίου στα Windows [MiniTool News]](https://gov-civil-setubal.pt/img/minitool-news-center/10/solved-driver-detected-controller-error-windows.jpg)
![4 Λύσεις για μεταφορά και απόθεση που δεν λειτουργούν Windows 10 [MiniTool News]](https://gov-civil-setubal.pt/img/minitool-news-center/12/4-solutions-drag.png)
