Οι πιο γρήγοροι τρόποι για να διαγράψετε έναν μεγάλο φάκελο στα Windows 10 11
The Fastest Ways To Delete A Large Folder On Windows 10 11
Όταν διαγράφετε έναν φάκελο που περιέχει πολλά αρχεία και σημαντικό μέγεθος, μπορεί να χρειαστεί αρκετός χρόνος για την πλήρη κατάργηση ολόκληρου του φακέλου. Είναι δυνατόν να διαγράψετε μεγάλους φακέλους πιο γρήγορα σε έναν υπολογιστή με Windows; Σε αυτόν τον οδηγό, MiniTool θα εισαγάγει δύο μεθόδους.
Εάν διαγράψετε ορισμένα αρχεία και φακέλους κατά λάθος, μπορείτε να χρησιμοποιήσετε MiniTool Power Data Recovery για να τα πάρει πίσω. Αυτό το καλύτερο δωρεάν λογισμικό ανάκτησης δεδομένων μπορεί να σας βοηθήσει να ανακτήσετε χαμένα και διαγραμμένα αρχεία από όλους τους τύπους συσκευών αποθήκευσης δεδομένων. Εάν θέλετε να ανακτήσετε έναν μεγάλο φάκελο, μπορείτε επίσης να χρησιμοποιήσετε αυτό το λογισμικό.
MiniTool Power Data Recovery Δωρεάν Κάντε κλικ για λήψη 100% Καθαρό & Ασφαλές
Για να προστατεύσετε τα δεδομένα σας, μπορείτε να χρησιμοποιήσετε MiniTool ShadowMaker για να δημιουργείτε τακτικά αντίγραφα ασφαλείας του υπολογιστή σας. Μπορείτε να χρησιμοποιήσετε αυτό το λογισμικό για να δημιουργία αντιγράφων ασφαλείας αρχείων σε εσωτερικό σκληρό δίσκο, εξωτερικό σκληρό δίσκο, κάρτα SD και άλλα.
Δοκιμή MiniTool ShadowMaker Κάντε κλικ για λήψη 100% Καθαρό & Ασφαλές
Μπορώ να διαγράψω τους μεγάλους φακέλους πιο γρήγορα στα Windows;
Η διαγραφή ενός φακέλου που περιέχει πολλά μεγάλα αρχεία και υποφακέλους στον File Explorer μπορεί να είναι χρονοβόρα. Αυτό συμβαίνει επειδή τα Windows πρέπει να εκτελούν υπολογισμούς, να αναλύουν και να εμφανίζουν ενημερώσεις καθώς τα αρχεία και οι φάκελοι διαγράφονται. Η όλη διαδικασία θα κρατήσει για λίγο.
Ωστόσο, είναι δυνατόν να διαγράψετε μεγάλους φακέλους πιο γρήγορα;
Φυσικά, μπορείτε να το κάνετε χρησιμοποιώντας ειδικές μεθόδους. Σε αυτήν την ανάρτηση, θα παρουσιάσουμε δύο μεθόδους:
- Τρόπος 1: Χρησιμοποιήστε τη γραμμή εντολών για να κάνετε τα Windows να διαγράφουν μεγάλους φακέλους γρήγορα.
- Τρόπος 2: Προσθέστε τον γρήγορο τρόπο στο μενού περιβάλλοντος.
Ποιος είναι ο πιο γρήγορος τρόπος για να διαγράψετε έναν μεγάλο φάκελο; Μπορείτε απλά να δοκιμάσετε.
Τρόπος 1: Χρησιμοποιήστε τη γραμμή εντολών για ταχύτερη διαγραφή μεγάλων φακέλων
Μπορείτε να χρησιμοποιήσετε το απο και είναι rm εντολές για να διαγράψετε έναν μεγάλο φάκελο πιο γρήγορα. Εδώ είναι ένας οδηγός:
- Κάντε κλικ στο εικονίδιο αναζήτησης στη γραμμή εργασιών και αναζητήστε cmd .
- Κάντε δεξί κλικ Γραμμή εντολών από το αποτέλεσμα αναζήτησης και επιλέξτε Εκτελέστε ως διαχειριστής από το μενού περιβάλλοντος. αυτό θα εκτελέστε τη γραμμή εντολών ως διαχειριστής στα Windows.
- Αντιγράψτε τη διαδρομή του φακέλου θέλετε να διαγράψετε.
- Τύπος διαδρομή cd στη γραμμή εντολών και πατήστε Εισαγω για να πλοηγηθείτε στο φάκελο που θέλετε να διαγράψετε. Σε αυτό το βήμα, πρέπει να αντικαταστήσετε μονοπάτι με τη διαδρομή φακέλου που έχετε αντιγράψει. Για παράδειγμα: cd F:\μεγάλος φάκελος .
- Τύπος del /f/q/s *.* > null και πατήστε Εισαγω .
- Τύπος CD.. και πατήστε Εισαγω για να επιστρέψετε σε ένα επίπεδο στη διαδρομή φακέλου.
- Τύπος όνομα φακέλου rmdir /q/s και πατήστε Εισαγω για να διαγράψετε το φάκελο και όλους τους υποφακέλους του.
Τρόπος 2: Προσθέστε τον πιο γρήγορο τρόπο στο μενού περιβάλλοντος
Μπορείτε επίσης να δημιουργήσετε μια δέσμη ενεργειών και να τροποποιήσετε το σχετικό κλειδί μητρώου για να προσθέσετε μια νέα καταχώρηση στο μενού περιβάλλοντος με το δεξί κλικ για να διαγράψετε μεγάλους φακέλους πιο γρήγορα.
Μπορείτε να χρησιμοποιήσετε αυτά τα βήματα για να κάνετε αυτήν τη δουλειά:
1. Δημιουργήστε ένα κενό αρχείο txt και ανοίξτε το.
2. Αντιγράψτε και επικολλήστε το ακόλουθο περιεχόμενο στο Σημειωματάριο:
@ECHO OFF
ECHO Διαγραφή φακέλου: %CD%;
ΠΑΥΣΗ
SET FOLDER=%CD%
CD /
DEL /F/Q/S '%FOLDER%' > NUL
RMDIR /Q/S '%FOLDER%'
ΕΞΟΔΟΣ
3. Πηγαίνετε στο Αρχείο > Αποθήκευση .
4. Αλλάξτε το όνομα του αρχείου σε quick_delete και αλλάξτε την επέκταση σε .ένας .
5. Πηγαίνετε στο C:\Windows , στη συνέχεια κόψτε και επικολλήστε το quick_delete αρχείο σε αυτήν την τοποθεσία.
6. Πατήστε Windows + R για να ανοίξετε το Run και μετά πληκτρολογήστε regedit στο πλαίσιο Εκτέλεση και πατήστε Εισαγω για να ανοίξετε τον Επεξεργαστή Μητρώου.
7. Μεταβείτε σε αυτό το μονοπάτι: HKEY_CLASSES_ROOT\Directory\shell\ .
8. Κάντε δεξί κλικ στο Κέλυφος κλειδί (φάκελος) και μετά μεταβείτε στο Νέο > Κλειδί .
9. Ονομάστε το κλειδί Γρήγορη Διαγραφή και πατήστε Εισαγω .
10. Κάντε δεξί κλικ στο κλειδί που δημιουργήθηκε πρόσφατα (το πλήκτρο Γρήγορης διαγραφής) και μετά μεταβείτε στο Νέο > Κλειδί .
11. Ονομάστε το νέο κλειδί Εντολή .
12. Κάντε διπλό κλικ στην προεπιλεγμένη συμβολοσειρά στο Command στο δεξιό πλαίσιο και μετά εισάγετε cmd /c 'cd %1 && quick_delete.bat' στο πλαίσιο των δεδομένων τιμής.
13. Πατήστε Εντάξει για να αποθηκεύσετε την αλλαγή.
14. Κλείστε τον Επεξεργαστή Μητρώου.
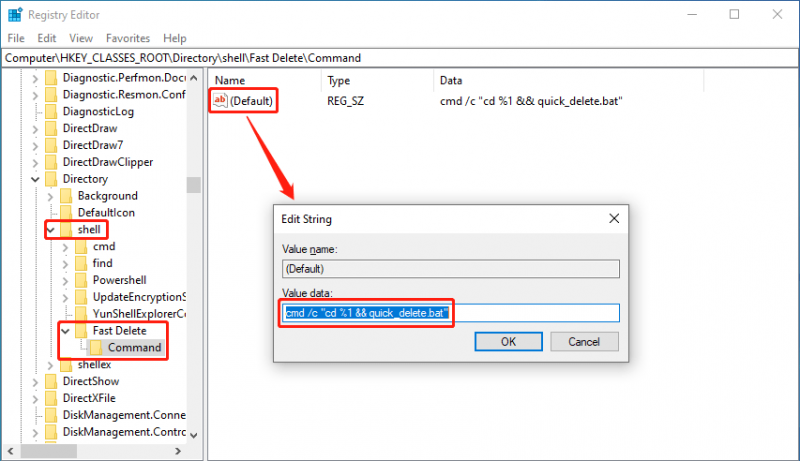
Όταν θέλετε να διαγράψετε έναν μεγάλο φάκελο, μπορείτε να κάνετε δεξί κλικ στον φάκελο προορισμού και στη συνέχεια να επιλέξετε Γρήγορη Διαγραφή από το μενού περιβάλλοντος.
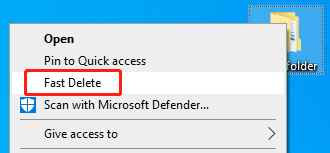
Θα εμφανιστεί η γραμμή εντολών, ζητώντας σας να πατήσετε οποιοδήποτε πλήκτρο για να συνεχίσετε. Απλά κάνε το.
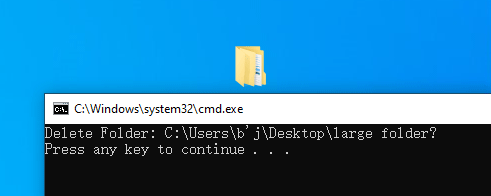
Συμπέρασμα
Αυτές είναι οι δύο μέθοδοι για να διαγράψετε μεγάλους φακέλους πιο γρήγορα σε έναν υπολογιστή με Windows. Μπορείτε να επιλέξετε αυτό που προτιμάτε για να σας βοηθήσει να διαγράψετε μεγάλους φακέλους πιο γρήγορα. Εάν διαγράψετε φακέλους απροσδόκητα, μπορείτε να χρησιμοποιήσετε MiniTool Power Data Recovery για να τους σώσει.
Εάν αντιμετωπίσετε προβλήματα κατά τη χρήση του λογισμικού ανάκτησης δεδομένων MiniTool, μπορείτε να επικοινωνήσετε [email προστατεύεται] για βοήθεια.

![[Επίλυση] Πώς να ανακτήσετε δεδομένα από iPhone που έχει υποστεί ζημιά στο νερό [Συμβουλές MiniTool]](https://gov-civil-setubal.pt/img/ios-file-recovery-tips/48/how-recover-data-from-water-damaged-iphone.jpg)





![Τρόπος διόρθωσης κώδικα 31: Αυτή η συσκευή δεν λειτουργεί σωστά [MiniTool News]](https://gov-civil-setubal.pt/img/minitool-news-center/22/how-fix-code-31-this-device-is-not-working-properly.jpg)







![5 Λύσεις - Το σφάλμα της συσκευής δεν είναι έτοιμο (Windows 10, 8, 7) [Συμβουλές MiniTool]](https://gov-civil-setubal.pt/img/data-recovery-tips/99/5-solutions-device-is-not-ready-error-windows-10.jpg)

![SSHD VS SSD: Ποιες είναι οι διαφορές και ποια είναι καλύτερη; [Συμβουλές MiniTool]](https://gov-civil-setubal.pt/img/backup-tips/35/sshd-vs-ssd-what-are-differences.jpg)

