Τι είναι η γρήγορη κατάργηση των Windows 10; Πώς να το ενεργοποιήσετε στη συσκευή σας
Ti Einai E Gregore Katargese Ton Windows 10 Pos Na To Energopoiesete Ste Syskeue Sas
Για τον έλεγχο της αλληλεπίδρασης μεταξύ του συστήματος και των εξωτερικών συσκευών αποθήκευσης, τα Windows προσφέρουν δύο πολιτικές για εσάς – Γρήγορη αφαίρεση και Καλύτερη απόδοση. Σε αυτήν την ανάρτηση στο Ιστοσελίδα MiniTool , θα σας δείξουμε τι είναι η γρήγορη αφαίρεση των Windows 10 και πώς να ενεργοποιήσετε αυτήν τη δυνατότητα με τρεις τρόπους.
Συνήθως, εάν πρέπει να αποσυνδέσετε τη μονάδα flash USB, πρέπει να χρησιμοποιήσετε την επιλογή εξαγωγής ή την επιλογή ασφαλούς αφαίρεσης. Μερικοί από εσάς θεωρούν ότι είναι ενοχλητικό να χρησιμοποιείτε τις δύο επιλογές όταν προσπαθείτε να αφαιρέσετε τη μονάδα flash USB από τον υπολογιστή κάθε φορά.
Τι είναι η γρήγορη αφαίρεση;
Τα Windows σάς παρέχουν δύο τύπους πολιτικών αφαίρεσης σκληρού δίσκου – Γρήγορη αφαίρεση και Καλύτερη απόδοση. Στην προηγούμενη έκδοση των Windows, η προεπιλεγμένη πολιτική ήταν Καλύτερη απόδοση. Από την κυκλοφορία των Windows 10 έκδοση 1809, η προεπιλεγμένη πολιτική άλλαξε σε Γρήγορη κατάργηση.
Ο λόγος για τον οποίο πρέπει να επιλέξετε την επιλογή εξαγωγής ή την ασφαλή κατάργηση είναι ότι η προσωρινή αποθήκευση εγγραφής είναι ενεργοποιημένη. Παρόλο που η προσωρινή αποθήκευση εγγραφής μπορεί να επιταχύνει την εγγραφή του δίσκου USB, με αυτή τη διαδικασία ενεργοποιημένη, η συσκευή USB εξακολουθεί να αποθηκεύει στην κρυφή μνήμη μέρος των δεδομένων για να ολοκληρωθεί αργότερα, ακόμα κι αν σταματήσετε τη μεταφορά δεδομένων. Ευτυχώς, η γρήγορη αφαίρεση των Windows 10 μπορεί να απενεργοποιήσει την προσωρινή αποθήκευση εγγραφής για μονάδες USB, επομένως δεν θα χρειαστεί να χρησιμοποιήσετε την επιλογή εξαγωγής.
Με άλλα λόγια, η γρήγορη κατάργηση των Windows 10 σάς επιτρέπει να αφαιρέσετε τον σκληρό δίσκο με ασφάλεια και ταχύτητα, αποτρέποντας τα Windows από τη συνεχή προσπάθεια εγγραφής στη μονάδα flash που είναι συνδεδεμένη στο σύστημα. Ταυτόχρονα, ο περιορισμός της γρήγορης αφαίρεσης των Windows 10 είναι αρκετά εμφανής. Εάν ενεργοποιήσετε τη Γρήγορη κατάργηση, τα Windows δεν μπορούν να αποθηκεύσουν προσωρινά τις λειτουργίες εγγραφής δίσκου, με αποτέλεσμα να υποβαθμίζουν την απόδοση του συστήματος.
Εάν αποσυνδέσετε ή αφαιρέσετε τη συσκευή χωρίς να ακολουθήσετε τις οδηγίες ασφαλούς αφαίρεσης, είναι πολύ πιθανό να αντιμετωπίσετε απώλεια δεδομένων. Επομένως, για να προστατεύσετε τα δεδομένα σας, καλύτερα να δημιουργήσετε αντίγραφα ασφαλείας των δεδομένων σας εκ των προτέρων με το δωρεάν λογισμικό δημιουργίας αντιγράφων ασφαλείας – MiniTool ShadowMaker.
Πώς να ενεργοποιήσετε τη γρήγορη αφαίρεση στον υπολογιστή;
Αφού έχετε μια βασική κατανόηση της Γρήγορης αφαίρεσης, τώρα, επιτρέψτε μου να σας δείξω πώς να ενεργοποιήσετε αυτήν την πολιτική αφαίρεσης σκληρού δίσκου στον υπολογιστή σας. Μπορείτε να το ενεργοποιήσετε μέσω της Εξερεύνησης αρχείων, της Διαχείρισης Δίσκων ή της Διαχείρισης Συσκευών.
# Τρόπος 1: μέσω της Εξερεύνησης αρχείων
Βήμα 1. Πατήστε Νίκη + ΚΑΙ να ανοίξει εντελώς Εξερεύνηση αρχείων .
Βήμα 2. Μεταβείτε στο Αυτό το PC > βρείτε τη μονάδα flash USB σας > κάντε δεξί κλικ σε αυτήν για να επιλέξετε Ιδιότητες .

Βήμα 3. Κάτω από το Σκεύη, εξαρτήματα καρτέλα, επιλέξτε τη μονάδα δίσκου-στόχου και πατήστε Ιδιότητες .
Βήμα 4. Μέσα Γενικός , κάντε κλικ στο Αλλαξε ρυθμίσεις .
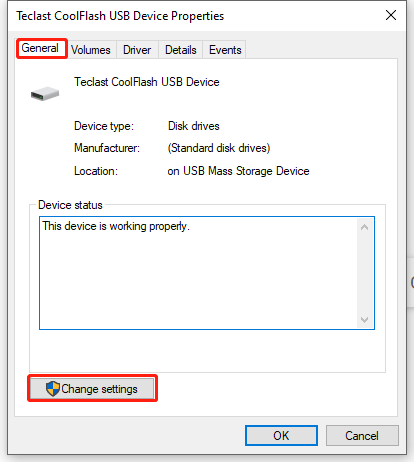
Βήμα 5. Κάτω από το πολιτικών καρτέλα, τικ Γρήγορη αφαίρεση (προεπιλογή) και χτυπήστε Εντάξει για να αποθηκεύσετε τις αλλαγές.
# Τρόπος 2: μέσω Διαχείρισης Δίσκων
Βήμα 1. Κάντε δεξί κλικ στο Αρχή εικονίδιο για να επιλέξετε Διαχείριση δίσκου στο μενού περιβάλλοντος.
Βήμα 2. Βρείτε τη δισκέτα USB flash και κάντε δεξί κλικ πάνω της για να την επιλέξετε Ιδιότητες .
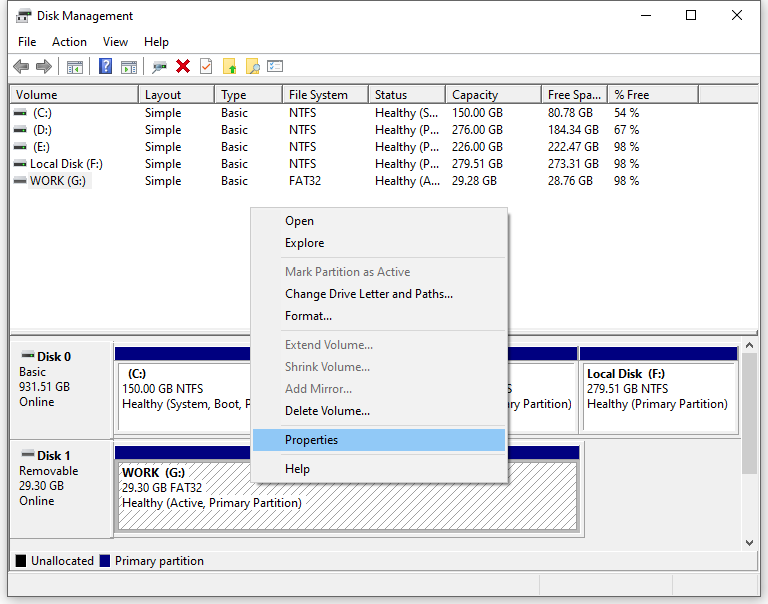
Βήμα 3. Μέσα Σκεύη, εξαρτήματα , επιλέξτε τη μονάδα δίσκου-στόχου και χτυπήστε Ιδιότητες .
Βήμα 4. Κάτω από το πολιτικών καρτέλα, τικ Γρήγορη αφαίρεση (προεπιλογή) και χτυπήστε Εντάξει .
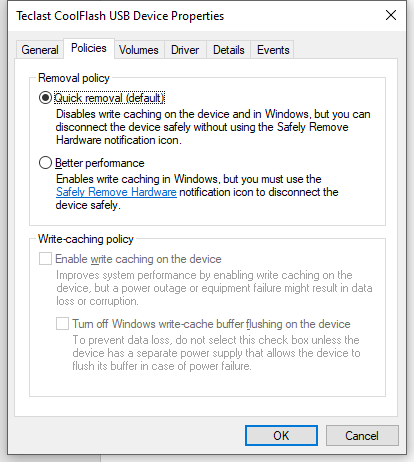
# Τρόπος 3: μέσω της Διαχείρισης Συσκευών
Βήμα 1. Πατήστε Νίκη + μικρό για να προκαλέσει τη γραμμή αναζήτησης.
Βήμα 2. Πληκτρολογήστε διαχειριστή της συσκευής και χτυπήστε Εισαγω .
Βήμα 3. Μέσα Διαχειριστή της συσκευής , επεκτείνουν Οδηγοί δίσκων για να βρείτε τον σκληρό σας δίσκο και κάντε δεξί κλικ πάνω του για να επιλέξετε Ιδιότητες .
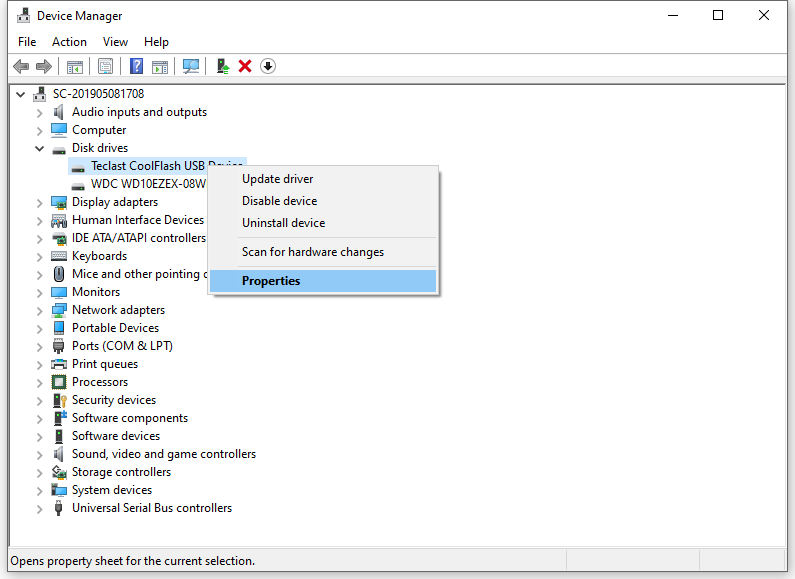
Βήμα 4. Κάτω από το πολιτικών καρτέλα, τικ Γρήγορη αφαίρεση και χτυπήστε Εντάξει για να αποθηκεύσετε τις αλλαγές.
Τελειώνοντας τα πράγματα
Συνοπτικά, η γρήγορη αφαίρεση των Windows 10 διαχειρίζεται τις λειτουργίες αποθήκευσης με τρόπο που διατηρεί τη συσκευή έτοιμη για κατάργηση ανά πάσα στιγμή. Εν τω μεταξύ, είναι μια καλή επιλογή να δημιουργήσετε ένα αντίγραφο ασφαλείας για τα σημαντικά αρχεία σας με το MiniTool ShadowMaker σε περίπτωση που κάποια δεδομένα λείπουν κατά λάθος.







![Δεν βρέθηκαν 5 τρόποι για να μην έχουν υπογραφεί προγράμματα οδήγησης συσκευών Windows 10/8/7 [MiniTool News]](https://gov-civil-setubal.pt/img/minitool-news-center/65/5-ways-no-signed-device-drivers-were-found-windows-10-8-7.png)
![Διορθώσεις για 'Αυτή η συσκευή δεν μπορεί να χρησιμοποιήσει μια αξιόπιστη μονάδα πλατφόρμας' [MiniTool News]](https://gov-civil-setubal.pt/img/minitool-news-center/86/fixes-this-device-can-t-use-trusted-platform-module.png)


![M4P σε MP3 - Πώς να μετατρέψετε το M4P σε MP3 δωρεάν; [Συμβουλές MiniTool]](https://gov-civil-setubal.pt/img/video-converter/54/m4p-mp3-how-convert-m4p-mp3-free.jpg)




![Λύθηκε: Η αντιμετώπιση προβλημάτων του φορητού υπολογιστή ASUS δεν θα ενεργοποιηθεί [MiniTool Tips]](https://gov-civil-setubal.pt/img/data-recovery-tips/62/solved-troubleshoot-asus-laptop-wont-turn-yourself.jpg)


