Τι είναι το Atlas OS Windows 10; Πώς να το κατεβάσετε και να το εγκαταστήσετε;
Ti Einai To Atlas Os Windows 10 Pos Na To Katebasete Kai Na To Enkatastesete
Τι είναι το Atlas OS Windows 10; Είναι ασφαλές το Atlas OS; Πώς να κατεβάσετε το Atlas OS Windows 10 και να το εγκαταστήσετε στον υπολογιστή σας για παιχνίδια; Από αυτήν την ανάρτηση στο MiniTool στον ιστότοπο, μπορείτε να βρείτε πολλές πληροφορίες σχετικά με το Windows 10 Lite Atlas OS, συμπεριλαμβανομένου ενός αναλυτικού οδηγού για το πώς να αποκτήσετε αυτό το σύστημα.
Εάν είστε χρήστης παιχνιδιών, μπορεί να αναζητάτε ένα εξειδικευμένο λειτουργικό σύστημα Windows για να παίζετε παιχνίδια με χαμηλότερη καθυστέρηση εισαγωγής και καθυστέρηση και υψηλότερο ρυθμό καρέ. Ευτυχώς, έρχεστε στο σωστό μέρος και μπορείτε να διαπιστώσετε ότι το Atlas OS είναι το κατάλληλο.
Επισκόπηση του Atlas OS Windows 10
Το Atlas OS είναι μια έκδοση lite που έχει σχεδιαστεί για παίκτες παιχνιδιών και είναι μια τροποποιημένη έκδοση που επιτρέπει στους παίκτες να απολαμβάνουν υψηλό ρυθμό καρέ στα παιχνίδια. Το Atlas OS αφαιρεί όλα τα αρνητικά μειονεκτήματα του λειτουργικού συστήματος Windows που θα μπορούσαν να επηρεάσουν την απόδοση του παιχνιδιού.
Το Atlas OS είναι ένα έργο πηγής που εφαρμόζεται από μόνο του για να προσφέρει ίσες ευκαιρίες παιχνιδιού είτε χρησιμοποιείτε υπολογιστή παιχνιδιών είτε υπολογιστή χαμηλού επιπέδου. Επιπλέον, το Atlas OS βοηθά στη μείωση του λανθάνοντος χρόνου και της καθυστέρησης εισόδου του συστήματος και του δικτύου καθώς και στην προστασία του απορρήτου των χρηστών.
Στο Atlas OS, οι προεγκατεστημένες εφαρμογές και άλλα στοιχεία καταργούνται, γεγονός που μειώνει το ISO και το μέγεθος εγκατάστασης, αν και είναι πιθανό να εμφανιστούν προβλήματα συμβατότητας. Επιπλέον, το Atlas OS βελτιώνει τα Windows σε πολλές πτυχές, για παράδειγμα, μειωμένο αριθμό υπηρεσιών και προγραμμάτων οδήγησης, απενεργοποιημένη εξοικονόμηση ενέργειας/μη απαραίτητες συσκευές/ μετριασμούς ασφαλείας που απαιτούν απόδοση, βελτιστοποιημένο προγραμματισμό διαδικασιών κ.λπ.
Το Atlas OS είναι πολύ ασφαλές, καθώς στοχεύει να είναι όσο το δυνατόν πιο ασφαλές χωρίς απώλεια απόδοσης, απενεργοποιώντας ορισμένες λειτουργίες που μπορούν να εκμεταλλευτούν ή να διαρρεύσουν πληροφορίες. Εάν ενδιαφέρεστε για αυτήν την έκδοση lite του λειτουργικού συστήματος Windows, μπορείτε να την κατεβάσετε και να την εγκαταστήσετε στον υπολογιστή σας. Απλώς ανατρέξτε στον παρακάτω οδηγό για να μάθετε τι πρέπει να κάνετε.
Σημειώστε ότι επί του παρόντος υπάρχει μόνο Atlas OS Windows 10 και το Atlas OS Windows 11 δεν είναι διαθέσιμο.
Εκτός από το Atlas OS, ορισμένοι προγραμματιστές παρέχουν και άλλες lite εκδόσεις των Windows, για παράδειγμα, Μικροσκοπικό11 , Μικροσκοπικό10 , Ghost Spectre Windows 11 Superlite , Revi OS 11 κτλ. Πήγαινε στο αντίστοιχο post για να τους γνωρίσεις και πάρε ένα με βάση τις ανάγκες σου.
Προετοιμασίες – Windows 10 Atlas OS
Πριν ξεκινήσετε την εγκατάσταση του Atlas OS Windows 10 στον υπολογιστή σας, υπάρχουν ορισμένα πράγματα που πρέπει να προσέξετε. Απλώς κάντε τα ακολουθώντας τις οδηγίες που δίνονται εδώ.
Δημιουργήστε αντίγραφα ασφαλείας των αρχείων πριν από την εγκατάσταση του Atlas OS Windows 10
Η εγκατάσταση του Atlas OS αναφέρεται στην επανεγκατάσταση του υπολογιστή σας σε μια καθαρή έκδοση των Windows. Δηλαδή, τα αρχεία σας στο τρέχον λειτουργικό σύστημα Windows θα μπορούσαν να διαγραφούν κατά τη διαδικασία εγκατάστασης. Επομένως, καλύτερα να δημιουργήσετε ένα αντίγραφο ασφαλείας για τα κρίσιμα αρχεία ή φακέλους που θέλετε να διατηρήσετε, είτε σε μια εξωτερική μονάδα δίσκου είτε στο cloud.
Όσον αφορά το δημιουργία αντιγράφων ασφαλείας cloud , μπορείτε εύκολα να δημιουργήσετε αντίγραφα ασφαλείας δεδομένων στο Google Drive, στο One Drive ή στο Dropbox. Εάν θέλετε να δημιουργήσετε αντίγραφα ασφαλείας δεδομένων σε έναν εξωτερικό σκληρό δίσκο, πώς μπορείτε να κάνετε αυτήν την εργασία; Συνιστάται η χρήση ενός επαγγελματικού εργαλείου δημιουργίας αντιγράφων ασφαλείας υπολογιστή.
MiniTool ShadowMaker, α δωρεάν λογισμικό δημιουργίας αντιγράφων ασφαλείας για τα Windows 11 /10/8/7, έχει σχεδιαστεί για να σας βοηθά να δημιουργείτε αντίγραφα ασφαλείας του υπολογιστή σας εύκολα, συμπεριλαμβανομένου του λειτουργικού συστήματος Windows, του διαμερίσματος, του δίσκου και αρχείων και φακέλων σε μια εσωτερική μονάδα δίσκου, εξωτερικό σκληρό δίσκο, μονάδα flash USB, μονάδα δίσκου δικτύου και άλλα. Άλλες λειτουργίες υποστηρίζονται από αυτό το λογισμικό, όπως προγραμματισμένη δημιουργία αντιγράφων ασφαλείας, διαφορική δημιουργία αντιγράφων ασφαλείας, σταδιακή δημιουργία αντιγράφων ασφαλείας, συγχρονισμός αρχείων, κλωνοποίηση δίσκου και άλλα.
Τώρα πατήστε στο κουμπί λήψης παρακάτω για να αποκτήσετε το πρόγραμμα εγκατάστασης του MiniTool ShadowMaker Trial Edition και να το εγκαταστήσετε στον υπολογιστή σας μέσω του αρχείου .exe ακολουθώντας τις οδηγίες που εμφανίζονται στην οθόνη. Στη συνέχεια, ξεκινήστε ένα αντίγραφο ασφαλείας αρχείου.
Βήμα 1: Εκτελέστε το MiniTool ShadowMaker στον υπολογιστή σας κάνοντας διπλό κλικ στο εικονίδιο αυτού του λογισμικού. Αφού ολοκληρωθεί η φόρτωσή του, κάντε κλικ Διατήρηση δοκιμής για να εισέλθετε στην κύρια διεπαφή.
Βήμα 2: Για να δημιουργήσετε αντίγραφα ασφαλείας των αρχείων που χρειάζεστε κάτω από το Αντιγράφων ασφαλείας καρτέλα, κάντε κλικ ΠΗΓΗ > Φάκελοι και αρχεία , βρείτε στοιχεία κάτω από Υπολογιστή και κάντε κλικ Εντάξει για να επιβεβαιώσετε την επιλογή.
Βήμα 3: Κάντε κλικ ΠΡΟΟΡΙΣΜΟΣ για να επιλέξετε μια διαδρομή για την αποθήκευση αρχείων με αντίγραφα ασφαλείας – συνιστάται μια εξωτερική μονάδα δίσκου ή μονάδα USB.
Βήμα 4: Κάντε κλικ στο Δημιουργία αντιγράφων ασφαλείας τώρα για να εκτελέσετε το αντίγραφο ασφαλείας του αρχείου τώρα.

Άλλες απαιτήσεις για το Atlas OS Windows 10
Σύμφωνα με τον επίσημο ιστότοπο του Atlas OS, υπάρχουν ορισμένες απαιτήσεις για το Atlas OS Windows 10 εκτός από τη δημιουργία αντιγράφων ασφαλείας αρχείων.
Atlas OS Windows 10 Λήψη
Για να εγκαταστήσετε το Atlas OS στον υπολογιστή σας, πρέπει να το κατεβάσετε. Προς το παρόν, μόνο το Atlas OS Windows 10 είναι διαθέσιμο για λήψη. Απλώς μεταβείτε για να επισκεφτείτε τον ιστότοπο - https://atlasos.net/downloads and click the Κατεβάστε τώρα κουμπί κάτω από το Windows 10 22H2 ενότητα για λήψη Atlas OS Windows 10 22H2.
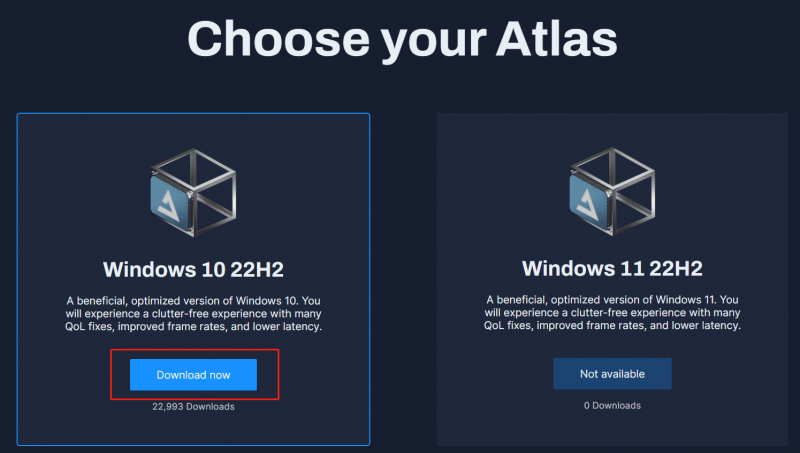
Στη συνέχεια, ανακατευθύνεστε σε μια σελίδα όπου πρέπει να κάνετε λήψη AME Wizard & AtlasOS Playbook . Μπορείς να πάρεις AME Wizard Beta.zip και Atlas (έκδοση).zip αρέσει Atlas_W10-22H2.zip . Απλώς εξαγάγετε όλο το περιεχόμενο από αυτούς τους δύο φακέλους .zip.
Επιπλέον, ετοιμάστε μια μονάδα flash USB που θα πρέπει να έχει ελάχιστο χώρο 8 GB. Επιπλέον, απαιτείται bootable USB creator και προτείνουμε το Rufus. Θα σας δείξουμε πώς να χρησιμοποιήσετε το Rufus για να αποκτήσετε μια μονάδα USB με δυνατότητα εκκίνησης στις ακόλουθες παραγράφους.
Atlas OS Windows 10 Λήψη και εγκατάσταση
Πώς να εγκαταστήσετε το Atlas OS; Η εγκατάσταση του Atlas OS δεν είναι μια περίπλοκη και δύσκολη διαδικασία. Εάν ακολουθήσετε τον παρακάτω βήμα προς βήμα οδηγό, μπορείτε εύκολα να ολοκληρώσετε την εργασία. Τώρα, ας ξεκινήσουμε τη ρύθμιση του Windows 10 Lite Atlas OS.
Κίνηση 1: Λήψη αρχείου ISO των Windows 10
Για να εγκαταστήσετε το Atlas OS, απαιτείται ISO των Windows 10. Για να το κάνετε αυτό, πρέπει να ζητήσετε βοήθεια από το εργαλείο που ονομάζεται Media Creation Tool. Δείτε πώς να κάνετε αυτήν την εργασία:
Βήμα 1: Κατεβάστε το Εργαλείο δημιουργίας πολυμέσων των Windows 10 .
Βήμα 2: Κάντε διπλό κλικ στο .exe για να εκτελέσετε αυτό το εργαλείο. Στη συνέχεια, αποδεχτείτε τις ισχύουσες ειδοποιήσεις και τους όρους άδειας κάνοντας κλικ στο Αποδέχομαι κουμπί.
Βήμα 3: Επιλέξτε Δημιουργήστε μέσα εγκατάστασης (μονάδα flash USB, DVD ή αρχείο ISO) για άλλον υπολογιστή να συνεχίσω.
Βήμα 4: Διαλέξτε μερικές επιλογές με βάση τις ανάγκες σας και εδώ επιλέγουμε:
Γλώσσα: Αγγλικά (Ηνωμένες Πολιτείες)
Έκδοση: Windows 10
Αρχιτεκτονική: 64-bit (x64)
Βήμα 5: Επιλέξτε iso-αρχείο και κάντε κλικ Επόμενο . Στη συνέχεια, επιλέξτε μια τοποθεσία λήψης.
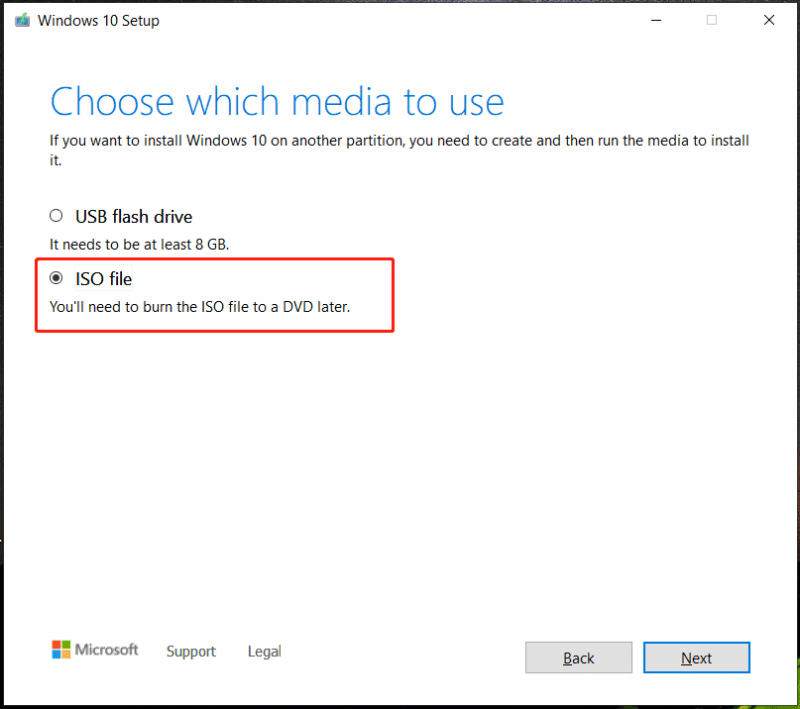
Βήμα 6: Στη συνέχεια, ξεκινά η διαδικασία λήψης. Πρέπει να περιμένετε κάποια στιγμή.
Επιπλέον, μπορείτε να επιλέξετε να κάνετε λήψη των Windows 10 ISO χωρίς Εργαλείο δημιουργίας πολυμέσων. Η λειτουργία δεν είναι δύσκολη και μπορείτε να ακολουθήσετε τον οδηγό - Κάντε λήψη του αρχείου ISO των Windows 10 χωρίς τη χρήση του εργαλείου δημιουργίας πολυμέσων .
Κίνηση 2: Προσδιορίστε τη λειτουργία BIOS - UEFI ή Legacy
Είναι σημαντικό να προσδιορίσετε τη λειτουργία BIOS - UEFI ή Legacy. Αυτό αφορά την επιλογή κατά τη δημιουργία μιας μονάδας USB με δυνατότητα εκκίνησης μέσω του δημιουργού USB με δυνατότητα εκκίνησης. Για να μάθετε σε ποια λειτουργία BIOS βρίσκεται ο υπολογιστής σας, μπορείτε να ελέγξετε το εγχειρίδιο της συσκευής σας, να την ελέγξετε στα Windows ή να την αναζητήσετε στο BIOS.
Εάν θέλετε να το ελέγξετε στα Windows, δοκιμάστε τα εξής βήματα:
Βήμα 1: Εκτελέστε το PowerShell με δικαιώματα διαχειριστή – κάντε δεξί κλικ στο Αρχή εικονίδιο και επιλέξτε Windows PowerShell (Διαχειριστής) .
Βήμα 2: Στη συνέχεια, αντιγράψτε και επικολλήστε την ακόλουθη εντολή στο παράθυρο. Μην θυμάστε να πατήσετε Εισαγω μετά την εντολή:
$BootMode = If((bcdedit | Select-String 'path.*efi') -eq $null){'Legacy'}else{'UEFI'}; Write-Host 'Ο υπολογιστής εκτελείται σε λειτουργία εκκίνησης $BootMode.'
Στη συνέχεια, μπορείτε να δείτε ένα μήνυμα που θα σας ενημερώνει για τη λειτουργία εκκίνησης. Στον υπολογιστή μου, εκτελείται σε λειτουργία εκκίνησης UEFI.
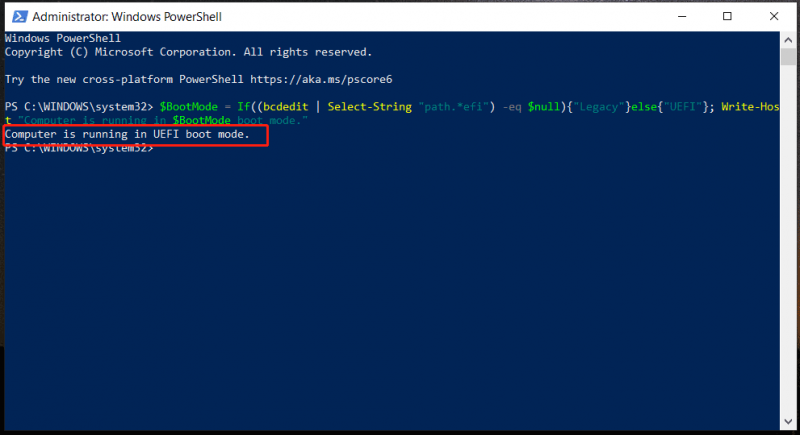
Σχετική ανάρτηση: UEFI εναντίον BIOS – Ποιες είναι οι διαφορές και ποιο είναι καλύτερο
Κίνηση 3: Δημιουργήστε μια μονάδα USB με δυνατότητα εκκίνησης
Ανάλογα με το εργαλείο, αυτή η λειτουργία είναι διαφορετική. Εδώ, θα σας δείξουμε πώς να το κάνετε αυτό μέσω του Rufus.
Βήμα 1: Μεταβείτε στη λήψη του Rufus online και εκτελέστε αυτό το εργαλείο.
Βήμα 2: Συνδέστε τη μονάδα USB στον υπολογιστή σας.
Βήμα 3: Κάντε κλικ στο ΕΠΙΛΕΓΩ κουμπί, βρείτε το ISO των Windows 10 και επιλέξτε το.
Βήμα 4: Επιλέξτε GPT εάν ο υπολογιστής σας βρίσκεται σε λειτουργία εκκίνησης UEFI κάτω από Σχέδιο κατάτμησης . Εάν ο υπολογιστής σας βρίσκεται σε λειτουργία εκκίνησης παλαιού τύπου, επιλέξτε MBR .
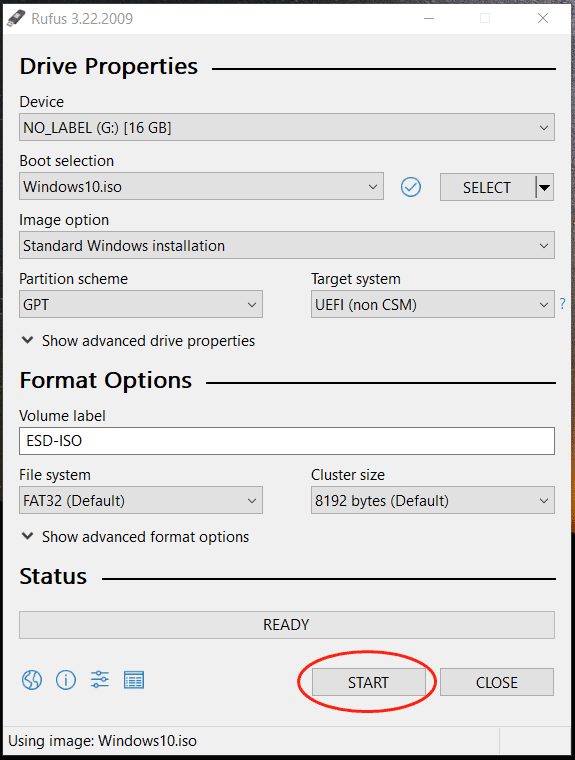
Βήμα 5: Κάντε κλικ ΑΡΧΗ και μετά κάντε κλικ Εντάξει στο Εμπειρία χρήστη των Windows αναδυόμενο παράθυρο.
Βήμα 6: Κάντε κλικ Εντάξει ξανά για να επιβεβαιώσετε τη λειτουργία.
Βήμα 7: Αφού ολοκληρώσετε τη δημιουργία μιας μονάδας USB με δυνατότητα εκκίνησης, πρέπει να τοποθετήσετε τον φάκελο που εξάγεται από το Atlas (version).zip στον ριζικό κατάλογο της μονάδας USB και επίσης να μετακινήσετε τον Οδηγό AME στο Atlas (έκδοση).zip ντοσιέ.
Όταν γράφουμε αυτήν την ανάρτηση, η τρέχουσα έκδοση του Atlas OS Windows 10 είναι τα Windows 10 22H2. Επιπλέον, εάν κάνετε λήψη προγραμμάτων οδήγησης για προσαρμογέα Ethernet/Wi-Fi, αντιγράψτε τα επίσης.
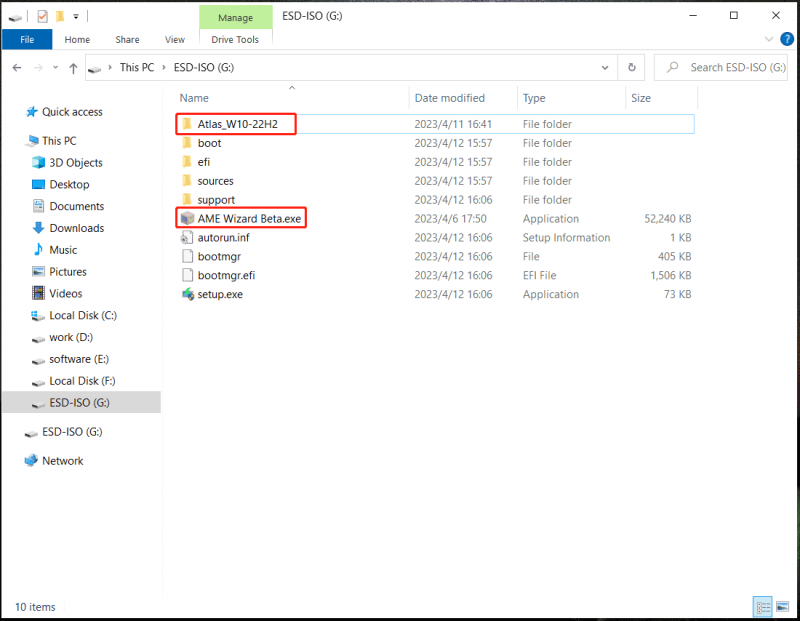
Κίνηση 4: Εκκίνηση των Windows από USB
Στη συνέχεια, είναι ώρα να εκτελέσετε το λειτουργικό σύστημα Windows από τη μονάδα USB με δυνατότητα εκκίνησης που περιέχει το Atlas OS Windows 10.
Για να το κάνετε αυτό, πρέπει να αποσυνδέσετε τη σύνδεση στο διαδίκτυο και να μην συνδεθείτε στο δίκτυο κατά την εγκατάσταση. Αυτό θα μπορούσε να είναι χρήσιμο για τον αποκλεισμό του Windows OOBE από την πραγματοποίηση μη εξουσιοδοτημένων αλλαγών που μπορεί να είναι επιβλαβείς για τη μεταγενέστερη διαδικασία εγκατάστασης του Atlas OS.
Πατήστε ένα συγκεκριμένο πλήκτρο όπως F2, Del, κ.λπ. για να εκκινήσετε τον υπολογιστή στο BIOS και αλλάξτε τη σειρά εκκίνησης για να τον αφήσετε να εκτελεστεί από τη μονάδα USB. Στη συνέχεια, βρίσκεστε στη διεπαφή εγκατάστασης των Windows. Ολοκληρώστε την εγκατάσταση ως συνήθως.
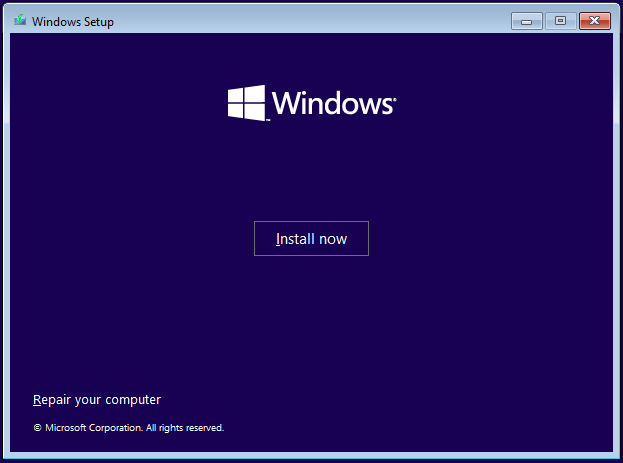
Κίνηση 5: Τι πρέπει να κάνετε μετά την εγκατάσταση των Windows 10
Μετά την εγκατάσταση των Windows 10 μέσω USB, πρέπει να κάνετε κάποια πράγματα για να αποκτήσετε το Atlas OS Windows 10:
Βήμα 1: Τοποθετήστε το φάκελο Atlas στην επιφάνεια εργασίας από τη μονάδα USB.
Βήμα 2: Ανοίξτε αυτόν τον φάκελο και εκτελέστε Απενεργοποιήστε την εγκατάσταση προγραμμάτων οδήγησης στο Windows Update.reg για να σταματήσετε την εγκατάσταση προγραμμάτων οδήγησης μέσω του Windows Update. Στη συνέχεια, επανεκκινήστε τον υπολογιστή.
Βήμα 3: Εγκαταστήστε ένα πρόγραμμα οδήγησης για προσαρμογέα Ethernet/Wi-Fi και συνδεθείτε στο Διαδίκτυο.
Βήμα 4: Ελέγξτε για τις πιο πρόσφατες ενημερώσεις των Windows στο Windows Update.
Βήμα 5: Εκτελέστε το AME Wizard.exe και φορτώστε το Atlas Playbook – σύρετε το .apbx αρχείο από το φάκελο Atlas για να φορτώσει το PlayBook. Στη συνέχεια, ολοκληρώστε όλες τις λειτουργίες ακολουθώντας τις οδηγίες που εμφανίζονται στην οθόνη.
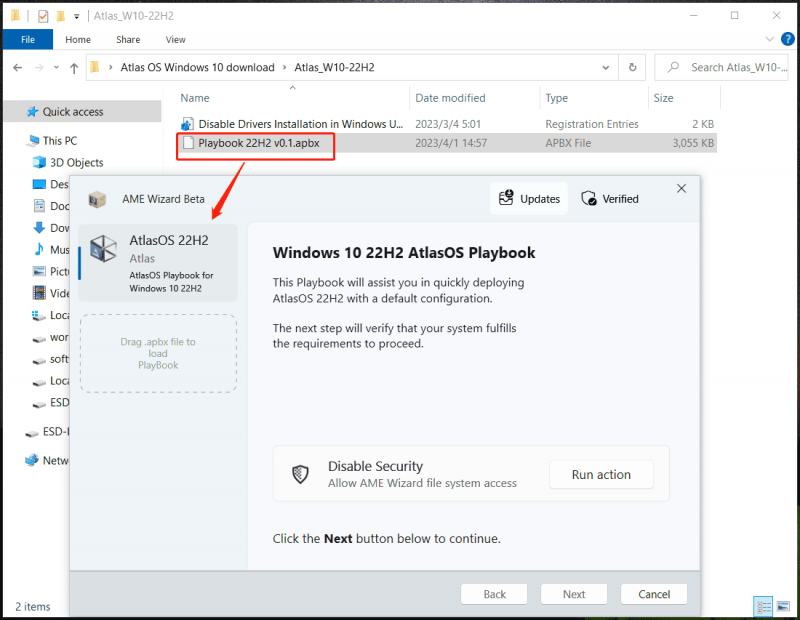
Μετά από αρκετές επανεκκινήσεις, το σύστημα βελτιστοποιείται με λιγότερα σκουπίδια. Στη συνέχεια, μπορείτε να παίξετε τα παιχνίδια σας με γρήγορη ταχύτητα με περισσότερη ιδιωτικότητα.
Όταν πρόκειται για το 'Atlas OS activate Windows', θα πρέπει να γνωρίζετε κάτι. Σε ορισμένες περιπτώσεις, το Atlas OS Windows 10 είναι ενεργοποιημένο. Εάν ναι, παραλείψτε αυτό το βήμα. Εάν όχι, πρέπει να ενεργοποιήσετε το λειτουργικό σύστημα. Πρέπει να χρησιμοποιήσετε ένα κλειδί που σχετίζεται με την έκδοση των Windows 10 που εγκαταστήσατε για να ενεργοποιήσετε αυτό το σύστημα. Λάβετε μια νόμιμη άδεια από έναν αξιόπιστο πωλητή .
συμπέρασμα
Όταν μιλάμε για τον τρόπο εγκατάστασης του Atlas OS Windows 10, είναι λίγο διαφορετικό από την καθαρή εγκατάσταση των Windows 10. Η εγκατάσταση σε αυτές τις δύο περιπτώσεις απαιτεί μια μονάδα USB με δυνατότητα εκκίνησης (λήψη ενός αρχείου ISO και δημιουργία ενός μέσω ενός δημιουργού όπως ο Rufus) και τότε πρέπει να εκκινήσετε τον υπολογιστή από τη μονάδα USB για να ολοκληρώσετε την εγκατάσταση των Windows 10.
Η διαφορά είναι ότι πρέπει να κατεβάσετε το Atlas OS Windows 10, να εξαγάγετε φακέλους και να τους μετακινήσετε στο USB με δυνατότητα εκκίνησης. Στη συνέχεια, μετακινήστε αυτούς τους φακέλους στην επιφάνεια εργασίας μετά την εγκατάσταση, ανοίξτε Απενεργοποιήστε την εγκατάσταση προγραμμάτων οδήγησης στο Windows Update.reg , εκτελέστε το AME Wizard και φορτώστε το Atlas PlayBook. Λεπτομέρειες μπορείτε να βρείτε στο Μετακίνηση 5 .
Εάν δεν έχετε μονάδα USB, μπορείτε επίσης να εγκαταστήσετε το Atlas OS και εδώ είναι μια σχετική ανάρτηση από τον ιστότοπο της Atlas - Πώς να εγκαταστήσετε το Atlas OS χωρίς USB .
Τελικές Λέξεις
Όταν διαβάζετε εδώ, γνωρίζετε τι είναι το Atlas OS Windows 10 και έναν λεπτομερή οδηγό σχετικά με τη λήψη και εγκατάσταση του Atlas OS Windows 10. Συνοψίζοντας, δεν είναι δύσκολο να αποκτήσετε το Windows 10 Lite Atlas OS. Αν ψάχνετε για έναν οδηγό για το πώς να εγκαταστήσετε το Atlas OS, αυτή η ανάρτηση θα μπορούσε να σας βοηθήσει πολύ.

![Ασφαλής υπολογιστής από Avast Virus Chest & MiniTool ShadowMaker [Συμβουλές MiniTool]](https://gov-civil-setubal.pt/img/backup-tips/99/secure-computer-avast-virus-chest-minitool-shadowmaker.jpg)
![Σφάλμα OneDrive 0x8007016A: Ο παροχέας αρχείων Cloud δεν εκτελείται [MiniTool News]](https://gov-civil-setubal.pt/img/minitool-news-center/48/onedrive-error-0x8007016a.png)


![Τι είναι το Adobe AIR; Πρέπει να το αφαιρέσετε; [Υπέρ και κατά]](https://gov-civil-setubal.pt/img/news/37/what-is-adobe-air-should-you-remove-it.png)




![Πώς να απαλλαγείτε από τη διαφθορά των κρίσιμων δομών των Windows; [Συμβουλές MiniTool]](https://gov-civil-setubal.pt/img/data-recovery-tips/87/how-get-rid-windows-critical-structure-corruption.jpg)
![Πού εγκαθιστά το Microsoft Store παιχνίδια; Βρείτε την απάντηση εδώ [MiniTool News]](https://gov-civil-setubal.pt/img/minitool-news-center/15/where-does-microsoft-store-install-games.jpg)
![Διορθώθηκε: 'Ένα πρόβλημα προκάλεσε το πρόγραμμα να σταματήσει να λειτουργεί σωστά' [MiniTool News]](https://gov-civil-setubal.pt/img/minitool-news-center/29/fixed-problem-caused-program-stop-working-correctly.png)
![Διορθώθηκε: ΟΔΗΓΟΣ ΔΕΝ ΧΡΕΙΑΖΕΤΑΙ ΧΩΡΙΣ ΑΚΥΡΩΣΗ ΛΕΙΤΟΥΡΓΙΩΝ ΕΚΚΛΗΣΙΩΝ [MiniTool News]](https://gov-civil-setubal.pt/img/minitool-news-center/54/fixed-driver-unloaded-without-cancelling-pending-operations.png)

![Λύσεις για τη διόρθωση της εξόδου NVIDIA που δεν συνδέεται σε σφάλμα [MiniTool News]](https://gov-civil-setubal.pt/img/minitool-news-center/08/solutions-fix-nvidia-output-not-plugged-error.png)


![Κορυφαία 10 καλύτερα λογισμικά μετεγκατάστασης δεδομένων: HDD, SSD και OS Clone [Συμβουλές MiniTool]](https://gov-civil-setubal.pt/img/disk-partition-tips/11/top-10-best-data-migration-software.jpg)
