Το λογισμικό Oculus δεν εγκαθίσταται στα Windows 10/11; Προσπαθήστε να το διορθώσετε! [Συμβουλές MiniTool]
To Logismiko Oculus Den Enkathistatai Sta Windows 10/11 Prospatheste Na To Diorthosete Symboules Minitool
Η μη εγκατάσταση του λογισμικού Oculus είναι ένα κοινό πρόβλημα στα Windows 10/11. Εάν δεν μπορείτε να εγκαταστήσετε αυτήν την εφαρμογή, δεν μπορείτε να ρυθμίσετε τα ακουστικά Oculus και να τα χρησιμοποιήσετε. Ευτυχώς, μπορείτε να δοκιμάσετε μερικούς αποτελεσματικούς τρόπους που συλλέγονται από MiniTool για να σας βοηθήσει να λύσετε αυτό το ζήτημα. Τώρα ας δούμε τι να κάνουμε.
Το λογισμικό Oculus δεν εγκαθιστά τα Windows 11/10
Ως ακουστικό εικονικής πραγματικότητας, το Oculus Quest 2 είναι δημοφιλές στους χρήστες και μπορεί να αποκτήσετε ένα. Για να το χρησιμοποιήσετε, πρέπει να εγκαταστήσετε το λογισμικό Oculus σε ένα συμβατό λειτουργικό σύστημα για να ρυθμίσετε τα ακουστικά. Στη συνέχεια, χρησιμοποιήστε το Air Link ή το καλώδιο σύνδεσης για να συνδέσετε το Quest 2 στον υπολογιστή σας για αναπαραγωγή περιεχομένου Oculus Rift.
Εάν δεν ξέρετε πώς να συνδέσετε τα ακουστικά με έναν υπολογιστή, ακολουθήστε τον οδηγό - Πώς να συνδέσετε το Oculus Quest 2 σε υπολογιστές Windows και Mac . Μερικές φορές, αποτυγχάνετε να κάνετε τη σύνδεση, αλλά μπορείτε να βρείτε κάποιες λύσεις από την προηγούμενη ανάρτησή μας - Πώς να διορθώσετε το Oculus Quest 2 που δεν συνδέεται με υπολογιστή; Δοκιμάστε 8 τρόπους .
Ωστόσο, η διαδικασία εγκατάστασης δεν μπορεί να ολοκληρωθεί μερικές φορές και συμβαίνει η κατάσταση του λογισμικού Oculus που διαρκεί για πάντα να εγκατασταθεί και τελικά αποτυγχάνει. Σύμφωνα με αναφορές, κατά τη διάρκεια της εγκατάστασης, ενδέχεται να λάβετε ένα μήνυμα που θα λέει 'Συγγνώμη, αντιμετωπίσαμε ένα σφάλμα κατά την εγκατάσταση' και σας ζητά να ελέγξετε τη σύνδεσή σας ή να επανεκκινήσετε τον υπολογιστή και, στη συνέχεια, δοκιμάστε να εκτελέσετε ξανά το Oculus Setup ή θα δείτε ένα άλλο σφάλμα 'μπορώ' να φτάσετε στην υπηρεσία Oculus”.
Λοιπόν, πώς να διορθώσετε αυτό το ζήτημα εάν συμβαίνει στα Windows 10 σας; Βρείτε λύσεις από το παρακάτω μέρος.
Εάν το λογισμικό Oculus δεν είναι εγκατεστημένο στα Windows 11, αυτό συμβαίνει επειδή αυτή η εφαρμογή δεν υποστηρίζεται αυτήν τη στιγμή από τα Windows 11. Επομένως, εγκαταστήστε την στον υπολογιστή σας με Windows 10.
Διορθώσεις για το λογισμικό Oculus που δεν εγκαθιστά τα Windows 10
Εκτελέστε μια καθαρή επανεγκατάσταση του λογισμικού Oculus
Για να διορθώσετε τη μη εγκατάσταση της εφαρμογής Oculus Quest 2, μπορείτε να δοκιμάσετε μια καθαρή εγκατάσταση και να δείτε τι πρέπει να κάνετε:
Βήμα 1: Πατήστε Win + R , εισαγωγή appwiz.cpl και κάντε κλικ Εντάξει για πρόσβαση στο Προγράμματα και χαρακτηριστικά παράθυρο.
Βήμα 2: Εντοπίστε το Oculus και κάντε δεξί κλικ πάνω του για να το επιλέξετε Απεγκατάσταση .
Βήμα 3: Αφού ολοκληρώσετε την απεγκατάσταση, ανοίξτε την Εξερεύνηση των Windows.
Βήμα 4: Μεταβείτε στο C:/ProgramFiles . Αν βρείτε το Oculus φάκελο, διαγράψτε τον.
Βήμα 5: Στη συνέχεια, επισκεφθείτε τη σελίδα του Λήψη λογισμικού oculus και κάντε κλικ στο κουμπί του Κατεβάστε το λογισμικό Oculus Rift για να λάβετε το αρχείο OculusSetup.exe.
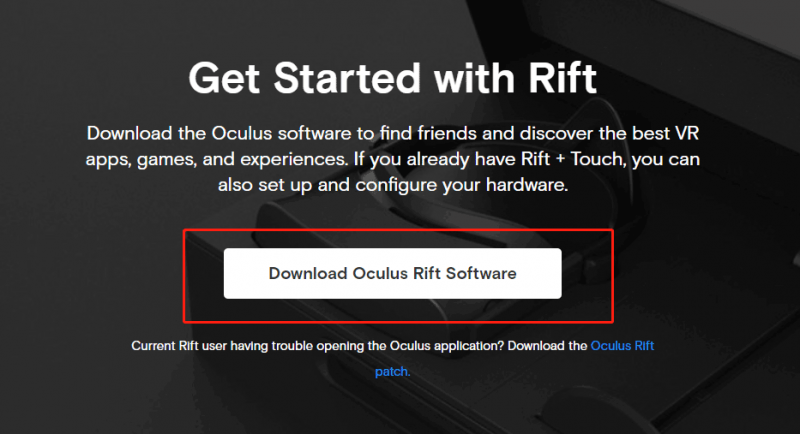
Βήμα 6: Κάντε διπλό κλικ στο αρχείο exe στα Windows 10 και κάντε κλικ Ξεκίνα για να ξεκινήσει η εγκατάσταση.
Ενημερώστε τα Windows 10
Εάν το λογισμικό Oculus Quest δεν εγκατασταθεί στον υπολογιστή σας, μπορείτε να δοκιμάσετε να αναβαθμίσετε τα Windows, καθώς η ενημέρωση ενδέχεται να συνοδεύεται από διορθώσεις σφαλμάτων, συμπεριλαμβανομένου του προβλήματος της μη εγκατάστασης της εφαρμογής Oculus για επιτραπέζιους υπολογιστές.
Βήμα 1: Κάντε κλικ Έναρξη > Ρυθμίσεις > Ενημέρωση και ασφάλεια .
Βήμα 2: Στο Windows Update, κάντε κλικ Ελεγχος για ενημερώσεις . Τα Windows ελέγχουν για διαθέσιμες ενημερώσεις και στη συνέχεια πραγματοποιούν λήψη και εγκατάσταση τους στον υπολογιστή.
Βήμα 3: Επανεκκινήστε τον υπολογιστή για να ολοκληρώσετε την ενημέρωση.
Ενημέρωση προγραμμάτων οδήγησης συσκευών
Όταν δεν γίνεται εγκατάσταση του λογισμικού Oculus, ένα από τα πράγματα που πρέπει να κάνετε είναι να βεβαιωθείτε ότι τα προγράμματα οδήγησης της συσκευής σας είναι ενημερωμένα, ειδικά το πρόγραμμα οδήγησης της κάρτας γραφικών. Για να κάνετε αυτή τη δουλειά εύκολα, μπορείτε να χρησιμοποιήσετε ένα επαγγελματικό εργαλείο ενημέρωσης προγραμμάτων οδήγησης που ονομάζεται Driver Booster. Ή μεταβείτε στη Διαχείριση Συσκευών στα Windows 10 και ενημερώστε τα προγράμματα οδήγησης ένα προς ένα.
Απενεργοποιήστε το Firewall
Το τείχος προστασίας των Windows είναι ένα σημαντικό μέρος που χρησιμοποιείται για την προστασία του υπολογιστή σας από επιθέσεις κακόβουλου λογισμικού. Αλλά μπορεί να σταματήσει τη σύνδεση της εγκατάστασης με διακομιστές Oculus, οδηγώντας σε αποτυχία εγκατάστασης. Επομένως, μπορείτε να δοκιμάσετε να απενεργοποιήσετε το Τείχος προστασίας των Windows για να εγκαταστήσετε με επιτυχία την εφαρμογή Oculus.
Βήμα 1: Μεταβείτε στο Πίνακας Ελέγχου , δείτε τα στοιχεία με μεγάλα εικονίδια και κάντε κλικ Τείχος προστασίας του Windows Defender .
Βήμα 2: Κάντε κλικ Ενεργοποιήστε ή απενεργοποιήστε το τείχος προστασίας του Windows Defender και απενεργοποιήστε το τείχος προστασίας. Στη συνέχεια, αποθηκεύστε την αλλαγή.
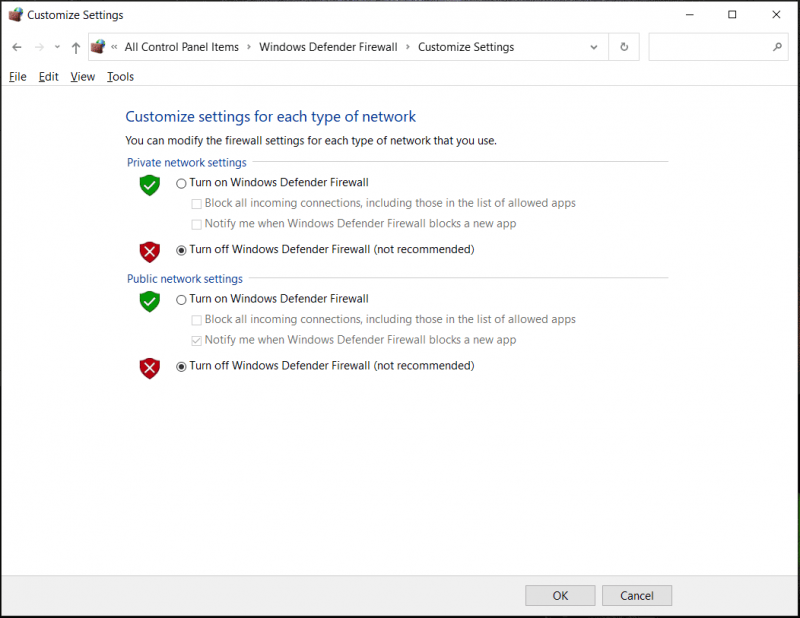
Ελέγξτε τη σύνδεσή σας στο δίκτυο
Εάν λάβετε ένα μήνυμα που λέει 'Έλεγχος σύνδεσης', πρέπει να το κάνετε αυτό για να βεβαιωθείτε ότι έχετε αξιόπιστη σύνδεση δικτύου. Μπορείτε να επισκεφτείτε οποιονδήποτε ιστότοπο για έλεγχο. Εάν υπάρχει πρόβλημα σύνδεσης, αντιμετωπίστε το με κάποιους τρόπους – επανεκκινήστε το δρομολογητή/μόντεμ, εκτελέστε το εργαλείο αντιμετώπισης προβλημάτων δικτύου, ενημερώστε το πρόγραμμα οδήγησης του προσαρμογέα δικτύου, επαναφέρετε το DNS/TCP/IP και πολλά άλλα.
Εάν δεν μπορείτε να διορθώσετε το λογισμικό Oculus που δεν εγκαταστάθηκε στα Windows 10 αφού δοκιμάσετε όλους τους τρόπους, μπορείτε να επικοινωνήσετε με την Υποστήριξη Oculus για να ζητήσετε βοήθεια. Φυσικά, αν βρείτε μερικούς χρήσιμους τρόπους για να διορθώσετε το λογισμικό Oculus που καθυστερεί να εγκατασταθεί αλλά τελικά αποτύχει, πείτε μας στο παρακάτω σχόλιο. Ευχαριστώ.

![Γρήγορη μορφοποίηση εξωτερικού σκληρού δίσκου για υπολογιστές Mac και Windows [Συμβουλές MiniTool]](https://gov-civil-setubal.pt/img/disk-partition-tips/23/quickly-format-an-external-hard-drive.jpg)
![[6 Μέθοδοι] Πώς να ελευθερώσετε χώρο στο δίσκο στα Windows 7 8](https://gov-civil-setubal.pt/img/partition-disk/55/6-methods-how-to-free-up-disk-space-on-windows-7-8-1.png)



![Πώς να επιλύσετε το Bitmap Volume είναι λανθασμένο κατά τον έλεγχο του δίσκου; [MiniTool News]](https://gov-civil-setubal.pt/img/minitool-news-center/55/how-solve-volume-bitmap-is-incorrect-when-checking-disk.png)











