Το Mac Migration Assistant έχει κολλήσει ή παγώσει; Δείτε τις διορθώσεις εδώ!
To Mac Migration Assistant Echei Kollesei E Pagosei Deite Tis Diorthoseis Edo
Η μη λειτουργία του Βοηθού μετεγκατάστασης είναι ένα κοινό πρόβλημα, ειδικά όταν κολλάει κατά τη ρύθμιση, τη μεταφορά των πληροφοριών σας ή την αναζήτηση εφαρμογών και εγγράφων για μεταφορά. Τι να κάνετε εάν το Mac Migration Assistant παγώσει ή κολλήσει; Από αυτή την ανάρτηση, MiniTool σας δείχνει διάφορους τρόπους για να διορθώσετε το πρόβλημα που έχει κολλήσει.
Το MacBook Migration Assistant κόλλησε
Το Migration Assistant είναι ένα εξαιρετικό εργαλείο που έχει σχεδιαστεί για τη μεταφορά δεδομένων, συμπεριλαμβανομένων όλων των εφαρμογών, των λογαριασμών χρηστών, των εγγράφων και των ρυθμίσεων από έναν παλιό Mac σε έναν νέο Mac. Επιπλέον, μπορεί επίσης να βοηθήσει στη μεταφορά αρχείων από υπολογιστή σε Mac. Ωστόσο, σύμφωνα με χρήστες Mac, το πρόβλημα κολλήματος του Migration Assistant συμβαίνει συχνά.
Στη συνέχεια, μπορείτε να ρωτήσετε: πόσο χρόνο χρειάζεται το Migration Assistant; Αυτό εξαρτάται από το πόσα δεδομένα μεταφέρετε και τη μέθοδο που χρησιμοποιείτε. Εάν αυτό το βοηθητικό πρόγραμμα εξακολουθεί να έχει κολλήσει κατά την εκκίνηση, τη ρύθμιση, τη μεταφορά των πληροφοριών σας, την αναζήτηση εφαρμογών και εγγράφων για μεταφορά ή την αναζήτηση άλλων πηγών μετά από αρκετές ώρες αναμονής, πρέπει να λάβετε μέτρα για να το αντιμετωπίσετε.
Οι συνήθεις λόγοι για αυτό θα μπορούσαν να είναι μια παλιά έκδοση MacOS, ένα πρόβλημα σύνδεσης, το πρόγραμμα προστασίας από ιούς που μπλοκάρει τη μεταφορά κ.λπ. Στη συνέχεια, ας δούμε τι πρέπει να κάνουμε εάν το Mac Migration Assistant παγώσει/κολλήσει.
Πώς να διορθώσετε το Migration Assistant Taken Forever/Stuck/Frozen
Εάν εμφανιστεί το πρόβλημα με το Migration Assistant που έχει κολλήσει κατά την εκκίνηση, πρώτα ελέγξτε εάν υπάρχει πρόβλημα με τη σύνδεση. Εάν χρησιμοποιείτε Wi-Fi για τη μεταφορά αρχείων, βεβαιωθείτε ότι και οι δύο Mac είναι στο ίδιο δίκτυο Wi-Fi. Εάν ναι, μπορείτε να δοκιμάσετε να κάνετε επανεκκίνηση του δρομολογητή σας.
Εάν χρησιμοποιείτε ενσύρματη σύνδεση για τη μεταφορά δεδομένων, μπορείτε να αποσυνδέσετε το καλώδιο από τους δύο Mac και να το επανασυνδέσετε μετά από λίγα δευτερόλεπτα. Αυτό θα μπορούσε να λύσει το πρόβλημά σας και απλά να δοκιμάσετε.
Ενημερώστε το macOS και στους δύο Mac
Για μεταφορά με το Migration Assistant από Mac σε Mac, πρέπει να βεβαιωθείτε ότι οι δύο Mac σας έχουν εγκαταστήσει την πιο πρόσφατη έκδοση του macOS. Εάν εκτελείτε μια παλιά έκδοση, κάντε την ενημέρωση τώρα. μεταβείτε στο Μενού Apple , Κάντε κλικ Προτιμήσεις συστήματος > Ενημέρωση λογισμικού και ξεκινήστε την ενημέρωση συστήματος ακολουθώντας τις οδηγίες που εμφανίζονται στην οθόνη.
Μεταφορά δεδομένων χωρίς εφαρμογές
Ο φάκελος Εφαρμογές είναι εύκολο να ενεργοποιηθεί το Βοηθός μετεγκατάστασης που έχει κολλήσει σε Mac. Μπορείτε να προσπαθήσετε να μετακινήσετε αρχεία χωρίς να επιλέξετε αυτόν τον φάκελο και να δείτε εάν το πρόβλημα που έχει κολλήσει εξακολουθεί να υπάρχει. Στο Επιλέξτε τις πληροφορίες για μεταφορά σελίδα, καταργήστε την επιλογή του φακέλου Εφαρμογές και, στη συνέχεια, ξεκινήστε τη μεταφορά για να δείτε εάν το πρόβλημά σας επιλύθηκε.

Απενεργοποιήστε το τείχος προστασίας από ιούς
Το λογισμικό προστασίας από ιούς τρίτου κατασκευαστή και το τείχος προστασίας θα μπορούσαν να επηρεάσουν το Migration Assistant, οδηγώντας σε πρόβλημα στο Mac σας. Λοιπόν, πηγαίνετε να τα απενεργοποιήσετε.
Για να απενεργοποιήσετε το ενσωματωμένο τείχος προστασίας, μεταβείτε στο Μενού Apple , Κάντε κλικ Προτιμήσεις συστήματος > Ασφάλεια/Απόρρητο > Τείχος προστασίας και απενεργοποιήστε ή σταματήστε το Firewall.
Χρησιμοποιήστε τη λειτουργία δίσκου στόχου
Εάν σας μαστίζει το Migration Assistant που έχει κολλήσει σε Mac, μπορείτε να δοκιμάσετε μια άλλη λειτουργία για να μεταφέρετε αρχεία και χρησιμοποιεί τη λειτουργία δίσκου στόχου. Οποιοσδήποτε Mac μπορεί να είναι εξωτερικός σκληρός δίσκος για οποιονδήποτε άλλο Mac.
Βήμα 1: Χρησιμοποιήστε ένα καλώδιο USB ή Ethernet για να συνδέσετε δύο Mac.
Βήμα 2: Εκτελέστε τον παλιό Mac στη λειτουργία δίσκου προορισμού:
Όταν η πηγή Mac είναι απενεργοποιημένη, πατήστε το Εξουσία κουμπί και πατήστε παρατεταμένα το Τ πληκτρολογήστε μέχρι να εμφανιστεί ένα εικονίδιο FireWire ή Thunderbolt στο Mac.
Όταν η πηγή Mac είναι ενεργοποιημένη, μεταβείτε στο Μενού Apple και κάντε κλικ Προτιμήσεις συστήματος > Δίσκος εκκίνησης > Λειτουργία δίσκου στόχου για να επανεκκινήσετε το Mac σας.
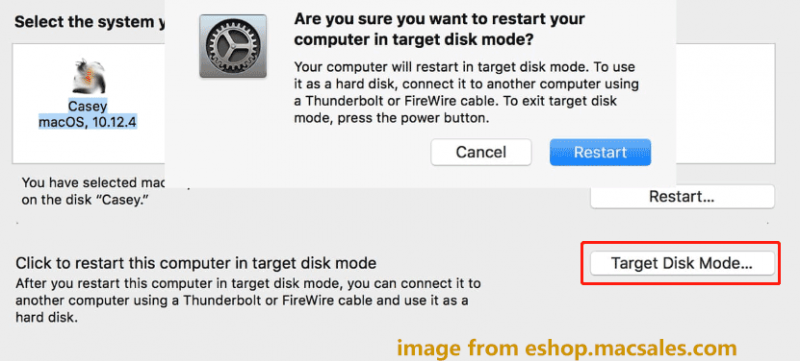
Βήμα 3: Στην επιφάνεια εργασίας του Mac-στόχου, μπορείτε να δείτε ένα εικονίδιο δίσκου. Κάντε διπλό κλικ σε αυτό και σύρετε τα αρχεία στο Mac-στόχο. Αφού ολοκληρώσετε τη μεταφορά δεδομένων, σύρετε το εικονίδιο του δίσκου στον Κάδο απορριμμάτων για να εξαγάγετε τον δίσκο προέλευσης.
Εάν χρησιμοποιείτε υπολογιστή με Windows και αναζητάτε τρόπους μεταφοράς δεδομένων από υπολογιστή Windows σε υπολογιστή, μπορείτε να ανατρέξετε σε αυτήν την ανάρτηση - Πώς να μεταφέρω αρχεία από υπολογιστή σε υπολογιστή; 5 Χρήσιμες Μέθοδοι είναι εδώ . Για να μετεγκαταστήσετε όλα τα δεδομένα από έναν υπολογιστή σε άλλο υπολογιστή, μπορείτε να επιλέξετε να κλωνοποιήσετε ολόκληρο τον σκληρό δίσκο και να εκκινήσετε τα Windows από τον κλωνοποιημένο δίσκο για να απολαύσετε όλα τα δεδομένα προέλευσης και τις ρυθμίσεις συστήματος. Το MiniTool ShadowMaker θα μπορούσε να το κάνει αυτό με τη δυνατότητα Clone Disk.
Τελικές Λέξεις
Έχει κολλήσει το Migration Assistant στη ρύθμιση, την εκκίνηση, τη μεταφορά των πληροφοριών σας, την αναζήτηση εφαρμογών και εγγράφων για μεταφορά κ.λπ. στο Mac σας; Αφού δοκιμάσετε αυτούς τους κοινούς τρόπους, θα πρέπει να το αντιμετωπίσετε.




![[Επιλύθηκε] Αυτή η συσκευή είναι απενεργοποιημένη. (Κωδικός 22) στη Διαχείριση Συσκευών [Συμβουλές MiniTool]](https://gov-civil-setubal.pt/img/data-recovery-tips/61/this-device-is-disabled.jpg)








![QNAP VS Synology: Ποιες είναι οι διαφορές και ποιο είναι καλύτερο [Συμβουλές MiniTool]](https://gov-civil-setubal.pt/img/backup-tips/75/qnap-vs-synology-what-are-differences-which-one-is-better.jpg)
![Πώς να ανοίξετε τη Διαχείριση εργασιών στα Windows 10; 10 τρόποι για εσάς! [MiniTool News]](https://gov-civil-setubal.pt/img/minitool-news-center/51/how-open-task-manager-windows-10.png)

![4 τρόποι για να ανοίξετε το Windows Memory Diagnostic για να ελέγξετε τη μνήμη [MiniTool Wiki]](https://gov-civil-setubal.pt/img/minitool-wiki-library/86/4-ways-open-windows-memory-diagnostic-check-memory.png)

![Τι είναι το Win32: MdeClass και πώς να το αφαιρέσετε από τον υπολογιστή σας [MiniTool Tips]](https://gov-civil-setubal.pt/img/backup-tips/88/what-is-win32-mdeclass.png)
![Τρόπος διόρθωσης: Η ενημέρωση δεν ισχύει για το σφάλμα του υπολογιστή σας [Συμβουλές MiniTool]](https://gov-civil-setubal.pt/img/backup-tips/15/how-fix-update-is-not-applicable-your-computer-error.jpg)