Τέσσερις λεπτομερείς λύσεις για τη διόρθωση του σφάλματος Msedge.exe στα Windows
Four Detailed Solutions To Fix Msedge Exe Error In Windows
Το Msedge.exe είναι ένα βασικό εκτελέσιμο αρχείο του Microsoft Edge. Ωστόσο, πολλοί άνθρωποι αναφέρουν ότι λαμβάνουν το μήνυμα σφάλματος msedge.exe όταν προσπαθούν να ανοίξουν τον Microsoft Edge. Αυτή η ανάρτηση από MiniTool σας δείχνει πολλές επιδιορθώσεις για να επιλύσετε αυτό το σφάλμα.Το αρχείο msedge.exe είναι ζωτικής σημασίας για την εκκίνηση και τη λειτουργία του Microsoft Edge. Όταν κάνετε περιήγηση με τον Microsoft Edge, αυτό το αρχείο λειτουργεί στο παρασκήνιο. Εάν λάβετε το σφάλμα msedge.exe, δεν μπορείτε να ανοίξετε το πρόγραμμα περιήγησης Edge. Ακολουθούν μερικά μηνύματα σφάλματος εν συντομία:
- Το Msedge.exe δεν βρέθηκε : Αυτό το σφάλμα μπορεί να προκληθεί από το κατεστραμμένο ή το αρχείο msedge.exe που λείπει. Η απουσία αυτού του αρχείου σας εμποδίζει να εκκινήσετε με επιτυχία τον Microsoft Edge.
- Msedge.exe – Σφάλμα εφαρμογής .
- Υψηλή χρήση CPU από το msedge.exe : Αυτό το σφάλμα πιθανότατα προκαλείται από διένεξη λογισμικού. Εάν έχετε κατεβάσει λογισμικό ή πρόσθετα στον υπολογιστή σας, πρέπει να βρείτε αυτές τις εφαρμογές που βρίσκονται σε διένεξη και να τις καταργήσετε.
Άλλοι πιθανοί λόγοι μπορεί να προκαλέσουν τα σφάλματα msedge.exe, όπως ένα παλιό πρόγραμμα περιήγησης, μόλυνση από ιούς, σφάλματα λογισμικού κ.λπ.
Ευτυχώς, έχετε την ευκαιρία να διορθώσετε μόνοι σας το σφάλμα msedge.exe με τις παρακάτω μεθόδους.
Πώς να διορθώσετε το σφάλμα Msedge.exe
Τρόπος 1: Εκτελέστε τις γραμμές εντολών SFC & DISM
Εάν το σφάλμα προκαλείται από κατεστραμμένα αρχεία συστήματος, μπορείτε να εκτελέσετε τις γραμμές εντολών System File Checker και DISM για να το επιλύσετε.
Βήμα 1: Πατήστε Win + R για να ανοίξετε το παράθυρο Εκτέλεση.
Βήμα 2: Πληκτρολογήστε cmd στο πλαίσιο κειμένου και πατήστε Shift + Ctrl + Enter για να εκτελέσετε τη γραμμή εντολών ως διαχειριστής.
Βήμα 3: Πληκτρολογήστε sfc /scannow και χτυπήστε Εισαγω για να εκτελέσετε αυτήν την εντολή.
Βήμα 4: Όταν ολοκληρωθεί η διαδικασία, πληκτρολογήστε DISM /Online /Cleanup-Image /Restorehealth και χτυπήστε Εισαγω .
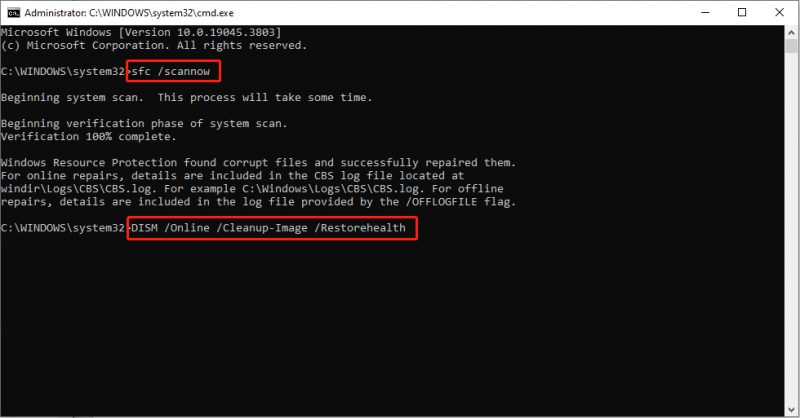
Στη συνέχεια, μπορείτε να επανεκκινήσετε τον υπολογιστή σας και να προσπαθήσετε να ανοίξετε ξανά το πρόγραμμα περιήγησης Edge. Εάν το σφάλμα εξακολουθεί να εμφανίζεται, προχωρήστε στις επόμενες μεθόδους.
Συμβουλές: Εάν διαγράψετε κατά λάθος το αρχείο msedge.exe, μην ανησυχείτε. Μπορείτε να το ανακτήσετε εύκολα με έναν επαγγελματία εργαλείο ανάκτησης δεδομένων , όπως το MiniTool Power Data Recovery. Μπορείτε να το χρησιμοποιήσετε για να ανακτήσετε τυχόν διαγραμμένα αρχεία μέσα σε λίγα βήματα στον υπολογιστή, στη μονάδα USB, στην κάρτα μνήμης και σε άλλες συσκευές αποθήκευσης δεδομένων. Δοκιμάστε MiniTool Power Data Recovery Δωρεάν για να εκτελέσετε ένα deep και να ανακτήσετε δωρεάν αρχεία όχι περισσότερο από 1 GB. Μπορείτε να διαβάσετε αυτήν την ανάρτηση για να μάθετε πώς να ανακτάτε τα διαγραμμένα αρχεία exe: Πώς να ανακτήσετε τα απεγκατεστημένα προγράμματα στα Windows 10 (2 τρόποι) .MiniTool Power Data Recovery Δωρεάν Κάντε κλικ για λήψη 100% Καθαρό & Ασφαλές
Τρόπος 2: Δημιουργία νέου λογαριασμού χρήστη
Σύμφωνα με ορισμένους χρήστες, μπορείτε να προσπαθήσετε να λύσετε αυτό το πρόβλημα δημιουργώντας έναν νέο λογαριασμό χρήστη.
Βήμα 1: Κάντε κλικ στο Αρχή κουμπί και επιλέξτε Ρυθμίσεις να ανοίξει το παράθυρο.
Βήμα 2: Κάντε κλικ Λογαριασμοί και μεταβείτε στο Οικογένεια και άλλοι χρήστες αυτί.
Βήμα 3: Στο δεξιό παράθυρο, κάντε κλικ Προσθέστε κάποιον άλλο σε αυτόν τον υπολογιστή για να δημιουργήσετε έναν νέο λογαριασμό.
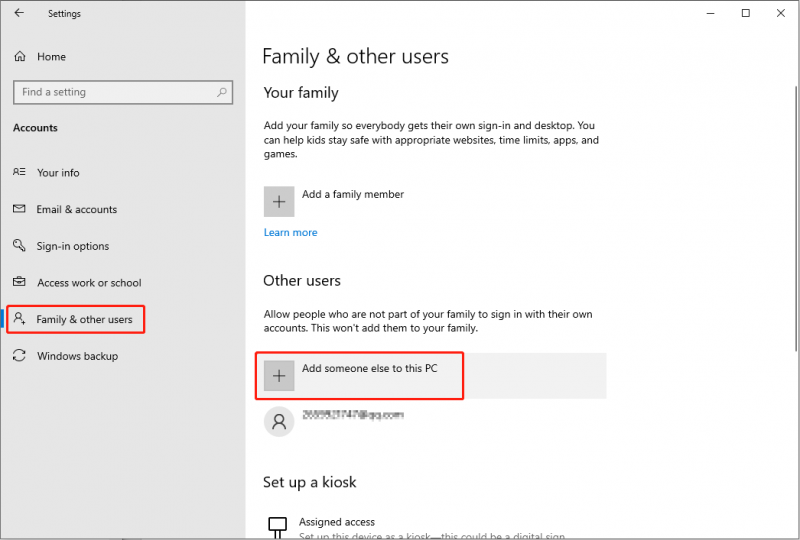
Στη συνέχεια, μπορείτε να συνδεθείτε σε αυτόν τον νέο λογαριασμό για να δείτε εάν το σφάλμα msedge.exe εξακολουθεί να εμφανίζεται.
Τρόπος 3: Επιδιόρθωση του Microsoft Edge
Εάν ο Microsoft Edge είναι κατεστραμμένος ή κατεστραμμένος, ενδέχεται επίσης να λάβετε το σφάλμα msedge.exe – Application. Σε αυτήν την περίπτωση, μπορείτε να το επιδιορθώσετε χρησιμοποιώντας τις Ρυθμίσεις των Windows.
Βήμα 1: Πατήστε Νίκη + Ι για να ανοίξετε τις Ρυθμίσεις των Windows.
Βήμα 2: Κάντε κλικ Εφαρμογές . Βρείτε το Microsoft Edge στη λίστα εφαρμογών στο δεξί παράθυρο και κάντε κλικ σε αυτό.
Βήμα 3: Επιλέξτε Τροποποιώ , μετά κάντε κλικ Επισκευή στο παράθυρο προτροπής.
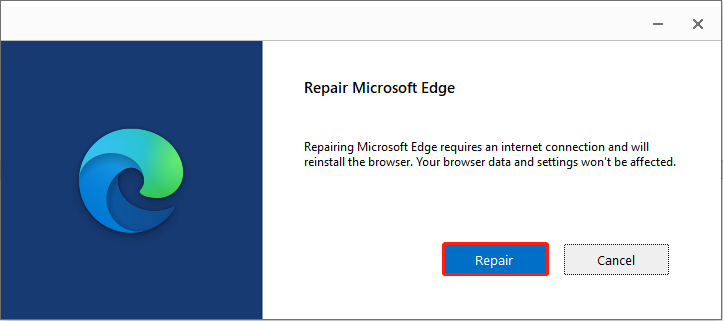
Περιμένετε να ολοκληρωθεί η διαδικασία επισκευής. Μπορείτε να ελέγξετε εάν το πρόγραμμα περιήγησής σας Edge λειτουργεί σωστά.
Τρόπος 4: Ενημερώστε τα Windows
Μπορείτε επίσης να ενημερώσετε τα Windows στην πιο πρόσφατη έκδοση για να δείτε εάν αυτό βοηθά στην επίλυση του προβλήματος.
Βήμα 1: Πατήστε Νίκη + Ι για να ανοίξετε τις Ρυθμίσεις των Windows.
Βήμα 2: Επιλέξτε Ενημέρωση & Ασφάλεια > Ενημερωμένη έκδοση για Windows , τότε μπορείτε να κάνετε κλικ στο Ελεγχος για ενημερώσεις στο δεξιό παράθυρο για να αναζητήσετε την πιο πρόσφατη έκδοση των Windows και να ενημερώσετε εάν είναι απαραίτητο.
Επιπλέον, θα πρέπει να ελέγξετε τα προγράμματα που κατεβάσατε πρόσφατα ή τα πρόσθετα που προστέθηκαν. Καταργήστε τα πιθανά προβληματικά προγράμματα για να δείτε εάν το Edge λειτουργεί σωστά.
Συμπέρασμα
Αυτό αφορά το πώς να διορθώσετε το σφάλμα msedge.exe. Μπορείτε να δοκιμάσετε αυτές τις μεθόδους μία προς μία και ελπίζετε ότι μία από αυτές μπορεί να σας βοηθήσει να επιλύσετε το πρόβλημά σας.
![[ΛΥΣΗ] Πώς να ανακτήσετε αποτελεσματικά τα διαγραμμένα βίντεο από τον φορητό υπολογιστή [Συμβουλές MiniTool]](https://gov-civil-setubal.pt/img/data-recovery-tips/56/how-recover-deleted-videos-from-laptop-effectively.jpg)









![[Επίλυση] Το Windows Photo Viewer δεν μπορεί να ανοίξει αυτό το σφάλμα εικόνας [Συμβουλές MiniTool]](https://gov-civil-setubal.pt/img/data-recovery-tips/10/windows-photo-viewer-cant-open-this-picture-error.png)
![Πώς να διαγράψετε εύκολα τα αρχεία αντιγράφων ασφαλείας στα Windows 10/8/7 (2 περιπτώσεις) [Συμβουλές MiniTool]](https://gov-civil-setubal.pt/img/backup-tips/91/how-delete-backup-files-windows-10-8-7-easily.jpg)







![Τι είναι ο ιός MEMZ; Πώς να αφαιρέσετε τον Trojan Virus; Δείτε έναν οδηγό! [Συμβουλές MiniTool]](https://gov-civil-setubal.pt/img/backup-tips/48/what-is-memz-virus-how-remove-trojan-virus.png)