Τρόπος διόρθωσης: Το Google Chrome δεν πραγματοποιεί λήψη ή αποθήκευση εικόνων
Tropos Diorthoses To Google Chrome Den Pragmatopoiei Lepse E Apothekeuse Eikonon
Όταν το Google Chrome σας δεν πραγματοποιεί λήψη ή αποθήκευση εικόνων, γνωρίζετε τον λόγο και τον τρόπο επίλυσης του προβλήματος; Σε αυτή την ανάρτηση, Λογισμικό MiniTool παραθέτει τους κύριους λόγους για αυτό το ζήτημα και πώς να επιλύσετε τα ζητήματα χρησιμοποιώντας απλές και χρήσιμες μεθόδους.
Κορυφαίοι λόγοι για τους οποίους το Chrome δεν πραγματοποιεί λήψη ή αποθήκευση εικόνων
Το Google Chrome είναι ένα πολύ δημοφιλές πρόγραμμα περιήγησης ιστού. Μπορείτε να το χρησιμοποιήσετε για να επισκεφτείτε ιστοσελίδες, να κατεβάσετε ή να αποθηκεύσετε εικόνες στη σελίδα, να ανοίξετε αρχεία PDF και πολλά άλλα. Όταν θέλετε να κάνετε λήψη μιας εικόνας από το Chrome, μπορεί να διαπιστώσετε ότι δεν μπορείτε να το κάνετε αυτό. Το Chrome δεν θα κατεβάσει εικόνες ή το Chrome δεν θα αποθηκεύει εικόνες δεν είναι σπάνια ζητήματα. Λοιπόν, γιατί δεν μπορώ να κατεβάσω εικόνες από το Google Chrome; Εδώ είναι οι κύριες αιτίες:
- Τα δεδομένα της κρυφής μνήμης καταστρέφονται
- Ορισμένες επεκτάσεις διένεξης προστίθενται στο Chrome
- Υπάρχει κάποιο πρόβλημα με τις ρυθμίσεις σας στο Chrome
- Το Chrome σας δεν έχει εγκατασταθεί σωστά
Για να εστιάσουμε σε αυτούς τους λόγους, παρουσιάζουμε ορισμένες λύσεις που μπορείτε να δοκιμάσετε για να διορθώσετε ότι το Chrome δεν θα κατεβάζει εικόνες ή το Chrome δεν θα αποθηκεύει εικόνες.
Διόρθωση 1: Επανεκκινήστε το Google Chrome
Μια εύκολη λύση είναι η επανεκκίνηση του προγράμματος περιήγησης Chrome. Ορισμένοι χρήστες επιδιορθώνουν γρήγορα το πρόβλημα χρησιμοποιώντας αυτήν τη μέθοδο. Μπορεί να αφαιρέσει τα κατεστραμμένα προσωρινά αρχεία που θα μπορούσαν να είναι η αιτία. Μπορείτε επίσης να δοκιμάσετε.
Διόρθωση 2: Ενημερώστε το Chrome στην πιο πρόσφατη έκδοση
Εάν δεν χρησιμοποιείτε την πιο πρόσφατη έκδοση του Chrome, μπορείτε να την ενημερώσετε και να δείτε εάν το πρόβλημα έχει λυθεί. Δείτε πώς να ενημερώσετε το Chrome:
Βήμα 1: Ανοίξτε το Chrome.
Βήμα 2: Κάντε κλικ στο μενού με τις 3 κουκκίδες στην επάνω δεξιά γωνία και, στη συνέχεια, επιλέξτε Ρυθμίσεις .
Βήμα 3: Κάντε κλικ στο Σχετικά με το Chrome από το αριστερό μενού και, στη συνέχεια, το Chrome θα αρχίσει να ελέγχει για ενημερώσεις και θα εγκαταστήσει αυτόματα την πιο πρόσφατη έκδοση στη συσκευή σας.

Μετά την ενημέρωση του Chrome, μπορείτε να μεταβείτε στη λήψη και να αποθηκεύσετε ξανά εικόνες χρησιμοποιώντας το Chrome και να ελέγξετε εάν το πρόβλημα έχει επιλυθεί. Εάν το πρόβλημα παραμένει, μπορείτε να δοκιμάσετε την επόμενη λύση.
Επιδιόρθωση 3: Απενεργοποιήστε τις περιττές επεκτάσεις
Εάν δεν μπορείτε να αποθηκεύσετε εικόνες χρησιμοποιώντας το Chrome μετά την εγκατάσταση μιας νέας επέκτασης στο Chrome, αυτή η επέκταση ενδέχεται να εμποδίσει τη λήψη εικόνων στο Chrome. Μπορείς απενεργοποιήστε αυτήν την επέκταση και μετά ελέγξτε αν το πρόβλημα έχει λυθεί. Μπορείτε επίσης απευθείας αφαιρέστε αυτήν την επέκταση από το Chrome σας.
Διόρθωση 4: Εκκαθάριση προσωρινής μνήμης και cookie στο Chrome
Μπορείτε να χρησιμοποιήσετε αυτά τα βήματα για να διαγράψετε την προσωρινή μνήμη και τα cookie στο Chrome:
Βήμα 1: Ανοίξτε το Chrome.
Βήμα 2: Κάντε κλικ στο μενού με τις 3 κουκκίδες και, στη συνέχεια, κάντε κλικ Ρυθμίσεις .
Βήμα 3: Στην επόμενη σελίδα, κάντε κλικ Απόρρητο και ασφάλεια από το αριστερό μενού και μετά κάντε κλικ Εκκαθάριση δεδομένων περιήγησης στον δεξιό πίνακα.
Βήμα 4: Θα εμφανιστεί μια διεπαφή και, στη συνέχεια, πρέπει να επιλέξετε προσωρινή μνήμη και cookie που θα αφαιρεθούν.
Βήμα 5: Κάντε κλικ στο Καθαρισμός δεδομένων κουμπί.
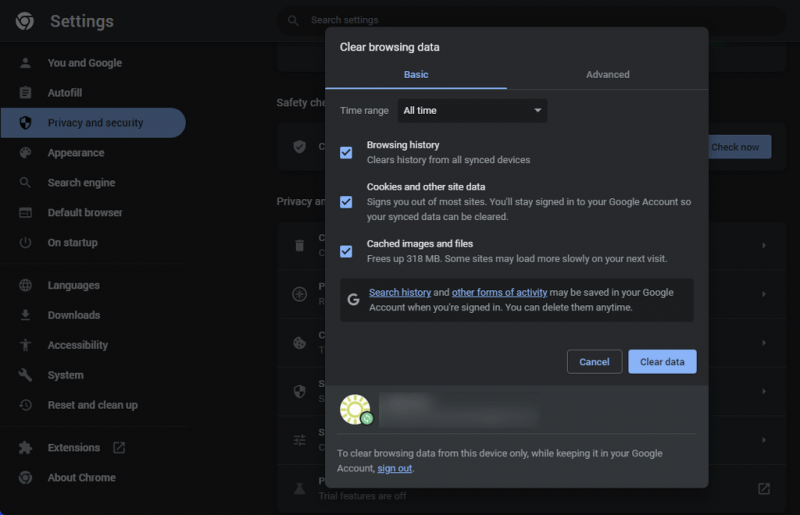
Επιδιόρθωση 5: Να επιτρέπεται στο Chrome μέσω του Τείχους προστασίας
Το Τείχος προστασίας των Windows μπορεί να αποκλείσει ορισμένες εφαρμογές στη συσκευή σας. Μπορεί να μπλοκάρει το Chrome κατά λάθος. Μπορείτε να επιτρέψετε το Chrome μέσω του Τείχους προστασίας και να δείτε εάν το πρόβλημα έχει λυθεί.
Βήμα 1: Κάντε κλικ στο εικονίδιο αναζήτησης από τη γραμμή εργασιών, στη συνέχεια αναζητήστε την Ασφάλεια των Windows και κάντε κλικ στην Ασφάλεια των Windows από το αποτέλεσμα αναζήτησης για να το ανοίξετε.
Βήμα 2: Στην Ασφάλεια των Windows, κάντε κλικ Τείχος προστασίας και προστασία δικτύου και μετά κάντε κλικ Επιτρέψτε μια εφαρμογή μέσω τείχους προστασίας .
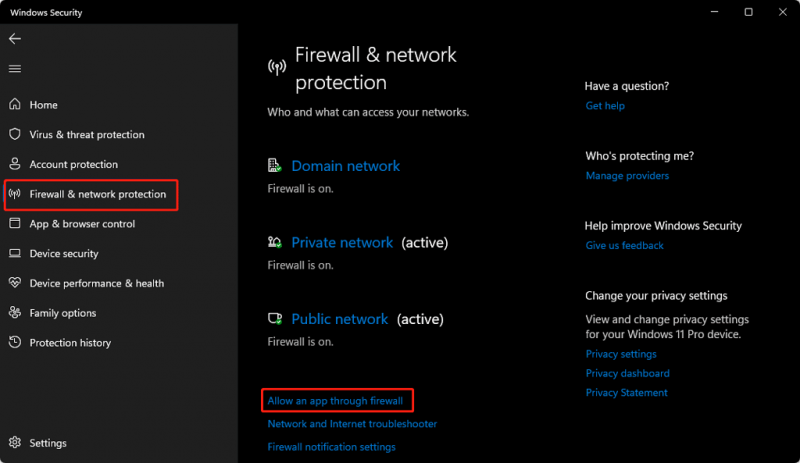
Βήμα 3: Βεβαιωθείτε ότι το Google Chrome είναι επιλεγμένο και κάντε κλικ Εντάξει για να αποθηκεύσετε την αλλαγή.
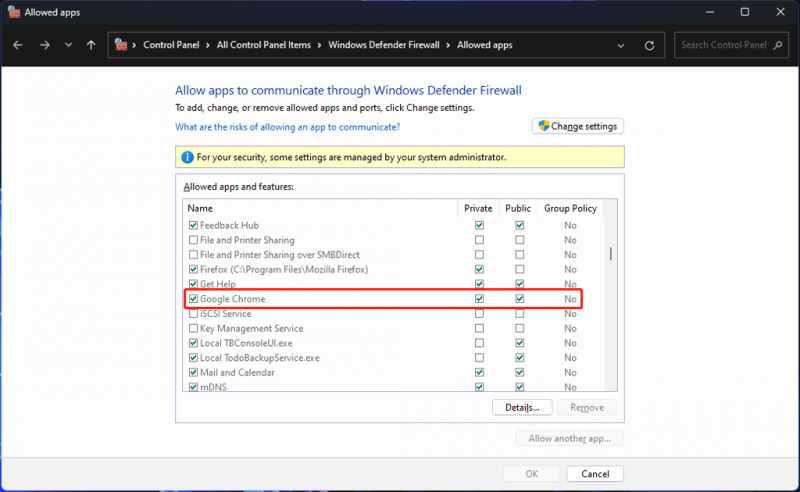
Επιδιόρθωση 6: Επανεγκαταστήστε το Google Chrome
Εάν οι παραπάνω μέθοδοι δεν μπορούν να σας βοηθήσουν να λύσετε το πρόβλημα, ίσως χρειαστεί επανεγκαταστήστε το Chrome .
Συμπέρασμα
Αυτά είναι τα πράγματα που μπορείτε να κάνετε όταν το Chrome δεν κατεβάζει εικόνες ή όταν το Chrome δεν αποθηκεύει εικόνες. Ελπίζουμε ότι μπορείτε να βρείτε μια κατάλληλη μέθοδο εδώ. Εάν έχετε άλλα σχετικά προβλήματα, μπορείτε να μας ενημερώσετε στα σχόλια.






![[Λύθηκε] Πώς να ελέγξετε τη λίστα φίλων του PSN σε διαφορετικές συσκευές;](https://gov-civil-setubal.pt/img/news/66/how-check-psn-friends-list-different-devices.png)
![M4P σε MP3 - Πώς να μετατρέψετε το M4P σε MP3 δωρεάν; [Συμβουλές MiniTool]](https://gov-civil-setubal.pt/img/video-converter/54/m4p-mp3-how-convert-m4p-mp3-free.jpg)








![Πώς να ενεργοποιήσετε εύκολα την Cortana στα Windows 10 εάν είναι απενεργοποιημένη [MiniTool News]](https://gov-civil-setubal.pt/img/minitool-news-center/06/how-enable-cortana-windows-10-easily-if-it-s-disabled.jpg)

![Λείπουν αρχεία γρήγορης πρόσβασης στα Windows 10, πώς να βρείτε πίσω [Συμβουλές MiniTool]](https://gov-civil-setubal.pt/img/data-recovery-tips/21/files-windows-10-quick-access-missing.jpg)
