Top 2 Professional PNY SSD Clone Software
Top 2 Professional Pny Ssd Clone Software
Εάν αγοράσετε ένα PNY SSD, ίσως χρειαστεί να μεταφέρετε τα δεδομένα ή το λειτουργικό σας σύστημα από τον αρχικό δίσκο στον νέο σας SSD. Ποιο είναι το καλύτερο PNY SSD για να επιλέξετε να πραγματοποιήσετε έναν κλώνο δίσκου στα Windows 10/11; Αυτός ο οδηγός από Ιστοσελίδα MiniTool θα σου προσφέρει 2 επιλογές.Γιατί χρειάζεστε ένα λογισμικό PNY SSD Clone;
Δημιουργήθηκε το 1985 στις ΗΠΑ, η PNY έχει κερδίσει υψηλό μερίδιο αγοράς σε όλο τον κόσμο για τα εξαρτήματα υπολογιστή, τη μνήμη flash, το ρεύμα και τα αξεσουάρ κινητών της. Όπως και άλλα προϊόντα, οι PNY SSD είναι επίσης γνωστοί για την υψηλή απόδοση και τις λογικές τιμές τους. Σε σύγκριση με το σκληροί δίσκοι , το μεγαλύτερο πλεονέκτημα των SSD είναι η γρήγορη ταχύτητα ανάγνωσης και εγγραφής. Το PNY διαθέτει τρεις σειρές SSD – Consumer, Client και Enterprise.
Μόλις αποκτήσετε ένα PNY SSD, μπορεί να χρειαστείτε ένα κομμάτι λογισμικού μετεγκατάστασης δεδομένων PNY SSD για να μεταφέρετε τα δεδομένα ή το λειτουργικό σας σύστημα στον SSD σας αντί να εγκαταστήσετε ξανά τα πάντα από την αρχή. Συνήθως, μπορεί να χρειαστείτε ένα λογισμικό κλωνοποίησης PNY SSD στις ακόλουθες 2 περιπτώσεις:
Περίπτωση 1: Αναβάθμιση από σκληρό δίσκο σε νέο SSD
Εάν χρησιμοποιείτε σκληρό δίσκο αυτήν τη στιγμή, ίσως χρειαστεί να αναβαθμίσετε τον σκληρό σας δίσκο σε PNY SSD για μεγαλύτερη ταχύτητα και καλύτερη απόδοση.
Περίπτωση 2: Μετεγκατάσταση από SSD σε μεγαλύτερο SSD
Ακόμη και όταν έχετε χρησιμοποιήσει SSD για μια περίοδο, μπορεί να εξαντληθεί ο χώρος με την πάροδο του χρόνου. Επομένως, μπορείτε να εξετάσετε τη μετεγκατάσταση του SSD σας σε ένα μεγαλύτερο PNY SSD για περισσότερο χώρο αποθήκευσης.
Συμβουλές: Τι να κάνετε εάν το PNY SSD δεν εμφανίζεται Αυτό το PC , Εξερεύνηση αρχείων , ή Διαχείριση δίσκου όταν το συνδέεις στον υπολογιστή σου; Δείτε αυτόν τον οδηγό - Πώς να διορθώσετε το PNY SSD που δεν εμφανίζεται στα Windows 10/11 για να λάβετε 6 εφικτές λύσεις!Το καλύτερο λογισμικό PNY SSD Clone για Windows 10/11
Δεδομένου ότι οι PNY SSD δεν συνοδεύονται από λογισμικό κλωνοποίησης, καλύτερα να επιλέξετε ένα κομμάτι επαγγελματικού λογισμικού κλωνοποίησης. Εδώ, θα προτείνουμε 2 καλύτερα λογισμικά κλωνοποίησης PNY SSD – MiniTool ShadowMaker και MiniTool Partition Wizard για εσάς.
Επιλογή 1: MiniTool ShadowMaker
Μιλώντας για κλωνοποίηση δίσκων, το MiniTool ShadowMaker αξίζει μια δοκιμή. Είναι ένα κομμάτι δωρεάν Λογισμικό δημιουργίας αντιγράφων ασφαλείας υπολογιστή που υποστηρίζει αντίγραφο ασφαλείας του αρχείου , αντίγραφο ασφαλείας του συστήματος , δημιουργία αντιγράφων ασφαλείας διαμερισμάτων και δημιουργία αντιγράφων ασφαλείας δίσκου. Ταυτόχρονα, αυτό το εργαλείο σάς επιτρέπει επίσης να συγχρονίζετε τα αρχεία σας και να πραγματοποιείτε κλωνοποίηση δίσκου.
Ανεξάρτητα από το αν σκοπεύετε να μεταφέρετε δεδομένα ή το λειτουργικό σύστημα σε PNY SSD, το MiniTool ShadowMaker μπορεί να ικανοποιήσει τις ανάγκες σας. Επιπλέον, αυτό το εύχρηστο εργαλείο μπορεί να βοηθήσει στην κλωνοποίηση τόσο βασικών όσο και δυναμικών δίσκων (περιέχουν μόνο απλούς τόμους).
Τώρα, ας δούμε πώς να εκτελέσετε έναν κλώνο δίσκου με αυτό:
Βήμα 1. Εκκινήστε το MiniTool ShadowMaker και πατήστε Διατήρηση δοκιμής για να απολαύσετε το μεγαλύτερο μέρος της υπηρεσίας του δωρεάν εντός 30 ημερών.
Δοκιμή MiniTool ShadowMaker Κάντε κλικ για λήψη 100% Καθαρό & Ασφαλές
Βήμα 2. Στο Εργαλεία σελίδα, κάντε κλικ στην Κλωνοποίηση δίσκου > χτυπήστε Επιλογές στην κάτω αριστερή γωνία.
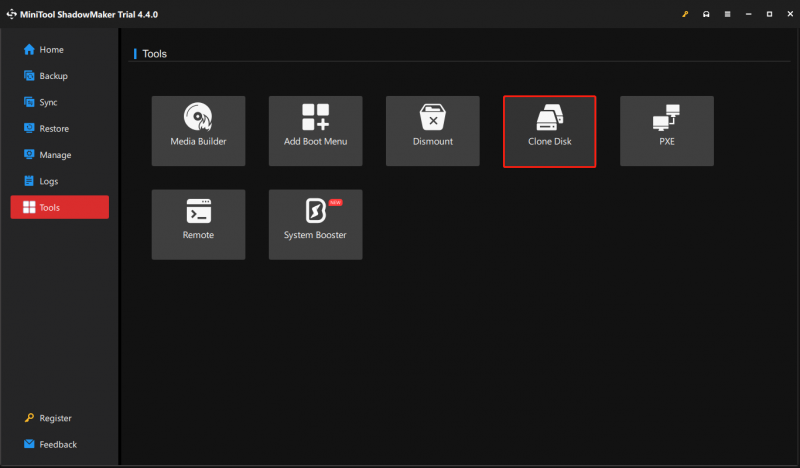
Βήμα 3. Σε αυτή τη σελίδα, μπορείτε να επιλέξετε μια λειτουργία κλωνοποίησης δίσκου και ένα αναγνωριστικό δίσκου.
Σε Νέο αναγνωριστικό δίσκου , σύνολα MiniTool ShadowMaker Νέο αναγνωριστικό δίσκου ως προεπιλεγμένη επιλογή. Εδώ, συνιστάται ιδιαίτερα να διατηρήσετε την προεπιλεγμένη επιλογή για αποφυγή συγκρούσεις υπογραφής μετά την κλωνοποίηση.
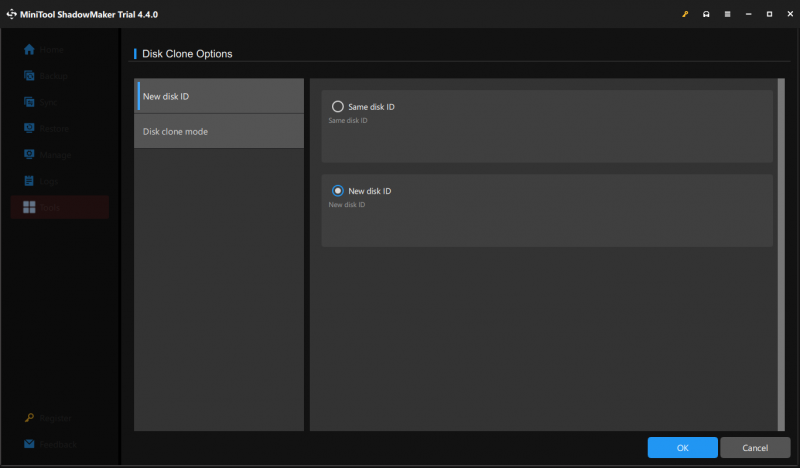
Σε Λειτουργία κλωνοποίησης δίσκου , υπάρχουν 2 διαθέσιμες επιλογές για εσάς – Χρησιμοποιημένος κλώνος τομέα και Κλώνος τομέα προς τομέα .
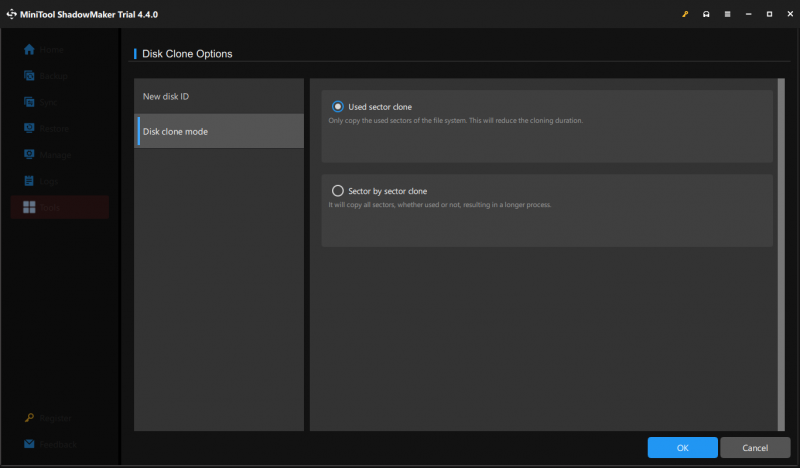
Βήμα 4. Τώρα, μπορείτε να επιλέξετε τον δίσκο προέλευσης για κλωνοποίηση και, στη συνέχεια, να επιλέξετε έναν δίσκο προορισμού.
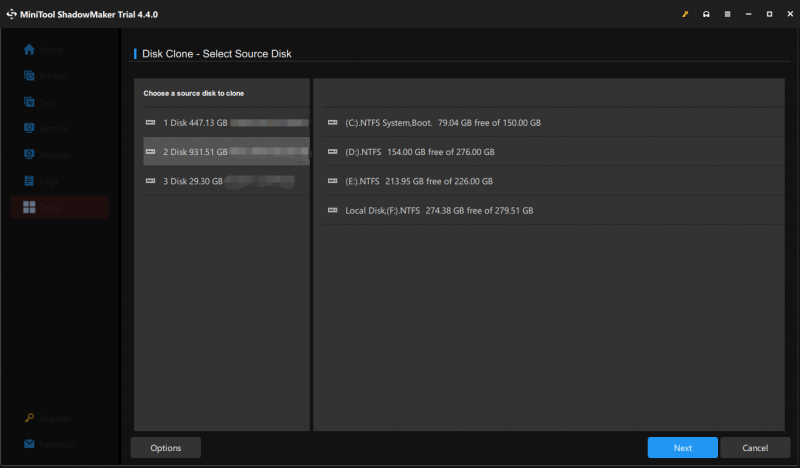 Συμβουλές: Το MiniTool ShadowMaker σάς επιτρέπει να μεταφέρετε δεδομένα και σύστημα από έναν σκληρό δίσκο σε έναν SSD PNY ή κλωνοποίηση SSD σε μεγαλύτερο SSD . Για δίσκο δεδομένων, είναι εντελώς δωρεάν. Εάν θέλετε να μετακινήσετε τα Windows σε άλλη μονάδα δίσκου, πρέπει να κάνετε αναβάθμιση σε μια πιο προηγμένη έκδοση.
Συμβουλές: Το MiniTool ShadowMaker σάς επιτρέπει να μεταφέρετε δεδομένα και σύστημα από έναν σκληρό δίσκο σε έναν SSD PNY ή κλωνοποίηση SSD σε μεγαλύτερο SSD . Για δίσκο δεδομένων, είναι εντελώς δωρεάν. Εάν θέλετε να μετακινήσετε τα Windows σε άλλη μονάδα δίσκου, πρέπει να κάνετε αναβάθμιση σε μια πιο προηγμένη έκδοση.Βήμα 5. Μετά από αυτό, κάντε κλικ στο Αρχή να ξεκινήσει και μετά να περιμένει τη διαδικασία. Σημειώνεται ότι ο στόχος PNY SSD θα διαγραφεί, επομένως βεβαιωθείτε ότι δεν υπάρχουν σημαντικά αρχεία σε αυτό.
Βήμα 6. Επιβεβαιώστε αυτήν την ενέργεια και περιμένετε να ολοκληρωθεί η διαδικασία. Αυτή η διαδικασία μπορεί να διαρκέσει αρκετό χρόνο και μπορείτε να επιλέξετε Τερματίστε τη λειτουργία του υπολογιστή όταν ολοκληρωθεί η λειτουργία για να αφήσετε τον υπολογιστή να τερματιστεί αυτόματα.
Συμβουλές: Εάν θέλετε να χρησιμοποιήσετε το κλωνοποιημένο PNY SSD σε άλλον υπολογιστή με διαφορετικό υλικό, θα αποτύχει να εκκινήσει λόγω ασυμβατότητας. Για να το διορθώσετε, πρέπει: δημιουργήστε μια μονάδα flash USB με δυνατότητα εκκίνησης με MiniTool ShadowMaker > ορίστε τη μονάδα USB ως την προεπιλεγμένη συσκευή εκκίνησης στο BIOS > εκκίνηση από αυτήν > εκκίνηση MiniTool ShadowMaker > επιλέξτε Universal Restore σε Εργαλεία > ακολουθήστε τις οδηγίες στην οθόνη για να ολοκληρώσετε τη διαδικασία.Επιλογή 2: MiniTool Partition Wizard
Ένα άλλο λογισμικό μετεγκατάστασης PNY SSD είναι το MiniTool Partition Wizard. Αυτό το all-in-one διαχειριστής κατατμήσεων είναι πλήρως συμβατό με τα Windows 11/10/8.1/8/7. Είναι σε θέση να οργανώσει διαμερίσματα δίσκου για να αξιοποιήσετε στο έπακρο τον σκληρό σας δίσκο, όπως π.χ επαναδιαμέριση σκληρών δίσκων , μορφοποίηση κατατμήσεων, έλεγχος συστήματος αρχείων , ευθυγράμμιση κατατμήσεων SSD, κλωνοποίηση δίσκων και πολλά άλλα. Για να κλωνοποιήσετε έναν δίσκο, υπάρχουν 2 δυνατότητες που μπορείτε να δοκιμάσετε:
- Οδηγός αντιγραφής δίσκου – είναι κατάλληλο τόσο για λειτουργικό σύστημα όσο και για μεταφορά δεδομένων.
- Μετεγκατάσταση λειτουργικού συστήματος σε SSD/HD Wizard – στοχεύει μόνο στο δίσκο του συστήματος.
Παρόμοια με το Κλωνοποίηση δίσκου δυνατότητα στο MiniTool ShadowMaker, Οδηγός αντιγραφής δίσκου σας δίνει τη δυνατότητα να αντιγράψετε όλα τα διαμερίσματα και τα δεδομένα από έναν δίσκο σε έναν άλλο. Ανεξάρτητα από το αν σκοπεύετε να μετεγκαταστήσετε δεδομένα ή λειτουργικό σύστημα, είναι μια εξαιρετική επιλογή. Δείτε πώς μπορείτε να αντιμετωπίσετε την κλωνοποίηση πουλί με αυτό:
Βήμα 1. Κάντε λήψη, εγκατάσταση και εκκίνηση του MiniTool Partition Wizard.
MiniTool Partition Wizard Δωρεάν Κάντε κλικ για λήψη 100% Καθαρό & Ασφαλές
Βήμα 2. Στο αριστερό παράθυρο, επιλέξτε το δίσκο που θέλετε να κλωνοποιήσετε και χτυπήστε Οδηγός αντιγραφής δίσκου .
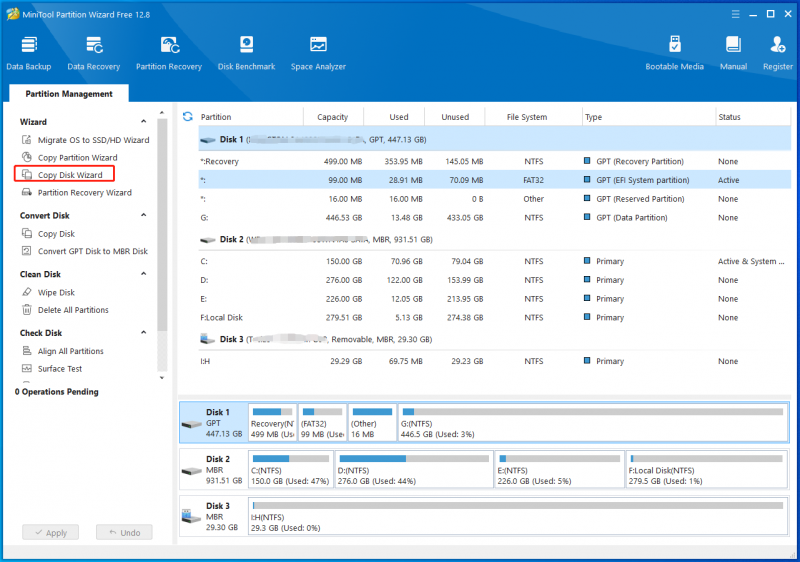
Βήμα 3. Στη συνέχεια, πρέπει να επιλέξετε τον δίσκο που θέλετε να αντιγράψετε και, στη συνέχεια, να καθορίσετε τον SSD σας PNY ως δίσκο προορισμού. Όπως το MiniTool ShadowMaker, η διαδικασία κλωνοποίησης θα διαγράψει επίσης όλο το περιεχόμενο στον δίσκο προορισμού. Εάν είστε σίγουροι ότι θα συνεχίσετε, πατήστε Ναί για επιβεβαίωση αυτής της ενέργειας.
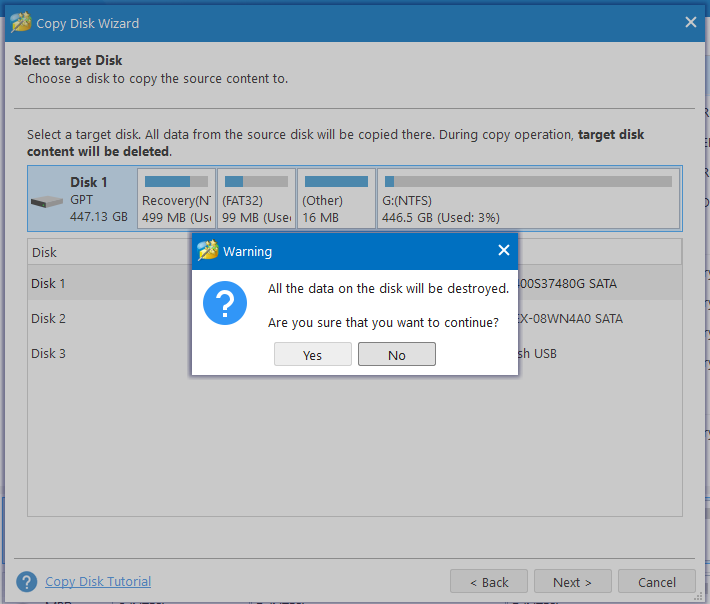
Βήμα 4. Στη συνέχεια, υπάρχουν διαθέσιμες 4 επιλογές αντιγραφής για εσάς:
- Προσαρμογή κατατμήσεων σε ολόκληρο το δίσκο – πληροί όλο το χώρο στόχου στο δίσκο σύμφωνα με την αναλογία μεγέθους διαμερίσματος.
- Αντιγραφή κατατμήσεων χωρίς αλλαγή μεγέθους – διατηρεί το αρχικό μέγεθος διαμερίσματος.
- Ευθυγραμμίστε τα διαμερίσματα σε 1 MB – ενισχύει την απόδοση του δίσκου Advanced Format και του SSD.
- Χρησιμοποιήστε τον πίνακα διαμερισμάτων GUID για τον δίσκο προορισμού – υποστηρίζει δίσκο μεγαλύτερο από 2 TB.
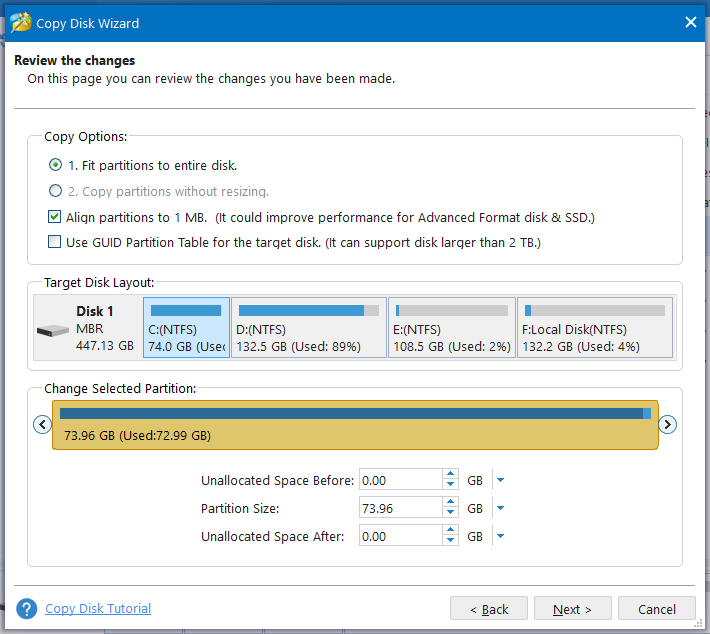 Συμβουλές: Το MiniTool Partition Wizard Free Edition σάς επιτρέπει να χειρίζεστε το δίσκο δεδομένων δωρεάν. Όσο για την κλωνοποίηση ενός δίσκου συστήματος, μπορείτε να μεταβείτε στο Κατάστημα MiniTool για να λάβετε μια πληρωμένη έκδοση.
Συμβουλές: Το MiniTool Partition Wizard Free Edition σάς επιτρέπει να χειρίζεστε το δίσκο δεδομένων δωρεάν. Όσο για την κλωνοποίηση ενός δίσκου συστήματος, μπορείτε να μεταβείτε στο Κατάστημα MiniTool για να λάβετε μια πληρωμένη έκδοση.Αφού κάνετε την επιλογή σας, κάντε κλικ στο Επόμενο να συνεχίσει.
Βήμα 5. Για να ολοκληρώσετε μια διαδικασία κλωνοποίησης, ο Οδηγός διαμερισμάτων MiniTool χρειάζεται επανεκκίνηση. Επομένως, αυτό το λογισμικό κλωνοποίησης PNY SSD σάς ενημερώνει ότι πρέπει να ρυθμίσετε τις παραμέτρους του BIOS ρυθμίσεις για εκκίνηση από το νέο SSD. Κάντε κλικ στο Φινίρισμα για να επιστρέψετε στην κύρια διεπαφή.
Βήμα 6. Χτυπήστε Ισχύουν στην κάτω αριστερή γωνία για να ξεκινήσει η διαδικασία.
Συμβουλές: Πώς να τροποποιήσετε τις ρυθμίσεις του BIOS για εκκίνηση από τη μονάδα προορισμού; Αν δεν έχετε ιδέα, ανατρέξτε σε αυτήν την ανάρτηση - Πώς να αλλάξετε τη σειρά εκκίνησης με ασφάλεια σε συσκευή Windows .
Όπως υποδηλώνει το όνομα, αυτή η δυνατότητα σάς επιτρέπει να μεταφέρετε το σύστημα Windows σε SSD/HD. Σας προσφέρει 2 μεθόδους μετεγκατάστασης – είτε αντιγράψτε όλα τα διαμερίσματα του δίσκου συστήματος σε άλλο δίσκο είτε αντιγράψτε μόνο το διαμέρισμα που απαιτείται από το σύστημα. Δείτε πώς μπορείτε να κλωνοποιήσετε έναν δίσκο μέσω αυτής της δυνατότητας:
Βήμα 1. Εκκινήστε αυτό το λογισμικό κλωνοποίησης PNY SSD για να εισέλθετε στην κύρια διεπαφή του. Στο αριστερό παράθυρο, επιλέξτε Μεταφορά λειτουργικού συστήματος σε SSD/HD Wizard .
Βήμα 2. Επιλέξτε έναν τρόπο μετεγκατάστασης του λειτουργικού σας συστήματος.
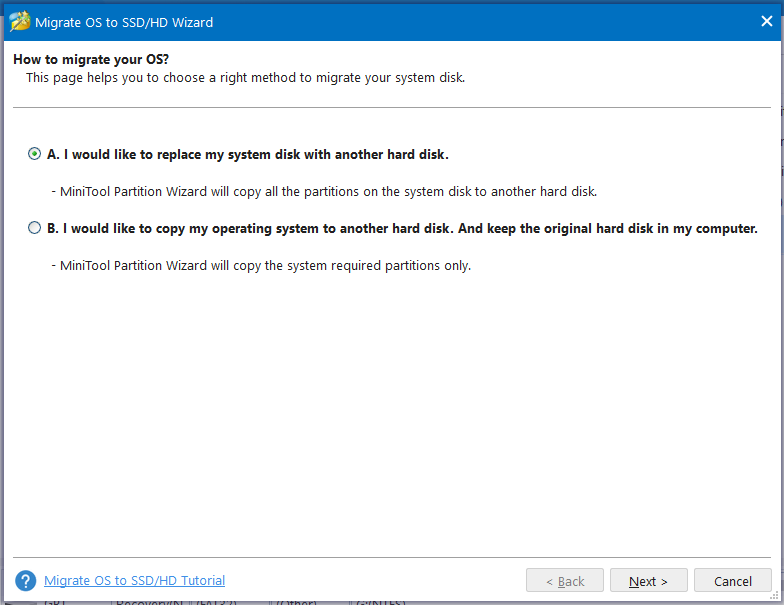
Βήμα 3. Επιλέξτε το PNY SSD ως δίσκο προορισμού. Επίσης, βεβαιωθείτε ότι δεν υπάρχουν κρίσιμα δεδομένα σχετικά με αυτό.
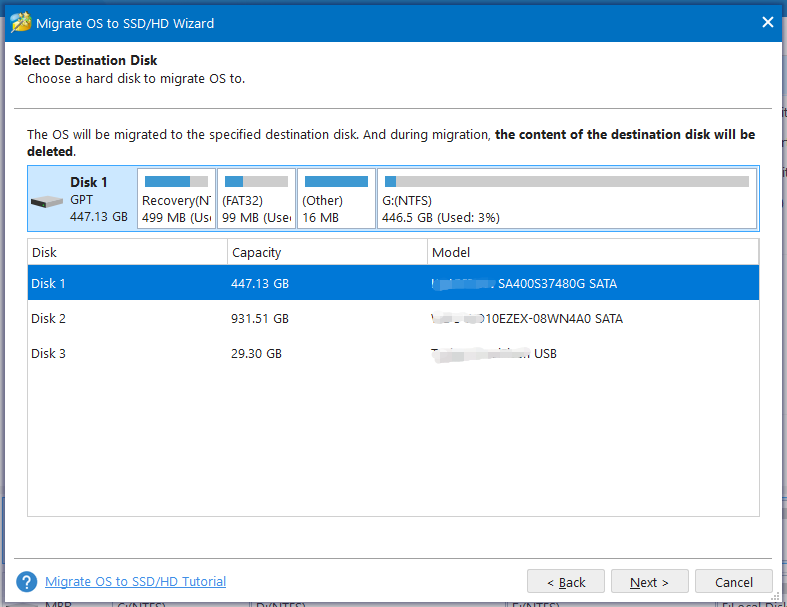
Βήμα 4. Στη συνέχεια, επιλέξτε μια επιλογή αντιγραφής σύμφωνα με τις ανάγκες σας.
Βήμα 5. Τώρα, γνωρίζετε ότι η αλλαγή της σειράς εκκίνησης στο BIOS απαιτείται για την εκκίνηση από τον στόχο PNY SSD.
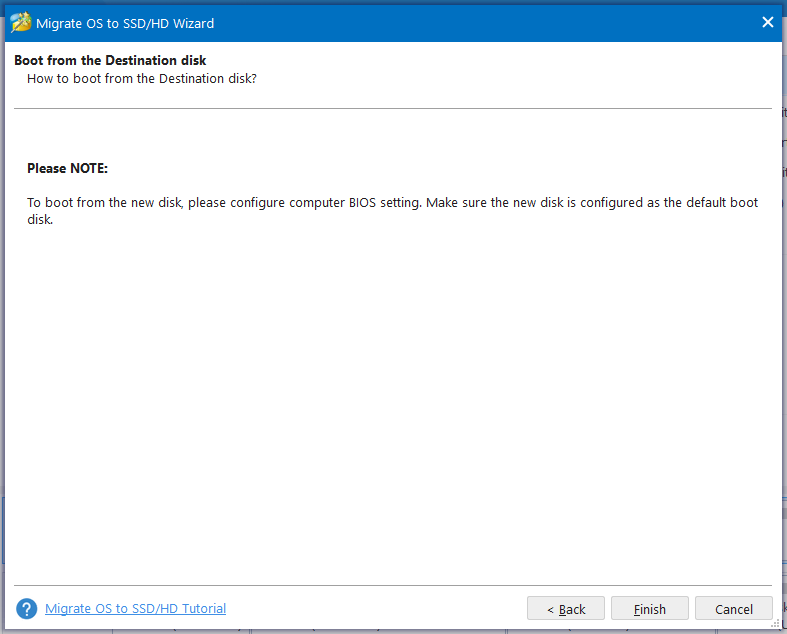
Βήμα 6. Κάντε κλικ στο Ισχύουν για να γίνουν όλες οι αλλαγές αποτελεσματικές.
Συμβουλές: Πώς αντιμετωπίζετε τον δίσκο προέλευσης μετά την κλωνοποίηση; Εάν θέλετε να το στείλετε ή να το πουλήσετε σε άλλους, θυμηθείτε να αφαιρέσετε όλα τα δεδομένα σε αυτό για να αποφύγετε τη διαρροή απορρήτου. Επίσης, μπορείτε να συνεχίσετε να το χρησιμοποιείτε για την αποθήκευση των δεδομένων σας. Αλλά πριν από αυτό, πρέπει να το μορφοποιήσετε και να το διατμήσετε ξανά.Σύγκριση: MiniTool ShadowMaker vs MiniTool Partition Wizard
Όταν προσπαθείτε να μεταφέρετε δεδομένα σε ένα νέο SSD, τόσο το MiniTool ShadowMaker όσο και το MiniTool Partition Wizard είναι δωρεάν. Εάν πρέπει να μετεγκαταστήσετε το λειτουργικό σύστημα σε άλλη μονάδα δίσκου, δεν αρκεί μια δωρεάν ή δοκιμαστική έκδοση.
Το MiniTool ShadowMaker παρέχει το Κλωνοποίηση δίσκου δυνατότητα κλωνοποίησης του δίσκου δεδομένων ή του δίσκου του συστήματος σε σκληρό δίσκο, SSD, κάρτα SD ή μονάδα USB. MiniTool Partition Wizard προσφέρει πολλαπλές δυνατότητες για την υποστήριξη δίσκου, διαμερίσματος και κλωνοποίησης συστήματος, δηλαδή χρησιμοποιώντας Οδηγός αντιγραφής δίσκου για να αντιγράψετε όλα τα διαμερίσματα & τα δεδομένα από τον ένα δίσκο στον άλλο ή να μετακινήσετε το λειτουργικό σύστημα στο νέο SSD μέσω Μεταφορά λειτουργικού συστήματος σε SSD/HD Wizard . Το MiniTool ShadowMaker δεν απαιτεί επανεκκίνηση για την ολοκλήρωση της διαδικασίας κλωνοποίησης, ενώ ο MiniTool Partition Wizard χρειάζεται μία.
Πριν από την κλωνοποίηση, μπορείτε να χρησιμοποιήσετε το MiniTool ShadowMaker για να δημιουργήσετε αντίγραφα ασφαλείας των περιεχομένων του PNY SSD σε έναν εξωτερικό σκληρό δίσκο ή σε μια μονάδα flash USB, εάν υπάρχει κάτι σημαντικό σε αυτό. Μετά την ολοκλήρωση της κλωνοποίησης, μπορείτε να χρησιμοποιήσετε το MiniTool Partition Wizard για να σκουπίσετε, να μορφοποιήσετε ή να διαμερίσετε ξανά τον παλιό σκληρό δίσκο σύμφωνα με τις πραγματικές σας ανάγκες.
Δείτε επίσης: Κορυφαίοι 7 SSD Optimizers για Windows για βέλτιστη απόδοση SSD
Συμβουλές: Η απεικόνιση δίσκου και η κλωνοποίηση δίσκου μπορεί να ακούγονται παρόμοια. Ξέρετε ποιες είναι οι διαφορές τους; Αυτή η ανάρτηση θα τα συγκρίνει από διαφορετικές πλευρές - Clone vs Image: Ποιες είναι οι διαφορές; Ποιο να Διαλέξετε .Δοκιμή MiniTool ShadowMaker Κάντε κλικ για λήψη 100% Καθαρό & Ασφαλές
Χρειαζόμαστε τη φωνή σου
Σε αυτόν τον οδηγό, συζητάμε κυρίως δύο λογισμικά κλώνων για PNY SSD και πώς να τα χρησιμοποιήσετε για να εκτελέσετε έναν κλώνο δίσκου αντίστοιχα με ασφαλή και γρήγορο τρόπο. Ποιο προτιμάς? Αν δεν έχετε χρησιμοποιήσει το MiniTool ShadowMaker ή τον Οδηγό διαμερισμάτων MiniTool στο παρελθόν, ήρθε η ώρα να τα δοκιμάσετε! Εκτός από τους PNY SSD, τα δύο προγράμματα υποστηρίζουν και άλλους SSD άλλων μάρκων όπως Kingston SSD, Western Digital SSD, Toshiba SSD, SanDisk SSD κ.λπ.
Ελπίζουμε ότι όλες οι πληροφορίες θα σας βοηθήσουν στο χειρισμό αντιγραφής δίσκου. Για περισσότερες ερωτήσεις ή προτάσεις κατά τη χρήση του MiniTool ShadowMaker ή του MiniTool Partition Wizard, μη διστάσετε να επικοινωνήσετε μαζί μας μέσω [email προστατεύεται] ! Όλα τα σχόλιά σας θα εκτιμηθούν πολύ.







![Τι είναι το Κέντρο συγχρονισμού; Πώς να το ενεργοποιήσετε ή να το απενεργοποιήσετε στα Windows 10; [Συμβουλές MiniTool]](https://gov-civil-setubal.pt/img/backup-tips/54/what-is-sync-center-how-enable.png)











![Η επιφάνεια εργασίας συνεχίζει να ανανεώνεται στα Windows 10; 10 λύσεις για εσάς! [Συμβουλές MiniTool]](https://gov-civil-setubal.pt/img/backup-tips/10/desktop-keeps-refreshing-windows-10.png)