Το λογισμικό μετεγκατάστασης δεδομένων Intel δεν κλωνοποιείται; Εδώ είναι οι διορθώσεις!
To Logismiko Metenkatastases Dedomenon Intel Den Klonopoieitai Edo Einai Oi Diorthoseis
Το λογισμικό μετεγκατάστασης δεδομένων Intel αντιγράφει τα περιεχόμενα της μονάδας δίσκου σας από την παλιά συσκευή αποθήκευσης στη νέα μονάδα δίσκου στερεάς κατάστασης Intel (Intel SSD). Ωστόσο, μπορεί να αντιμετωπίσετε το πρόβλημα «Intel Data Migration Software not cloning» όταν το χρησιμοποιείτε. Μην ανησυχείτε! Αυτή η ανάρτηση από MiniTool σας βοηθά να διορθώσετε το πρόβλημα.
Τι είναι το λογισμικό μετεγκατάστασης δεδομένων Intel
Το λογισμικό Intel Data Migration χρησιμοποιείται για την αντιγραφή των περιεχομένων μιας μονάδας δίσκου από μια παλιά συσκευή αποθήκευσης σε μια νέα μονάδα Intel Solid State Drive (SSD). Μπορεί να χρησιμοποιηθεί για την αντιγραφή του λειτουργικού συστήματος, των εφαρμογών, των προσωπικών αρχείων και άλλων από την παλιά συσκευή αποθήκευσης στο νέο SSD της Intel. Μπορείτε επίσης να επιλέξετε να διαγράψετε όλα τα δεδομένα από τον παλιό σκληρό δίσκο.
Σημείωση: Το λογισμικό Intel Data Migration Software έληξε το 2020. Όλες οι εκδόσεις παρέχονται ως έχουν και οι ενημερώσεις δεν υποστηρίζονται.
Δείτε επίσης: Το Top 10 Best Software Migration Data: HDD, SSD και OS Clone
Πότε πρέπει να γίνει μετεγκατάσταση δεδομένων σε SSD της Intel
Γιατί χρειάζεται να κάνετε μετεγκατάσταση δεδομένων σε Intel SSD; Εδώ είναι 3 βασικοί λόγοι:
1. Αντικαταστήστε τον σκληρό δίσκο ή αναβαθμίστε τον SSD - Με την προηγμένη τεχνολογία, ο δίσκος στερεάς κατάστασης έχει υψηλότερη απόδοση και είναι πιο οικονομικός. Όλο και περισσότεροι χρήστες υπολογιστών είναι πρόθυμοι να αντικαταστήσουν παλιούς σκληρούς δίσκους με Intel SSD ή να αναβαθμίσουν παλιούς μικρότερους SSD σε νέους μεγαλύτερους SSD της Intel.
2. Προστατέψτε την ασφάλεια των δεδομένων - Ενδέχεται να υπάρχουν πολλά προβλήματα με τον υπολογιστή, τα οποία θα οδηγήσουν σε απώλεια δεδομένων ή βλάβη του συστήματος. Επομένως, οι χρήστες υπολογιστών πρέπει να μεταφέρουν δεδομένα σε άλλο ασφαλές μέρος για να προστατεύσουν την ασφάλεια των δεδομένων.
3. Εφαρμόστε την ίδια διάταξη σε άλλον υπολογιστή - Εάν το τρέχον υπάρχον λειτουργικό σύστημα και εφαρμογές ανταποκρίνονται στις ανάγκες των χρηστών υπολογιστών, μπορεί να θέλουν να έχουν την ίδια διάταξη σε άλλον σκληρό δίσκο. Επομένως, απαιτείται μετεγκατάσταση δεδομένων για την επίτευξη της ίδιας διάταξης σε άλλο σκληρό δίσκο.
Ζητήματα λογισμικού μετεγκατάστασης δεδομένων Intel
Οι χρήστες του λογισμικού μετεγκατάστασης δεδομένων Intel ανακάλυψαν ορισμένα προβλήματα κατά τη χρήση λογισμικού κλωνοποίησης HDD/SSD σε SSD για την αντιγραφή/μετεγκατάσταση/κλωνοποίηση περιεχομένου από μια παλιά μονάδα αποθήκευσης σε μια νέα μονάδα SSD της Intel. Παρακάτω είναι ένα παράδειγμα των χρηστών Intel SSD που δυσκολεύονται να κλωνοποιήσουν τον σκληρό δίσκο σε Intel SSD.
- Το λογισμικό μετεγκατάστασης δεδομένων Intel δεν ανιχνεύει SSD
- Μαύρη οθόνη Intel Data Migration Software μετά την επανεκκίνηση
- Το λογισμικό μετεγκατάστασης δεδομένων Intel δεν λειτουργεί
- Δεν γίνεται κλωνοποίηση λογισμικού Intel Data Migration
- ...
Στο επόμενο μέρος, θα παρουσιάσουμε τον τρόπο επίλυσης του προβλήματος «Intel Data Migration Software not cloning». Εάν αντιμετωπίσετε άλλα ζητήματα του λογισμικού μετεγκατάστασης δεδομένων Intel, όπως το λογισμικό μετεγκατάστασης δεδομένων Intel που δεν λειτουργεί και το λογισμικό μετεγκατάστασης δεδομένων Intel δεν εντοπίζει SSD, μπορείτε επίσης να δοκιμάσετε τις ακόλουθες λύσεις.
Πώς να διορθώσετε το λογισμικό μετεγκατάστασης δεδομένων Intel που δεν κλωνοποιείται
Πώς να διορθώσετε το πρόβλημα 'Intel Data Migration Software not cloning'; Αρχικά, πρέπει να ακολουθήσετε τα βήματα για να διορθώσετε το ακατάλληλο σύστημα αρχείων στα Windows 7/8/10 για να ελέγξετε τα σφάλματα για όλα τα διαμερίσματα στο Intel SSD:
Βήμα 1: Πατήστε το Windows + E τα κλειδιά μαζί για να ανοίξουν Εξερεύνηση αρχείων .
Βήμα 2: Κάντε δεξί κλικ στο γράμμα της μονάδας δίσκου Intel SSD για να επιλέξετε Ιδιότητες > Εργαλεία .
Βήμα 3: Στο Σφάλμα κατά τον έλεγχο επιλογή, πατήστε το Ελεγχος κουμπί.

Επιπλέον, θα πρέπει να ελέγξετε τη σύνδεση. Για επιτραπέζιους υπολογιστές, θα πρέπει να συνδέσετε το Intel SSD στην υποδοχή SATA της μητρικής πλακέτας. Και για φορητούς υπολογιστές, θα πρέπει να χρησιμοποιήσετε ένα καλώδιο SATA-σε-USB για να συνδέσετε το SSD στον υπολογιστή.
Εάν οι παραπάνω λύσεις δεν λειτουργούν, μπορείτε να δοκιμάσετε εναλλακτικές λύσεις Intel Data Migration Software. Στη συνέχεια, θα παρουσιάσουμε έναν προς έναν τον τρόπο χρήσης τους.
Εναλλακτικές λύσεις λογισμικού μετεγκατάστασης δεδομένων Intel
1. MiniTool ShadowMaker
Η πρώτη εναλλακτική λύση Intel Data Migration είναι το MiniTool ShadowMaker. Είναι ένα κομμάτι του επαγγελματικό λογισμικό δημιουργίας αντιγράφων ασφαλείας , το οποίο υποστηρίζει τη μετεγκατάσταση δεδομένων με πολλές μάρκες SSD, χωρίς να περιορίζεται στην Intel.
Είναι επίσης ένα κομμάτι λογισμικού δημιουργίας αντιγράφων ασφαλείας, το οποίο παρέχει λύσεις δημιουργίας αντιγράφων ασφαλείας δίσκου, όπως δημιουργία αντιγράφων ασφαλείας και επαναφορά αρχείων, διαχωρισμός και το πιο σημαντικό, κλωνοποίηση. Μπορεί ακόμη και να κλωνοποιήσει μια μονάδα δίσκου συστήματος για να δημιουργήσει ένα λειτουργικό σύστημα εκκίνησης Windows 10/8/7/11. Συνιστούμε ανεπιφύλακτα αυτήν την ασφαλή και δωρεάν λύση για την κλωνοποίηση δίσκων. Σας δίνει επίσης τη δυνατότητα να δημιουργήσετε αντίγραφα ασφαλείας αρχείων στη μονάδα δίσκου δικτύου.
Τώρα, θα σας δείξουμε τα πλήρη βήματα της κλωνοποίησης ενός σκληρού δίσκου. Κατεβάστε μια δωρεάν δοκιμαστική έκδοση MiniTool ShadowMaker για 30 ημέρες.
Πριν ξεκινήσετε, πρέπει να συνδέσετε τον SSD στον υπολογιστή.
Βήμα 1: Εκκινήστε το λογισμικό και κάντε κλικ Διατήρηση δοκιμής να συνεχίσει.
Βήμα 2: Αφού εισέλθετε στην κύρια διεπαφή του, πρέπει να κάνετε κλικ Εργαλεία στη γραμμή εργαλείων και κάντε κλικ Κλωνοποίηση δίσκου .
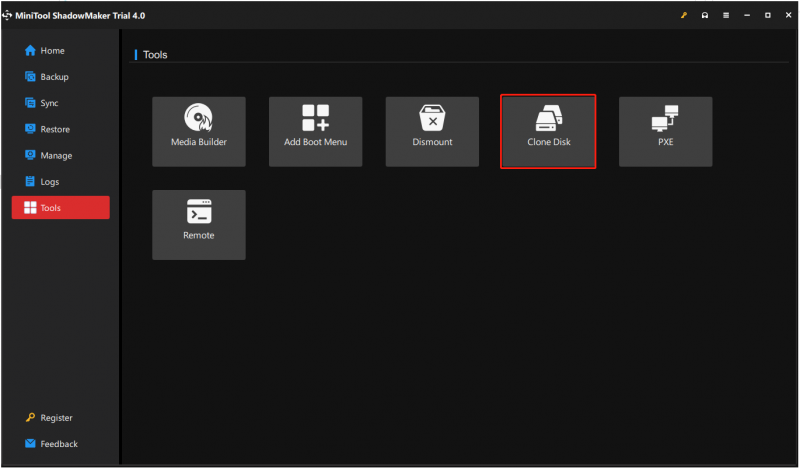
Βήμα 3: Στα αναδυόμενα παράθυρα, πρέπει να επιλέξετε το δίσκο συστήματος και τον δίσκο προορισμού. Κάντε κλικ Αρχή να συνεχίσει.
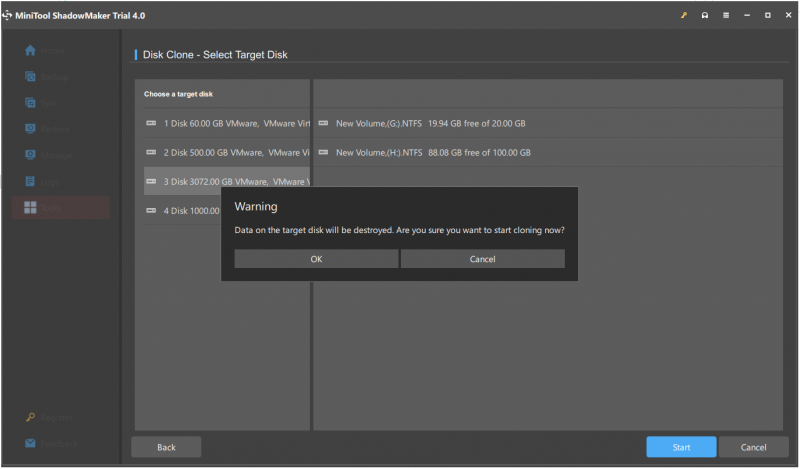
Σημείωση: Όλα τα δεδομένα στον δίσκο προορισμού θα καταστραφούν, επομένως θα πρέπει πρώτα να δημιουργήσετε αντίγραφα ασφαλείας όλων των δεδομένων σε αυτόν τον δίσκο.
Βήμα 4: Θα δείτε ένα αναδυόμενο παράθυρο. Πρέπει να το διαβάσετε προσεκτικά και να κάνετε κλικ Εντάξει να συνεχίσετε και να περιμένετε να ολοκληρωθεί αυτή η διαδικασία.
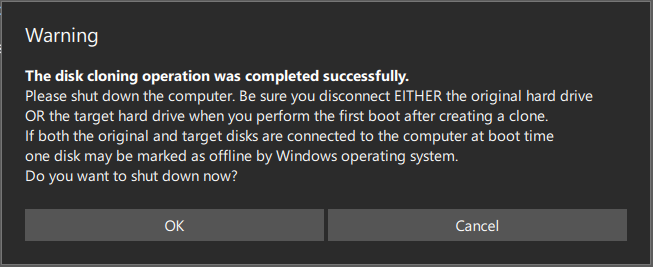
1. Περιμένετε μερικά λεπτά μέχρι το MiniTool ShadowMaker να εκτελέσει τη διαδικασία κλωνοποίησης του σκληρού δίσκου. Ο χρόνος κλωνοποίησης είναι ανάλογος με το μέγεθος του δίσκου.
2. Αφού ολοκληρωθεί 100% η διαδικασία με επιτυχία, ένα αναδυόμενο παράθυρο θα σας ρωτήσει εάν θέλετε να τερματίσετε τη λειτουργία του υπολογιστή σας τώρα.
- Μπορείτε να επιλέξετε να κλείσετε αργότερα.
- Εάν επιλέξετε να κλείσετε τώρα, βεβαιωθείτε ότι συνδέετε μόνο ΜΙΑ από τις μονάδες προέλευσης ή προορισμού πριν εκκινήσετε τον υπολογιστή την πρώτη φορά μετά τον κλώνο.
- Εάν περισσότεροι από ένας δίσκοι είναι συνδεδεμένοι στον υπολογιστή κατά την εκκίνηση, ένας δίσκος μπορεί να επισημανθεί ως εκτός σύνδεσης από το λειτουργικό σύστημα Windows.
- Συνδέστε μόνο το δίσκο που θέλετε να χρησιμοποιήσετε αυτήν τη στιγμή.
Λόγω διαφορετικών αναγκών κλωνοποίησης, οι συγκεκριμένες λειτουργίες είναι διαφορετικές.
① Εάν θέλετε να χρησιμοποιήσετε και να εκκινήσετε το λειτουργικό σύστημα από τη μονάδα προορισμού, μπορείτε να επισημάνετε τον στόχο στο διαδίκτυο είτε:
- Τερματισμός λειτουργίας του υπολογιστή σας και αφαίρεση του αρχικού δίσκου.
- Διατήρηση της αρχικής μονάδας στον υπολογιστή σας και αλλαγή της σειράς εκκίνησης του BIOS για επανεκκίνηση από τον νέο δίσκο.
② Εάν θέλετε μόνο να δημιουργήσετε αντίγραφο ασφαλείας του δίσκου στον SSD ή στον νέο σκληρό δίσκο:
Αφού ολοκληρωθεί η διαδικασία κλωνοποίησης, μπορείτε να αφαιρέσετε τον δίσκο προορισμού από τον υπολογιστή σας.
2. MiniTool Partition Wizard
Στο παραπάνω μέρος, σας δείχνουμε πώς να κλωνοποιήσετε έναν σκληρό δίσκο σε SSD δωρεάν στα Windows 11/10/8/7 με το MiniTool ShadowMaker. Εκτός από το MiniTool ShadowMaker, το MiniTool Partition Wizard είναι επίσης ένα από τα καλύτερα εργαλεία για την κλωνοποίηση ενός σκληρού δίσκου.
Πώς να κλωνοποιήσετε έναν σκληρό δίσκο σε SSD στα Windows 11/10/8/7 με αυτό το λογισμικό κλωνοποίησης σκληρού δίσκου; Λάβετε δωρεάν λήψη του MiniTool Partition Wizard και δοκιμάστε το Μεταφορά λειτουργικού συστήματος σε SSD/HD ή Αντιγραφή δίσκου δυνατότητα για κλωνοποίηση δίσκου δεδομένων. Σημειώστε ότι εάν πρέπει να ασχοληθείτε με το δίσκο συστήματος, πρέπει να αποκτήσετε την έκδοση Pro ή μια προηγμένη:
1. Μεταφέρετε το λειτουργικό σύστημα σε SSD/HD
Αυτή η δυνατότητα μπορεί να λειτουργήσει μόνο στο δίσκο συστήματος. Χρησιμοποιώντας το, μπορείτε να αντιγράψετε όλα τα διαμερίσματα στο δίσκο συστήματος σε άλλο δίσκο ή να κλωνοποιήσετε μόνο τα διαμερίσματα που απαιτούνται από το σύστημα.
2. Αντιγραφή δίσκου
Σας δίνει τη δυνατότητα να κλωνοποιήσετε όλο το περιεχόμενο ολόκληρου του σκληρού δίσκου, συμπεριλαμβανομένου του δίσκου συστήματος ή του δίσκου δεδομένων σε άλλο σκληρό δίσκο.
Αγορασε τωρα
Πώς να κλωνοποιήσω τον σκληρό δίσκο σε SSD για αντικατάσταση σκληρού δίσκου; Παίρνω Μεταφορά λειτουργικού συστήματος σε SSD/HD ως παράδειγμα. Οι λεπτομέρειες είναι εδώ.
Βήμα 1: Επιλέξτε μια λειτουργία για μετεγκατάσταση σκληρού δίσκου σε SSD
- Εκκινήστε το MiniTool Partition Wizard.
- Κάντε κλικ Μεταφορά λειτουργικού συστήματος σε SSD/HD Μάγος από το Μάγος μενού.
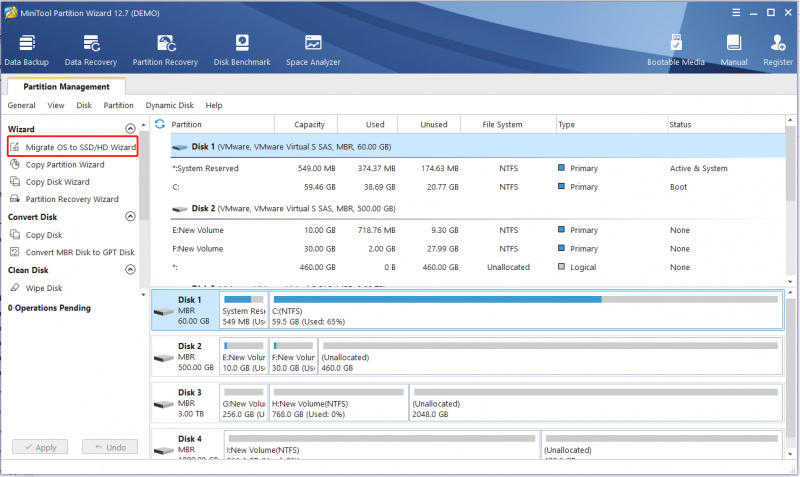
Βήμα 2: Επιλέξτε μια επιλογή κλωνοποίησης
- Εάν θέλετε να αντικαταστήσετε το δίσκο του συστήματός σας με έναν άλλο σκληρό δίσκο, ΕΝΑ είναι διαθέσιμο.
- Εάν θέλετε να μετακινήσετε μόνο το λειτουργικό σύστημα σε άλλο δίσκο, σι είναι σωστό.
- Εδώ, σκοπεύετε να αντικαταστήσετε τον σκληρό δίσκο με SSD, οπότε εδώ το Α είναι κατάλληλο.
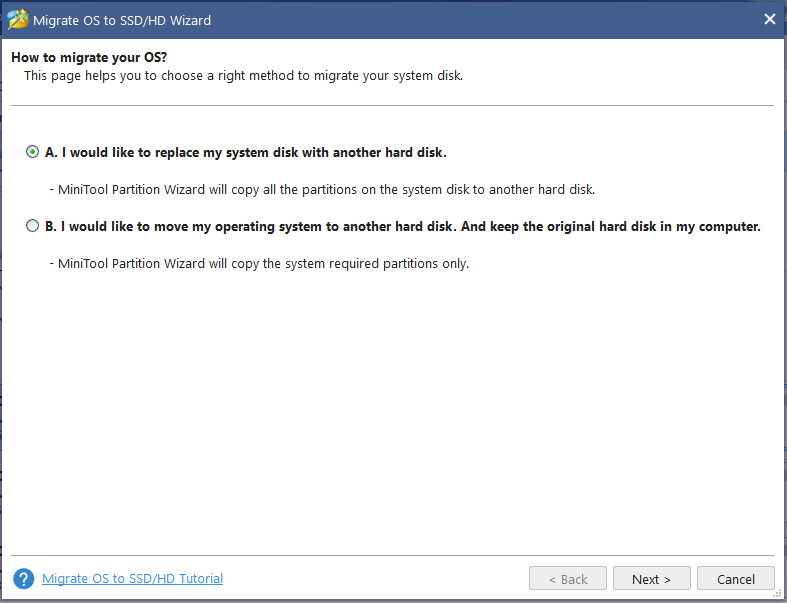
Βήμα 3: Επιλέξτε έναν δίσκο στόχο
- Αποφασίστε τον δίσκο προορισμού που θέλετε να χρησιμοποιήσετε για να αντικαταστήσετε το δίσκο του συστήματός σας. Εδώ επιλέξτε το SSD που έχετε συνδέσει στον φορητό υπολογιστή σας.
- Κατά τη μετεγκατάσταση, το περιεχόμενο του δίσκου προορισμού θα διαγραφεί. Επομένως, καλύτερα να προετοιμάσετε έναν άδειο SSD. Ωστόσο, εάν ο SSD σας περιέχει πολλά σημαντικά αρχεία, βεβαιωθείτε ότι έχουν δημιουργηθεί αντίγραφα ασφαλείας πριν.
Βήμα 4: Ελέγξτε την επιλογή One Copy
- Από την παρακάτω εικόνα, επιλέξτε μια επιλογή αντιγραφής με βάση τις ανάγκες σας.
- Για δίσκο SSD ή προηγμένης μορφής, ευθυγραμμίστε όλα τα διαμερίσματα σε 1MB, κάτι που μπορεί να βελτιώσει την απόδοση του υπολογιστή.
- Αν θέλεις κλωνοποιήστε το δίσκο του λειτουργικού συστήματος με δίσκο MBR σε GPT , η δωρεάν έκδοση του MiniTool Partition Wizard δεν υποστηρίζεται. Αποκτήστε την Professional Edition ή μια προηγμένη έκδοση όταν υπάρχει ανάγκη.
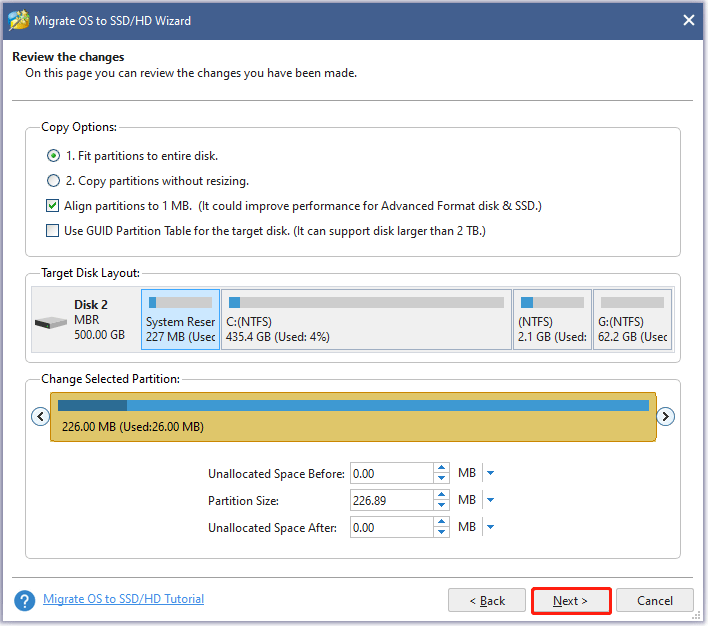
Βήμα 5: Στη συνέχεια, εμφανίζεται ένα παράθυρο για να σας πει τι πρέπει να κάνετε για να διασφαλίσετε ότι ο φορητός υπολογιστής σας μπορεί να εκκινηθεί από αυτόν τον δίσκο προορισμού.
Βήμα 6: Εκτελέστε όλες τις λειτουργίες που έχετε κάνει πατώντας το Ισχύουν κουμπί επιτέλους.
Συμπέρασμα
Αντιμετωπίσατε το σφάλμα – Δεν γίνεται κλωνοποίηση του λογισμικού Intel Data Migration Software; Πώς να διορθώσετε το πρόβλημα στον υπολογιστή σας; Αφού διαβάσετε αυτήν την ανάρτηση, ξέρετε τι πρέπει να κάνετε – δοκιμάστε μερικούς τρόπους για να απαλλαγείτε από το σφάλμα και δοκιμάστε τις εναλλακτικές λύσεις λογισμικού Intel Data Migration – MiniTool ShadowMaker και MiniTool Partition Wizard.
Εάν έχετε άλλες λύσεις που αποδεικνύονται χρήσιμες για την επίλυση του προβλήματος στον υπολογιστή σας, ενημερώστε μας αφήνοντας ένα σχόλιο παρακάτω. Ευχαριστώ πολύ.
Συχνές ερωτήσεις για το λογισμικό μετεγκατάστασης δεδομένων της Intel χωρίς κλωνοποίηση
Λειτουργεί το λογισμικό Intel Data Migration Software με άλλους SSD;Το Intel Data Migration Software είναι ένα εργαλείο που βοηθά τους χρήστες να μεταφέρουν δεδομένα από έναν παλιό σκληρό δίσκο σε έναν νέο SSD της Intel. Ενώ το λογισμικό έχει σχεδιαστεί για να λειτουργεί με SSD της Intel, δεν μπορεί να χρησιμοποιηθεί για τη μετεγκατάσταση δεδομένων σε άλλες μάρκες SSD και δεν είναι συμβατό με άλλες μάρκες SSD.
Τα Windows 10 διαθέτουν εργαλείο μετεγκατάστασης;Μπορείς να χρησιμοποιήσεις Εργαλείο μετεγκατάστασης κατάστασης χρήστη (USMT) για τον εξορθολογισμό και την απλοποίηση της μετεγκατάστασης κατάστασης χρήστη κατά τη διάρκεια μεγάλων αναπτύξεων λειτουργικών συστημάτων Windows. Το USMT καταγράφει λογαριασμούς χρηστών, αρχεία χρήστη, ρυθμίσεις λειτουργικού συστήματος και ρυθμίσεις εφαρμογών και στη συνέχεια τα μετεγκαθιστά σε μια νέα εγκατάσταση των Windows.
Είναι το ETL το ίδιο με τη μετεγκατάσταση δεδομένων;Η μετεγκατάσταση δεδομένων και το ETL είναι κάπως παρόμοια στο ότι περιλαμβάνουν τη μεταφορά πληροφοριών από τη μια πηγή στην άλλη. Ωστόσο, η μετεγκατάσταση δεδομένων δεν συνεπάγεται αλλαγή της μορφής, ενώ το ETL το κάνει.
![Διόρθωση δωρεάν στο SD του τηλεφώνου μου: Επιδιόρθωση κατεστραμμένης κάρτας SD και επαναφορά δεδομένων 5 τρόποι [Συμβουλές MiniTool]](https://gov-civil-setubal.pt/img/data-recovery-tips/56/fix-my-phone-sd-free.jpg)
![Εάν το iPhone σας δεν εμφανίζεται σε υπολογιστή, δοκιμάστε αυτές τις λύσεις [Συμβουλές MiniTool]](https://gov-civil-setubal.pt/img/ios-file-recovery-tips/30/if-your-iphone-is-not-showing-up-pc.jpg)

![Τι λειτουργικό σύστημα έχω; [Συμβουλές MiniTool]](https://gov-civil-setubal.pt/img/disk-partition-tips/71/what-operating-system-do-i-have.jpg)

![Πώς να επιδιορθώσετε το πρόβλημα του Photoshop κατά την ανάλυση σφάλματος δεδομένων JPEG; (3 τρόποι) [MiniTool News]](https://gov-civil-setubal.pt/img/minitool-news-center/87/how-fix-photoshop-problem-parsing-jpeg-data-error.png)

![Το Windows Defender αποκλείστηκε από την πολιτική ομάδας; Δοκιμάστε αυτές τις 6 μεθόδους [Συμβουλές MiniTool]](https://gov-civil-setubal.pt/img/backup-tips/92/windows-defender-blocked-group-policy.jpg)

![Πώς να διορθώσετε το πρόγραμμα χειρισμού προεπισκόπησης PDF που δεν λειτουργεί [4 τρόποι]](https://gov-civil-setubal.pt/img/blog/46/how-fix-pdf-preview-handler-not-working.png)


![Η ανάκτηση δεδομένων εξωτερικού σκληρού δίσκου WD είναι αρκετά εύκολη [Συμβουλές MiniTool]](https://gov-civil-setubal.pt/img/data-recovery-tips/91/wd-external-hard-drive-data-recovery-is-easy-enough.png)

![Τρόπος εισαγωγής ξένου δίσκου χωρίς απώλεια δεδομένων [Ενημέρωση 2021] [Συμβουλές MiniTool]](https://gov-civil-setubal.pt/img/disk-partition-tips/34/how-import-foreign-disk-without-losing-data.jpg)


![[11 Τρόποι] Πώς να διορθώσετε το σφάλμα Ntkrnlmp.exe BSOD Windows 11;](https://gov-civil-setubal.pt/img/backup-tips/50/how-fix-ntkrnlmp.png)
![Τρόπος ανάκτησης αντικατασταθέντων αρχείων Windows 10 / Mac / USB / SD [Συμβουλές MiniTool]](https://gov-civil-setubal.pt/img/data-recovery-tips/94/how-recover-overwritten-files-windows-10-mac-usb-sd.jpg)
