Πώς να κλωνοποιήσετε τον κρυπτογραφημένο δίσκο BitLocker σε έναν μικρότερο δίσκο
Pos Na Klonopoiesete Ton Kryptographemeno Disko Bitlocker Se Enan Mikrotero Disko
Τι είναι η κρυπτογράφηση μονάδας δίσκου BitLocker; Χρειάζεται να κλωνοποιήστε τον κρυπτογραφημένο δίσκο BitLocker ? Αυτή η ανάρτηση από MiniTool σας δείχνει πώς να κλωνοποιήσετε ομαλά έναν κρυπτογραφημένο δίσκο BitLocker σε άλλο δίσκο, ακόμη και σε μικρότερο δίσκο.
Τι είναι το BitLocker;
Το BitLocker είναι μια δυνατότητα κρυπτογράφησης πλήρους όγκου που περιλαμβάνεται στις εκδόσεις των Microsoft Windows που ξεκινούν με τα Windows Vista. Έχει σχεδιαστεί για να προστατεύει δεδομένα παρέχοντας κρυπτογράφηση για ολόκληρους τόμους.
Τι κάνει το BitLocker;
Η κρυπτογράφηση BitLocker εφαρμόζεται στον τόμο που μπορεί να καλύπτει μέρος μιας μονάδας σκληρού δίσκου, ολόκληρη τη μονάδα δίσκου ή περισσότερες από μία μονάδες δίσκου. Συνήθως χρησιμοποιείται για την προστασία σκληρών δίσκων υπολογιστών, φορητών σκληρών δίσκων, δίσκων U και άλλων συσκευών αποθήκευσης.
Οι δυναμικοί δίσκοι δεν υποστηρίζονται από το BitLocker.
Εάν η κρυπτογράφηση μονάδας δίσκου BitLocker δεν είναι ενεργοποιημένη, όλοι μπορούν να έχουν πρόσβαση σε δεδομένα στη συσκευή αποθήκευσης, συμπεριλαμβανομένων των δίσκων του υπολογιστή. Για παράδειγμα, εάν ο υπολογιστής σας χαθεί, άλλοι μπορούν να αφαιρέσουν τον σκληρό δίσκο του υπολογιστή σας και να τον συνδέσουν με άλλους υπολογιστές. Με αυτόν τον τρόπο, μπορούν να έχουν πρόσβαση σε δεδομένα στους σκληρούς δίσκους του υπολογιστή.
Ωστόσο, όταν μια συσκευή αποθήκευσης κρυπτογραφηθεί BitLocker, απαιτεί το κλειδί BitLocker για πρόσβαση στα δεδομένα. Ακόμα κι αν άλλα άτομα συνδέσουν τον σκληρό δίσκο του υπολογιστή με άλλους υπολογιστές, δεν μπορούν να έχουν πρόσβαση στα δεδομένα του δίσκου.
Λειτουργίες κρυπτογράφησης BitLocker
Γενικά, το BitLocker έχει τρεις τρόπους κρυπτογράφησης. Αυτές οι λειτουργίες σχετίζονται με τον τρόπο ξεκλειδώματος της κρυπτογραφημένης μονάδας δίσκου.
- Διαφανής τρόπος λειτουργίας: Αυτή η λειτουργία χρησιμοποιεί το τσιπ TPM για να σφραγίσει το κλειδί BitLocker. Σε αυτήν τη λειτουργία, το TPM ξεμπλοκάρει τη μονάδα αυτόματα και οι χρήστες ενεργοποιούνται και συνδέονται στα Windows ως συνήθως.
- Λειτουργία ελέγχου ταυτότητας χρήστη: Σε αυτήν τη λειτουργία, οι χρήστες χρησιμοποιούν έναν κωδικό πρόσβασης για να ξεμπλοκάρουν τη μονάδα. Εάν χρησιμοποιείτε αυτήν τη μέθοδο για την κρυπτογράφηση της μονάδας δίσκου C, πρέπει να εισάγετε τον κωδικό πρόσβασης BitLocker κάθε φορά που εκκινείτε τα Windows.
- Λειτουργία κλειδιού USB: Σε αυτήν τη λειτουργία, οι χρήστες χρησιμοποιούν μια έξυπνη κάρτα ή μια συσκευή USB για να σφραγίσουν το κλειδί BitLocker. Ωστόσο, το BitLocker δεν υποστηρίζει έξυπνες κάρτες για έλεγχο ταυτότητας πριν από την εκκίνηση. Για να χρησιμοποιήσετε αυτόν τον τρόπο για να κρυπτογραφήσετε τη μονάδα δίσκου C, πρέπει να χρησιμοποιήσετε το διαχειρίζομαι-bde εργαλείο για τη δημιουργία μιας συσκευής USB που περιέχει ένα κλειδί εκκίνησης στον υπολογιστή για να είναι δυνατή η εκκίνηση του προστατευμένου λειτουργικού συστήματος.
BitLocker To Go: Τι είναι και πώς να το χρησιμοποιήσετε για να κρυπτογραφήσετε το USB σας
Απαιτήσεις συστήματος BitLocker
Για να χρησιμοποιήσετε το BitLocker, ο υπολογιστής σας θα πρέπει να πληροί τις ακόλουθες απαιτήσεις συστήματος.
- Windows Vista/7 Ultimate και Enterprise εκδόσεις. Windows 8/8.1 Pro και Enterprise εκδόσεις. εκδόσεις Windows 10/11 Pro, Enterprise και Education. ή Windows Server 2008 και μεταγενέστερες εκδόσεις.
- Τουλάχιστον δύο διαμερίσματα στο δίσκο (μια μονάδα δίσκου συστήματος που ονομάζεται EFI ή System Reserved και μια μονάδα εκκίνησης C:). Επιπλέον, η μονάδα εκκίνησης θα πρέπει να έχει μορφή NTFS. Απαιτούνται δύο διαμερίσματα, επειδή ο έλεγχος ταυτότητας πριν από την εκκίνηση και η επαλήθευση της ακεραιότητας του συστήματος πρέπει να πραγματοποιούνται σε ξεχωριστό διαμέρισμα από την κρυπτογραφημένη μονάδα δίσκου του λειτουργικού συστήματος.
- Ένα διαμέρισμα που υπόκειται σε κρυπτογράφηση δεν μπορεί να επισημανθεί ως ενεργό διαμέρισμα. Αυτή η απαίτηση ισχύει για μονάδες δίσκου λειτουργικού συστήματος, σταθερές μονάδες δίσκου δεδομένων και αφαιρούμενες μονάδες δίσκου δεδομένων.
Μερικοί άνθρωποι μπορεί να έχουν συγχωνεύσει το δίσκο συστήματος στη μονάδα δίσκου C. Σε αυτήν την περίπτωση, η μονάδα δίσκου C θα πρέπει να είναι ενεργή και δεν μπορεί να κρυπτογραφηθεί από το BitLocker.
Επιπλέον, εάν θέλετε να επιτρέψετε στο BitLocker να ξεμπλοκάρει αυτόματα τη μονάδα δίσκου σας, ο υπολογιστής σας θα πρέπει να διαθέτει TPM 1.2 ή νεότερη. Εάν ο υπολογιστής σας χρησιμοποιεί TPM 2.0 , πρέπει να ρυθμιστεί ως η λειτουργία εκκίνησης μόνο UEFI.
UEFI vs BIOS – Ποιες είναι οι διαφορές και ποιο είναι καλύτερο
Πώς να ενεργοποιήσετε το BitLocker σε μια μονάδα δίσκου
Η ενεργοποίηση της κρυπτογράφησης μονάδας δίσκου BitLocker είναι πολύ απλή. Απλά πρέπει να ακολουθήσετε τον παρακάτω οδηγό:
Βήμα 1: Ανοιξε Εξερεύνηση αρχείων των Windows . Κάντε δεξί κλικ σε ένα διαμέρισμα και επιλέξτε Ενεργοποιήστε το BitLocker .
Βήμα 2: Επιλέξτε πώς να ξεκλειδώσετε τη μονάδα δίσκου σας. Υπάρχουν 2 ή 3 επιλογές: Τοποθετήστε μια μονάδα flash USB / Χρησιμοποιήστε έξυπνη κάρτα , Εισαγάγετε έναν κωδικό πρόσβασης/PIN , και Αφήστε το BitLocker να ξεκλειδώσει αυτόματα τη μονάδα δίσκου μου (μόνο TPM). Το συγκεκριμένο όνομα μπορεί να αλλάξει. Σε αυτό το βήμα, επιλέγω τη μέθοδο κρυπτογράφησης κωδικού πρόσβασης.

Βήμα 3: Ορίστε έναν κωδικό πρόσβασης και, στη συνέχεια, επιλέξτε τον τρόπο δημιουργίας αντιγράφων ασφαλείας του κλειδιού ανάκτησης BitLocker. Μετά από αυτό, κάντε κλικ στο Επόμενο κουμπί. Το κλειδί ανάκτησης BitLocker χρησιμοποιείται για να σας βοηθήσει να ξεκλειδώσετε τη μονάδα δίσκου όταν ξεχάσετε τον κωδικό πρόσβασης.
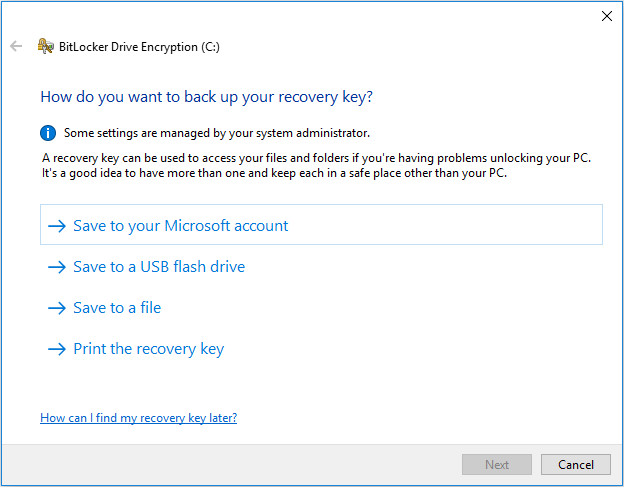
Βήμα 4: Επιλέξτε πόσο από τη μονάδα δίσκου σας θα κρυπτογραφηθεί και ποια λειτουργία κρυπτογράφησης θα χρησιμοποιήσετε. Για αυτές τις ρυθμίσεις, μπορείτε να διατηρήσετε τα προεπιλεγμένα στοιχεία. Στη συνέχεια, εάν είστε έτοιμοι να κρυπτογραφήσετε τη μονάδα δίσκου, κάντε κλικ Να συνεχίσει .
Βήμα 5: Απαιτείται επανεκκίνηση του υπολογιστή. Όταν ο υπολογιστής εκκινείται, πρέπει να εισαγάγετε τον κωδικό πρόσβασης BitLocker. Στη συνέχεια, μπορείτε να συνδεθείτε στα Windows.
Όταν ενεργοποιείτε το BitLocker στη μονάδα δίσκου C, ενδέχεται να λάβετε αυτό το μήνυμα λάθους: Αυτή η συσκευή δεν μπορεί να χρησιμοποιήσει μια λειτουργική μονάδα αξιόπιστης πλατφόρμας. Ο διαχειριστής σας πρέπει να ορίσει την επιλογή 'Να επιτρέπεται το BitLocker χωρίς συμβατό TPM' στην πολιτική 'Απαιτείται πρόσθετος έλεγχος ταυτότητας κατά την εκκίνηση' για τόμους λειτουργικού συστήματος.
Εάν αντιμετωπίζετε επίσης αυτό το πρόβλημα, μπορείτε να ακολουθήσετε αυτόν τον οδηγό για να ενεργοποιήσετε το BitLocker για μονάδα δίσκου C χωρίς TPM.
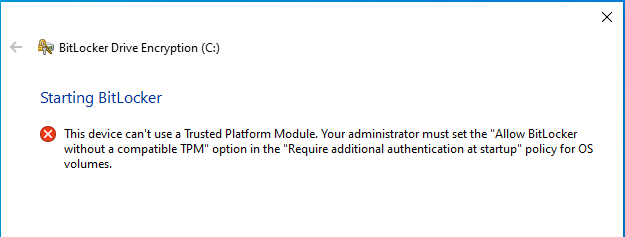
Πώς να απενεργοποιήσετε το BitLocker
Μπορείτε να ακολουθήσετε τον παρακάτω οδηγό για να καταργήσετε την κρυπτογράφηση της μονάδας δίσκου BitLocker:
- Ανοιξε Εξερεύνηση αρχείων των Windows .
- Κάντε δεξί κλικ στην κρυπτογραφημένη μονάδα δίσκου BitLocker με ένα εικονίδιο κλειδώματος και επιλέξτε Διαχείριση BitLocker .
- Στην ενότητα BitLocker-on drive, κάντε κλικ Απενεργοποιήστε το BitLocker .
- Κάντε κλικ Απενεργοποιήστε το BitLocker στο αναδυόμενο παράθυρο για να επιβεβαιώσετε τη λειτουργία.
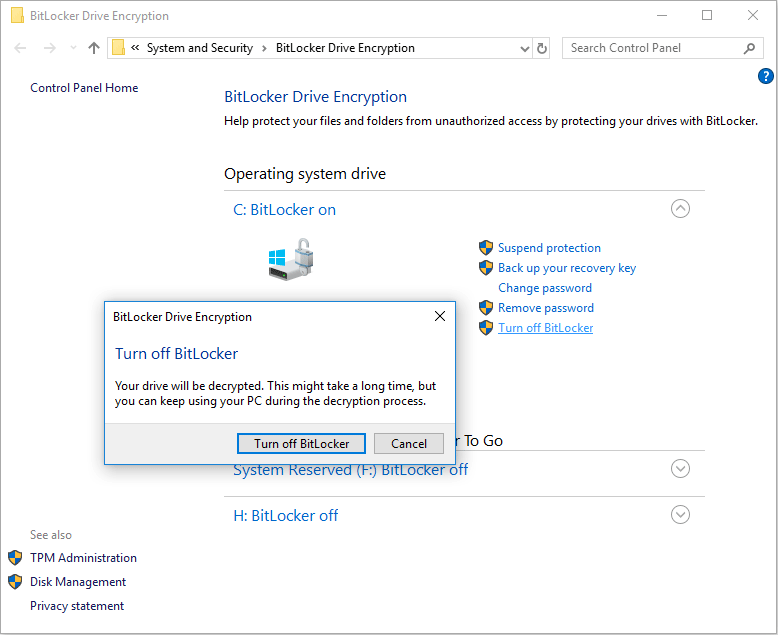
Πώς να κλωνοποιήσετε τον κρυπτογραφημένο δίσκο BitLocker χρησιμοποιώντας τον Οδηγό διαμερισμάτων MiniTool
Ορισμένοι κατασκευαστές υπολογιστών έχουν κρυπτογραφήσει το BitLocker στον δίσκο του συστήματος υπολογιστή. Εάν έχετε έναν τέτοιο υπολογιστή και θέλετε να δημιουργήσετε αντίγραφα ασφαλείας του δίσκου του συστήματός σας ή να τον κλωνοποιήσετε σε άλλο δίσκο, ο Οδηγός διαμερισμάτων MiniTool μπορεί να σας βοηθήσει.
Εάν χρησιμοποιείτε τον Οδηγό διαμερισμάτων MiniTool για την κλωνοποίηση του κρυπτογραφημένου δίσκου BitLocker, ακολουθούν 2 περιπτώσεις:
- Ο δίσκος προορισμού είναι μεγαλύτερος από την κρυπτογραφημένη μονάδα δίσκου BitLocker. Σε αυτήν την περίπτωση, μπορείτε να χρησιμοποιήσετε τον Οδηγό κατατμήσεων MiniTool για να κλωνοποιήσετε ομαλά τον κρυπτογραφημένο δίσκο BitLocker στο δίσκο προορισμού.
- Ο δίσκος προορισμού είναι μικρότερος από την κρυπτογραφημένη μονάδα δίσκου BitLocker. Σε αυτήν την περίπτωση, πρέπει πρώτα να αφαιρέσετε το BitLocker. Διαφορετικά, ο Οδηγός κατατμήσεων MiniTool θα αποτύχει να κλωνοποιήσει τον κρυπτογραφημένο δίσκο BitLocker επειδή αυτό το λογισμικό θα πιστεύει ότι ο χώρος που χρησιμοποιείται στην κρυπτογραφημένη μονάδα BitLocker είναι 100%.
Πώς να κλωνοποιήσετε τον κρυπτογραφημένο δίσκο BitLocker χρησιμοποιώντας τον Οδηγό κατατμήσεων MiniTool; Εδώ είναι ο οδηγός:
Βήμα 1: Εκκινήστε το MiniTool Partition Wizard. Κάντε κλικ στο Οδηγός αντιγραφής δίσκου στη γραμμή εργαλείων. Στη συνέχεια, κάντε κλικ Επόμενο .
Όπως μπορείτε να δείτε, ο MiniTool Partition Wizard θεωρεί ότι ο χώρος που χρησιμοποιείται στην κρυπτογραφημένη μονάδα δίσκου BitLocker είναι 100%.
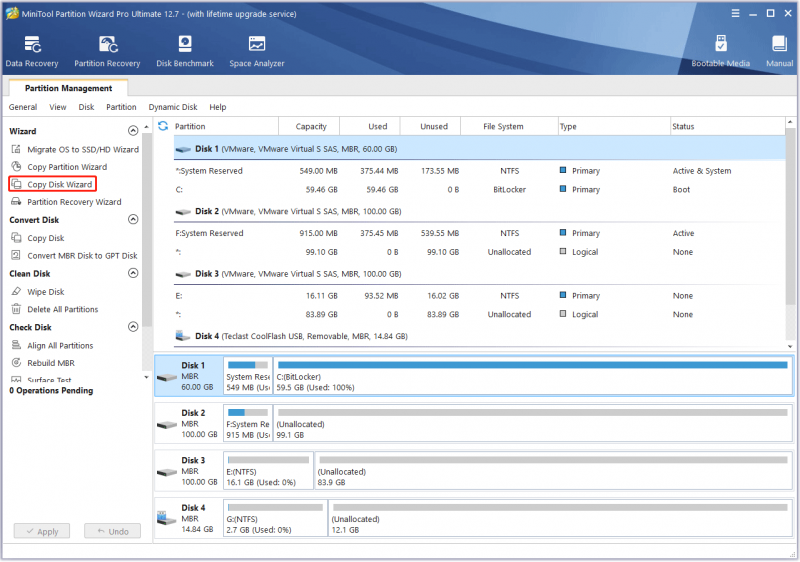
Βήμα 2: Επιλέξτε την κρυπτογραφημένη μονάδα δίσκου BitLocker για αντιγραφή και κάντε κλικ Επόμενο .
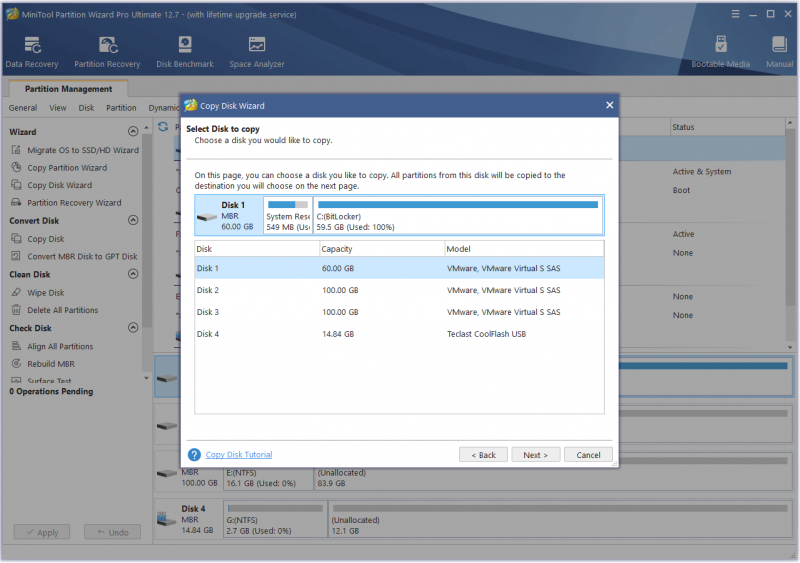
Βήμα 3: Επιλέξτε έναν άλλο δίσκο ως δίσκο προορισμού και κάντε κλικ Επόμενο . Ο προορισμός μπορεί να είναι ένας άλλος εσωτερικός δίσκος ή ένας εξωτερικός δίσκος. Στη συνέχεια, κάντε κλικ Ναί όταν σας προειδοποιεί ότι όλα τα δεδομένα στον εξωτερικό σκληρό δίσκο θα καταστραφούν.
Εφόσον ο χώρος που χρησιμοποιείται στον αρχικό δίσκο είναι μικρότερος από τον δίσκο προορισμού, ο Οδηγός κατάτμησης MiniTool σάς επιτρέπει να κλωνοποιήσετε το δίσκο σε έναν μικρότερο. Διαφορετικά, το Επόμενο το κουμπί σε αυτό το βήμα είναι γκριζαρισμένο.
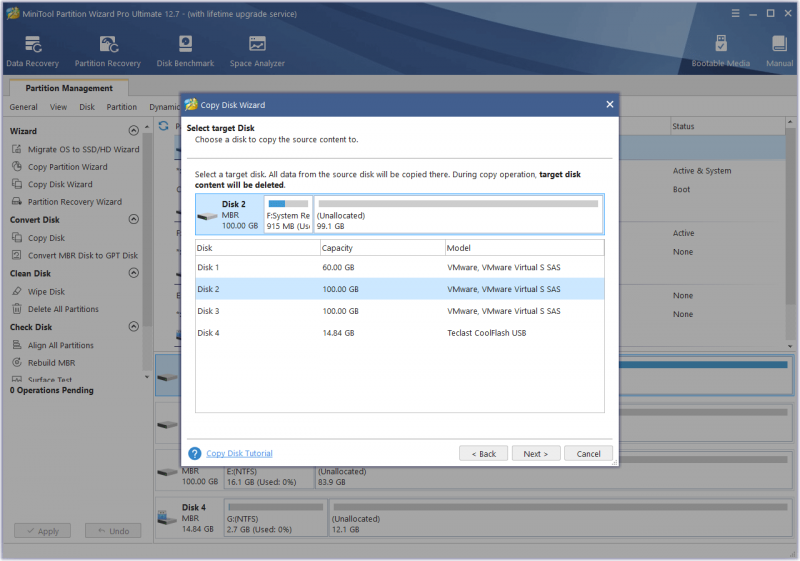
Βήμα 4: Στο Ελέγξτε τις αλλαγές παράθυρο, κρατήστε όλες τις προεπιλεγμένες επιλογές και κάντε κλικ Επόμενο .
Εάν ο αρχικός δίσκος είναι στυλ MBR ενώ θέλετε να εφαρμόσετε στυλ GPT στον δίσκο προορισμού, μπορείτε να ελέγξετε το Χρησιμοποιήστε τον πίνακα διαμερισμάτων GUID για τον δίσκο προορισμού επιλογή. Εάν δεν είστε ικανοποιημένοι με την τρέχουσα διάταξη διαμερίσματος, μπορείτε να επισημάνετε ένα διαμέρισμα και να το μετακινήσετε/αλλάξετε το μέγεθός του. η νέα διάταξη θα εφαρμοστεί στο δίσκο προορισμού.
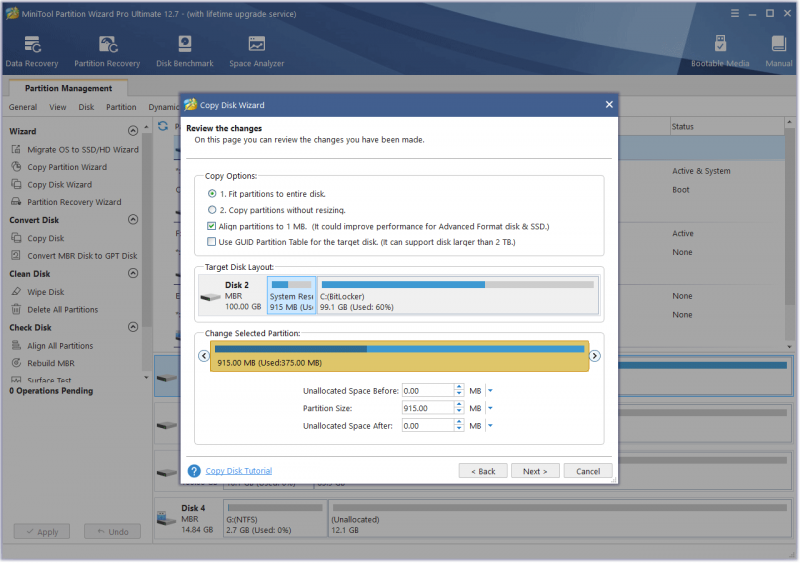
Βήμα 5: Διαβάστε τη σημείωση και κάντε κλικ Φινίρισμα . Στη συνέχεια, κάντε κλικ στο Ισχύουν κουμπί για την εκτέλεση της εκκρεμούς λειτουργίας. Μπορεί να εμφανιστεί ένα παράθυρο, κάντε κλικ Ναί .
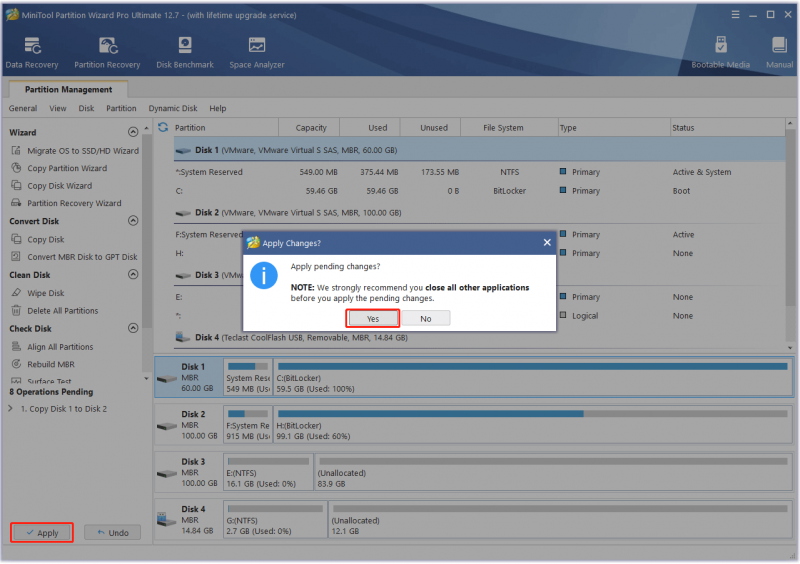
Δοκίμασα τα παραπάνω βήματα και η κλωνοποίηση κρυπτογραφημένης μονάδας δίσκου BitLocker είναι επιτυχής. Προσπαθώ να εκκινήσω τον υπολογιστή από τον δίσκο προορισμού και είναι επιτυχής. Ωστόσο, η κρυπτογράφηση της μονάδας δίσκου BitLocker έχει αφαιρεθεί από το δίσκο προορισμού. Εάν θέλετε να εφαρμόσετε το BitLocker στον δίσκο προορισμού, πρέπει να το ενεργοποιήσετε ξανά στο δίσκο χειροκίνητα.
BitLocker κρυπτογράφηση Windows 10 Δεν εμπιστεύεται πλέον τον SSD σας
Άλλες πληροφορίες σχετικά με την κρυπτογράφηση μονάδας δίσκου BitLocker
Τι λέτε για την ασφάλεια του BitLocker;
Το BitLocker χρησιμοποιεί τον αλγόριθμο κρυπτογράφησης AES για την προστασία των δεδομένων, ο οποίος είναι αρκετά αξιόπιστος. Ωστόσο, το πρόβλημα είναι ότι ορισμένες επιθέσεις zero-day μπορεί να κλέψουν το κλειδί BitLocker κατά την εκκίνηση του υπολογιστή.
Για παράδειγμα, στη λειτουργία διαφανούς λειτουργίας, ο λόγος για τον οποίο οι χρήστες δεν χρειάζεται να εισάγουν κωδικό πρόσβασης είναι ότι το τσιπ TPM απελευθερώνει το κλειδί BitLocker στον κωδικό φόρτωσης του λειτουργικού συστήματος. Ωστόσο, αυτή η λειτουργία είναι ευάλωτη σε μια επίθεση ψυχρής εκκίνησης, η οποία θα εκκινήσει ένα μηχάνημα που έχει απενεργοποιηθεί για να ανακτήσει το κλειδί κρυπτογράφησης από το λειτουργικό σύστημα που λειτουργεί.
Επιπλέον, κατά τη διάρκεια μιας επιτυχημένης εκκίνησης, το κλειδί κρυπτογράφησης τόμου θα μεταφερθεί σε απλό κείμενο από το TPM στην CPU, γεγονός που το καθιστά ευάλωτο σε επίθεση sniffing.
Τι είναι το BitLocker Recovery;
Η ανάκτηση BitLocker είναι η διαδικασία επαναφοράς της πρόσβασης σε μονάδα δίσκου που προστατεύεται από BitLocker όταν η μονάδα δεν μπορεί να ξεκλειδωθεί κανονικά.
Τι προκαλεί την ανάκτηση του BitLocker; Γενικά, η διεπαφή ανάκτησης BitLocker θα προκύψει εάν συνδέσετε τον κρυπτογραφημένο δίσκο BitLocker σε άλλο υπολογιστή, αλλάξετε ορισμένες ρυθμίσεις εκκίνησης στο BIOS, κάνετε αλλαγές στον πίνακα διαμερισμάτων NTFS, πληκτρολογήσετε λανθασμένα το PIN πάρα πολλές φορές ή αν εντοπιστεί επίθεση.
Πώς να λύσετε το πρόβλημα ανάκτησης BitLocker; Θυμάστε ότι σας ζητήθηκε να δημιουργήσετε αντίγραφα ασφαλείας του κλειδιού ανάκτησης κατά τη διαδικασία ενεργοποίησης του BitLocker; Όταν εμφανιστεί η διεπαφή αποκατάστασης BitLocker, πρέπει να το κάνετε ανακαλύψτε αυτό το κλειδί και πληκτρολογήστε το .
Για να μάθετε περισσότερα σχετικά με το τι προκαλεί την ανάκτηση του BitLocker και πώς να λύσετε αυτό το ζήτημα, μπορείτε να διαβάσετε αυτόν τον οδηγό από τη Microsoft .
Παράκαμψη κλειδιού ανάκτησης BitLocker: Μπορεί να είναι και πώς να το κάνετε
Συμπέρασμα
Σας είναι χρήσιμη αυτή η ανάρτηση; Γνωρίζετε άλλες πληροφορίες σχετικά με την κρυπτογράφηση μονάδας δίσκου BitLocker; Αντιμετωπίσατε άλλα προβλήματα που σχετίζονται με το BitLocker; Μοιραστείτε τα μαζί μας στην παρακάτω ζώνη σχολίων.
Αυτή η ανάρτηση σάς δείχνει πώς να κλωνοποιήσετε τον κρυπτογραφημένο δίσκο BitLocker σε μια μεγαλύτερη ή μικρότερη μονάδα δίσκου χρησιμοποιώντας τον Οδηγό κατατμήσεων MiniTool. Εάν αντιμετωπίσετε προβλήματα κατά τη χρήση του MiniTool Partition Wizard, μη διστάσετε να επικοινωνήσετε μαζί μας μέσω [email προστατεύεται] . Θα επικοινωνήσουμε μαζί σας το συντομότερο δυνατό.

![Η οθόνη του φορητού υπολογιστή είναι μαύρη τυχαία; Επιδιόρθωση ζητήματος μαύρης οθόνης! [Συμβουλές MiniTool]](https://gov-civil-setubal.pt/img/backup-tips/54/laptop-screen-goes-black-randomly.jpg)

![Ένας οδηγός για τον τρόπο διόρθωσης κατεστραμμένων στοιχείων μητρώου μέσω πέντε μεθόδων [MiniTool Tips]](https://gov-civil-setubal.pt/img/backup-tips/55/guide-how-fix-broken-registry-items-via-five-methods.png)
![Δεν λειτουργεί το αντίγραφο ασφαλείας των Windows 10; Κορυφαίες λύσεις εδώ [Συμβουλές MiniTool]](https://gov-civil-setubal.pt/img/backup-tips/21/windows-10-backup-not-working.jpg)









![Υπέροχα δωρεάν υπόβαθρα πράσινης οθόνης για λήψη [MiniTool News]](https://gov-civil-setubal.pt/img/minitool-news-center/26/great-free-green-screen-backgrounds-download.png)

![[2021 Νέα επιδιόρθωση] Απαιτείται επιπλέον ελεύθερος χώρος για επαναφορά / ανανέωση [Συμβουλές MiniTool]](https://gov-civil-setubal.pt/img/disk-partition-tips/22/additional-free-space-needed-reset-refresh.jpg)

![Πώς να επιδιορθώσετε το ζήτημα WaasMedic.exe High CPU στα Windows 10; [MiniTool News]](https://gov-civil-setubal.pt/img/minitool-news-center/02/how-fix-waasmedic.png)
![[Διορθώθηκε!] Δεν είναι δυνατή η εύρεση της κάμερας Web στη Διαχείριση συσκευών στα Windows [MiniTool News]](https://gov-civil-setubal.pt/img/minitool-news-center/66/can-t-find-webcam-device-manager-windows.png)