[Διορθώθηκε] VMware: Απαιτείται ενοποίηση δίσκων εικονικής μηχανής
Vmware Virtual Machine Disks Consolidation Is Needed
Πολλοί χρήστες λαμβάνουν το Απαιτείται ενοποίηση δίσκων εικονικής μηχανής σφάλμα κατά τη χρήση του προγράμματος-πελάτη VMware vSphere. Τι προκαλεί το σφάλμα; Πώς να το διορθώσετε; Τώρα, ας αρχίσουμε να εξερευνούμε τις απαντήσεις μαζί με το MiniTool .
Σε αυτήν την σελίδα :
- Πιθανές αιτίες του σφάλματος ενοποίησης δίσκων εικονικής μηχανής
- Πώς να διορθώσετε το σφάλμα ενοποίησης δίσκων εικονικής μηχανής που απαιτείται
- Ποια είναι η γνώμη σου
Το VMware vSphere είναι μια εφαρμογή λογισμικού εικονικοποίησης που λειτουργεί ως μια πλήρης πλατφόρμα για τη διαχείριση της εικονικής μηχανής σας. Μπορεί να χρησιμοποιηθεί για την εκτέλεση πολλών εργασιών εικονικής μηχανής, όπως τον τερματισμό του λειτουργικού συστήματος επισκέπτη, την εκκίνηση της κονσόλας, την επεξεργασία ρυθμίσεων, τη δημιουργία στιγμιότυπων και ούτω καθεξής. Ωστόσο, πολλοί χρήστες αντιμετωπίζουν το σφάλμα ενοποίησης δίσκου εικονικής μηχανής που απαιτείται κατά τη χρήση του λογισμικού.
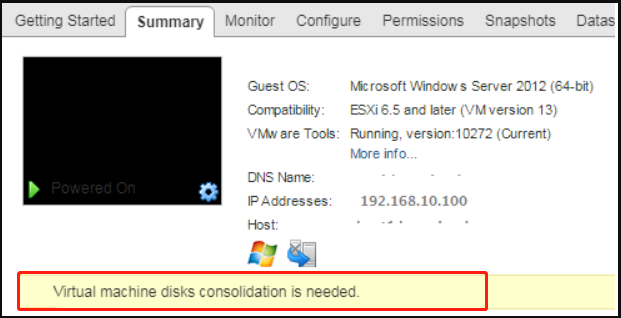
Σύμφωνα με αναφορές χρηστών από διαφορετικά φόρουμ και κοινότητες, το σφάλμα ενοποίησης δίσκων εικονικής μηχανής απαιτείται κυρίως εμφανίζεται κατά τη συγχώνευση πολλών αρχείων εικονικού δίσκου σε έναν ενιαίο δίσκο. Εδώ είναι ένα αληθινό παράδειγμα από το φόρουμ του Nakio.
Γεια σας παιδιά! Έχω αυτό το μήνυμα σφάλματος που λέει: Απαιτείται ενοποίηση δίσκων εικονικής μηχανής VMware. Έχετε ιδέα τι μπορώ να κάνω με αυτό; Ευχαριστώ!https://forum.nakivo.com/index.php?/topic/7815-vmware-virtual-machine-disks-consolidation-is-needed-error/#comment-9528
Πιθανές αιτίες του σφάλματος ενοποίησης δίσκων εικονικής μηχανής
Η ενοποίηση εικονικού δίσκου είναι μια διαδικασία συγχώνευσης αρχείων εικονικού δίσκου που δημιουργούνται μετά τη λήψη των στιγμιότυπων σε ένα VM. Στις περισσότερες περιπτώσεις, η εκτέλεση μιας ενοποίησης δίσκου είναι για να αποφευχθεί η υποβάθμιση της απόδοσης ή η επίλυση ορισμένων ζητημάτων.
Όταν τραβάτε ένα στιγμιότυπο, θα διαπιστώσετε ότι δημιουργείται ένας δίσκος δέλτα και οι αλλαγές εγγράφονται στον αντίστοιχο δίσκο δέλτα. Ως αποτέλεσμα, κάθε δίσκος δέλτα περιέχει όλες τις αλλαγές που έγιναν σε σύγκριση με την προηγούμενη κατάσταση του δίσκου δέλτα και ο γονικός δίσκος παραμένει αμετάβλητος, γεγονός που προκαλεί τα περιττά δεδομένα στην εικονική μηχανή.
Καθώς τα στιγμιότυπα και τα σχετικά αρχεία εικονικού δίσκου γίνονται όλο και μεγαλύτερα, ενδέχεται να υποβαθμιστεί η απόδοση. Αλλά μετά την επιτυχή εκκίνηση της ενοποίησης δίσκων VMware, όλα τα δεδομένα από τον δίσκο δέλτα θα συγχωνευθούν σε έναν ενιαίο δίσκο και δεν υπάρχουν περιττά δεδομένα στο δίσκο όπου βρίσκονται τα αρχεία VM. Δηλαδή, ο χώρος στο δίσκο θα καθαριστεί αφού ενοποιήσετε τα αρχεία εικονικού δίσκου.
Ωστόσο, η διαδικασία ενοποίησης δίσκων εικονικής μηχανής δεν είναι πάντα ομαλή. Πολλοί άνθρωποι αντιμετωπίζουν το σφάλμα VMware εικονικής μηχανής ενοποίηση δίσκου απαιτείται. Γιατί; Μπορεί να προκληθεί από πολλούς πιθανούς λόγους. Εδώ τα παραθέτουμε ως εξής:
- Δεν υπάρχει αρκετός χώρος στο δίσκο στο χώρο αποθήκευσης δεδομένων VMFS για να εκτελέσετε την ενοποίηση εικονικού δίσκου. Συνήθως, απαιτεί 1 GB ελεύθερου χώρου τουλάχιστον στο χώρο αποθήκευσης δεδομένων.
Τώρα, θα έπρεπε να γνωρίζετε τις πιθανές αιτίες του σφάλματος κατάστασης που απαιτείται για την ενοποίηση εικονικής μηχανής. Ας δούμε πώς να το διορθώσετε.
![Το Desktop Windows Manager σταμάτησε να λειτουργεί και έκλεισε; [Σταθερός]](http://gov-civil-setubal.pt/img/partition-disk/16/vmware-virtual-machine-disks-consolidation-is-needed.jpg) Το Desktop Windows Manager σταμάτησε να λειτουργεί και έκλεισε; [Σταθερός]
Το Desktop Windows Manager σταμάτησε να λειτουργεί και έκλεισε; [Σταθερός]Πολλοί χρήστες ανέφεραν ότι το Desktop Windows Manager σταμάτησε να λειτουργεί και έκλεισε. Αυτή η ανάρτηση θα εξηγήσει τις πιθανές αιτίες και θα παρέχει τις αντίστοιχες διορθώσεις.
Διαβάστε περισσότεραΠώς να διορθώσετε το σφάλμα ενοποίησης δίσκων εικονικής μηχανής που απαιτείται
Αφού αναλύσουμε όλες τις πιθανές αιτίες του σφάλματος που απαιτείται ενοποίηση δίσκου εικονικής μηχανής VMware, διερευνούμε τις ακόλουθες 5 ισχύουσες επιδιορθώσεις. Εδώ μπορείτε να τα δοκιμάσετε με τη σειρά μέχρι να επιλυθεί το πρόβλημα.
Διόρθωση 1. Ενοποιήστε σωστά τα αρχεία δίσκου εικονικής μηχανής
Η πρώτη και απλούστερη επιδιόρθωση για το σφάλμα κατάστασης που απαιτείται για την ενοποίηση εικονικής μηχανής είναι να βεβαιωθείτε ότι έχετε ενοποιήσει σωστά τα αρχεία δίσκου της εικονικής μηχανής. Για να το κάνετε αυτό, ακολουθήστε τα παρακάτω αναλυτικά βήματα:
Βήμα 1. Εκκινήστε το πρόγραμμα-πελάτη VMware vSphere στον υπολογιστή σας.
Βήμα 2. Κάντε δεξί κλικ στο VM όνομα στο οποίο θέλετε να ενοποιήσετε αρχεία δίσκου και επιλέξτε Στιγμιότυπα > Ενοποίηση από το υπομενού.
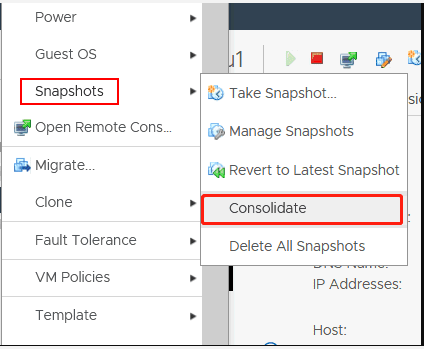
Βήμα 3. Στη συνέχεια θα λάβετε ένα μήνυμα επιβεβαίωσης που θα λέει Αυτή η λειτουργία ενοποιεί όλα τα περιττά αρχεία καταγραφής επανάληψης στην εικονική σας μηχανή. Εισαι σιγουρος οτι θελεις να συνεχισεις? . Κάντε κλικ στο Ναί για να επιβεβαιώσετε την ενοποίηση δίσκου VMware.
Σημείωση: Εάν ανησυχείτε ότι ορισμένα δεδομένα χάνονται κατά τη διαδικασία ενοποίησης του δίσκου, μπορείτε να δημιουργήσετε αντίγραφο ασφαλείας εικονικής μηχανής VMware. Για παράδειγμα, μπορείτε να μεταφέρετε όλα τα αρχεία VM σε έναν άλλο φάκελο σε ένα χώρο αποθήκευσης δεδομένων. 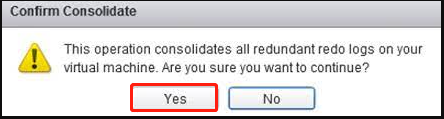
Στη συνέχεια, ο πελάτης vSphere θα ενοποιήσει τα αρχεία εικονικού δίσκου και θα διαγράψει τα αρχεία καταγραφής. Ο χρόνος που απαιτείται για τη διαδικασία εξαρτάται από το μέγεθος της εικονικής μηχανής, τον αριθμό των στιγμιότυπων και το φορτίο της εικονικής μηχανής. Μόλις ολοκληρωθεί, το σφάλμα κατάστασης που απαιτείται για την ενοποίηση εικονικής μηχανής θα πρέπει να εξαφανιστεί.
Διόρθωση 2. Διαγράψτε όλα τα υπάρχοντα στιγμιότυπα VM
Ένας άλλος κύριος λόγος για το σφάλμα ενοποίησης δίσκου είναι τα κλειδωμένα αρχεία VM. Εάν λάβετε άλλο μήνυμα σφάλματος Δεν είναι δυνατή η πρόσβαση στο αρχείο επειδή είναι κλειδωμένο. Παρουσιάστηκε σφάλμα κατά την ενοποίηση δίσκων κατά τη διάρκεια της διαδικασίας, αυτό υποδηλώνει ότι τα αρχεία δίσκου VM είναι κλειδωμένα από μια εφαρμογή δημιουργίας αντιγράφων ασφαλείας. Σε αυτήν την περίπτωση, πρέπει να ξεκλειδώσετε αρχεία VM ακολουθώντας Διορθώστε 2 ή Διορθώστε 3 . Εδώ θα σας δείξουμε πώς να ξεκλειδώνετε αρχεία VM διαγράφοντας όλα τα στιγμιότυπα.
Βήμα 1. Τερματίστε την εικονική μηχανή που εκτελείτε και δημιουργήστε ένα νέο στιγμιότυπο δίσκου VM.
Βήμα 2. Κάντε δεξί κλικ στο VM καρτέλα από το επάνω μενού και, στη συνέχεια, επιλέξτε Στιγμιότυπα και κάντε κλικ στο Διαγραφή όλων των στιγμιότυπων .
Βήμα 3. Μερικές φορές η κατάσταση που απαιτείται για την ενοποίηση εικονικής μηχανής μπορεί να ενεργοποιηθεί από ασυνεπή -ctk.vmdk αρχεία. Έτσι, μπορείτε να δοκιμάσετε να διαγράψετε τα αρχεία CTK.
Βήμα 4. Τώρα, μπορείτε να δοκιμάσετε να ενοποιήσετε ξανά τα αρχεία εικονικού δίσκου όπως εξηγήσαμε παραπάνω.
Υπόδειξη: Εάν αυτά τα βήματα δεν βοήθησαν, μπορείτε να κλείσετε το VM, να ανοίξετε Ρυθμίσεις VM , επίλεξε το Επιλογές VM καρτέλα και, στη συνέχεια, αναπτύξτε το Προχωρημένος κατηγορία και κάντε κλικ στο Επεξεργασία διαμόρφωσης . Στο παράθυρο διαμόρφωσης, κάντε κλικ στο Προσθήκη παραμέτρων διαμόρφωσης , πρόσθεσε το asyncConsolidate.forceSync παράμετρο και ορίστε την σε ΑΛΗΘΗΣ .Διόρθωση 3. Μετακινήστε το VM σε άλλο κεντρικό υπολογιστή ESXi
Τα κλειδωμένα αρχεία VM που δημιουργούνται από μια εφαρμογή δημιουργίας αντιγράφων ασφαλείας χρησιμοποιούνται κυρίως για την αποφυγή της ταυτόχρονης εγγραφής στα αρχεία από πολλούς κεντρικούς υπολογιστές ESXi. Ωστόσο, αυτά τα αρχεία κλειδωμένου δίσκου μπορούν να ενεργοποιήσουν το σφάλμα ενοποίησης εικονικού δίσκου που απαιτείται. Για να ξεκλειδώσετε το αρχείο, μπορείτε να μετακινήσετε το VM σε άλλο κεντρικό υπολογιστή ESXi.
Βήμα 1. Επανεκκινήστε τους πράκτορες διαχείρισης στον κεντρικό υπολογιστή ESXi στον οποίο βρίσκεται το VM. Για να το κάνετε αυτό, μπορείτε να ανοίξετε το κέλυφος ESXi ή να συνδεθείτε στον κεντρικό υπολογιστή ESXi μέσω SSH και να εκτελέσετε τις παρακάτω εντολές ως root:
services.sh επανεκκίνηση
ή
/etc/init.d/hostd επανεκκίνηση
/etc/init.d/vpxa επανεκκίνηση
Συμβουλή: Μπορείτε επίσης να ανοίξετε την άμεση κονσόλα ESXi μεταβαίνοντας σε Επιλογές αντιμετώπισης προβλημάτων και επιλέγοντας Επανεκκινήστε τους πράκτορες διαχείρισης (πατώντας Εισαγω για να ενεργοποιήσετε την επιθυμητή επιλογή και πατήστε F11 για να επιβεβαιώσετε.)
Βήμα 2. Τώρα, μπορείτε να ελέγξετε τα κλειδωμένα αρχεία VM εκτελώντας την παρακάτω εντολή:
vmfsfilelockinfo -p /vmfs/volumes/vm_datastore/vm_name/vm_name.vmx
Βήμα 3. Ελέγξτε τα φιλοξενούμενα αρχεία καταγραφής εάν θέλετε να προσδιορίσετε τη διαδρομή στο χώρο αποθήκευσης δεδομένων στην οποία βρίσκονται τα αρχεία VM.
cat /var/log/hostd.log |grep -i vm_name
Βήμα 4. Μεταβείτε στον κατάλογο VM στο χώρο αποθήκευσης δεδομένων αφού λάβετε τη θέση των αρχείων VM:
cd /vmfs/volumes/datastore_name/vm_name
Βήμα 5. Εφαρμόστε την ακόλουθη εντολή για να παραθέσετε τους κεντρικούς υπολογιστές ESXi που είναι κλειδωμένοι από τα αρχεία VM.
για i σε `ls`; do vmfsfilelockinfo -p $i ;done|grep 'είναι κλειδωμένος στο|Ο κεντρικός υπολογιστής που κατέχει το κλείδωμα|Συνολικός χρόνος που απαιτείται' | sed 's|Ο κεντρικός υπολογιστής που κατέχει το κλείδωμα στο αρχείο είναι||g'|sed 's|Συνολικός χρόνος|—|g' | awk '{print $1}' |μοναδικό
Βήμα 6. Επανεκκινήστε τους αντιπροσώπους διαχείρισης ESXi (συμπεριλαμβανομένων φιλοξενείται και vpxa ). Στη συνέχεια, εκτελέστε την παρακάτω εντολή στον κεντρικό υπολογιστή EXSi για να ξεκλειδώσετε τα αρχεία VM.
/etc/init.d/hostd επανεκκίνηση
/etc/init.d/vpxa επανεκκίνηση
Μόλις τελειώσετε, μπορείτε να ενοποιήσετε ξανά τα αρχεία δίσκου εικονικής μηχανής και να δείτε εάν το σφάλμα εξακολουθεί να εμφανίζεται.
Επιδιόρθωση 4. Επεκτείνετε το χώρο στο δίσκο σας
Όπως αναφέρθηκε παραπάνω, το σφάλμα ενοποίησης δίσκου εικονικής μηχανής VMware είναι απαραίτητη μπορεί να προκύψει λόγω ανεπαρκούς χώρου στο δίσκο. Επομένως, σας συνιστούμε να ελέγξετε εάν υπάρχει αρκετός ελεύθερος χώρος στο δίσκο (περισσότερο από 1 GB) στο χώρο αποθήκευσης δεδομένων VMFS. Εάν όχι, πρέπει να επεκτείνετε το χώρο στο δίσκο.
Εάν δεν θέλετε να διαγράψετε κανένα αρχείο στο χώρο αποθήκευσης δεδομένων VFMS, η επέκταση του χώρου στο δίσκο είναι μια καλή επιλογή. Πώς να επεκτείνετε τη μονάδα δίσκου χωρίς απώλεια δεδομένων; Ως διαχειριστής πολυλειτουργικών διαμερισμάτων, ο Οδηγός κατατμήσεων MiniTool μπορεί να σας βοηθήσει να το κάνετε εύκολα. Επιπλέον, μπορεί να χρησιμοποιηθεί σε ανάλυση χώρου στο δίσκο , μετατροπή NTFS σε FAT, μετεγκατάσταση λειτουργικού συστήματος , ανάκτηση χαμένων δεδομένων κ.λπ.
MiniTool Partition Wizard ΔωρεάνΚάντε κλικ για λήψη100%Καθαρό & Ασφαλές
Δείτε πώς μπορείτε να επεκτείνετε το διαμέρισμα με το βοηθητικό πρόγραμμα MiniTool.
Βήμα 1. Εκκινήστε αυτό το λογισμικό για να εισέλθετε στην κύρια διεπαφή του και, στη συνέχεια, επιλέξτε τη μονάδα δίσκου όπου βρίσκεται το χώρο αποθήκευσης δεδομένων VMFS και κάντε κλικ στο Επέκταση κατάτμησης από το αριστερό παράθυρο.
Βήμα 2. Επιλέξτε τη μονάδα δίσκου από την οποία θέλετε να καταλάβετε ελεύθερο χώρο και, στη συνέχεια, σύρετε τη γραμμή ολίσθησης για να καταλάβετε τον ελεύθερο χώρο ή εισαγάγετε τον συγκεκριμένο όγκο με βάση τις απαιτήσεις σας. Στη συνέχεια κάντε κλικ στο Εντάξει .
Βήμα 3. Κάντε κλικ στο Ισχύουν να εκτελέσει τη διαδικασία.
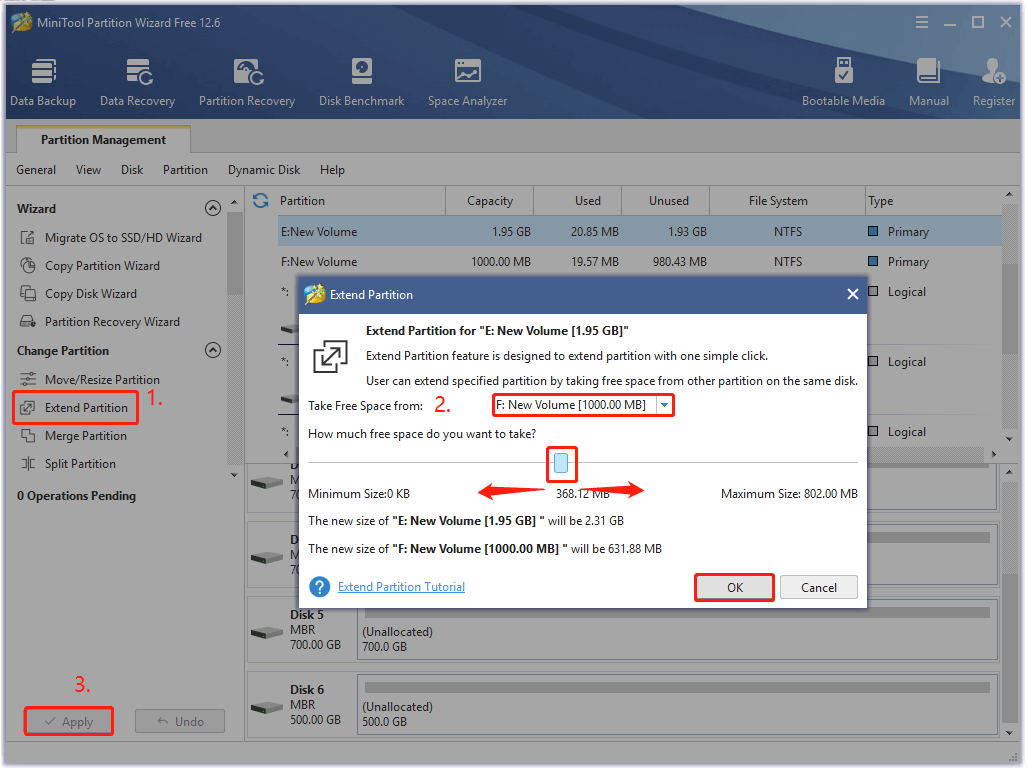
Διόρθωση 5. Χρησιμοποιήστε μια εναλλακτική λύση για να εκτελέσετε την ενοποίηση δίσκων VMware
Εάν εξακολουθείτε να λαμβάνετε το σφάλμα ενοποίησης δίσκου VMware αφού δοκιμάσετε όλες τις παραπάνω μεθόδους, μπορείτε να εξετάσετε το ενδεχόμενο να χρησιμοποιήσετε μια εναλλακτική που ονομάζεται vSphere PowerCLI για ενοποίηση αρχείων εικονικού δίσκου. Το PowerCLI είναι μια γραφική διεπαφή χρήστη που μπορεί να επεκταθεί PowerShell για κατανόηση και αλληλεπίδραση με περιβάλλοντα VMware. Δείτε πώς μπορείτε να το χρησιμοποιήσετε για την ενοποίηση εικονικών δίσκων.
Βήμα 1. Εκκινήστε το πρόγραμμα-πελάτη PowerCLI, συνδεθείτε στον διακομιστή vCenter που διαχειρίζεται τον κεντρικό υπολογιστή ESXi με το VM και εισαγάγετε τα διαπιστευτήρια όταν σας ζητηθεί.
Connect-VIServer vcenter01.test.com
Βήμα 2. Εκτελέστε την παρακάτω εντολή για να λάβετε τη λίστα των VM με την κατάσταση που απαιτείται για την ενοποίηση εικονικής μηχανής.
Get-VM | Where-Object {$ _. Extensiondata.Runtime.ConsolidationNeeded}
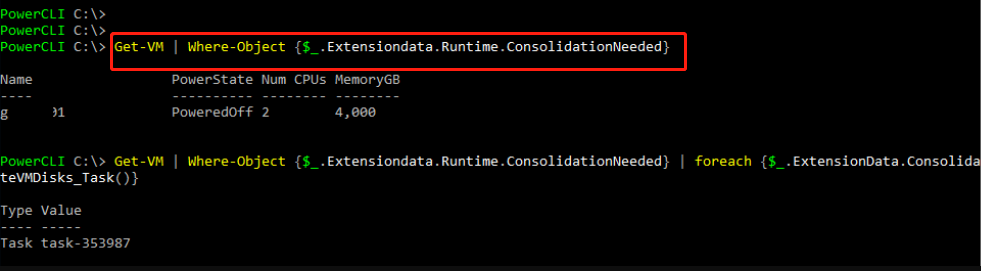
Βήμα 3. Τώρα, μπορείτε να ενοποιήσετε αρχεία δίσκου εικονικής μηχανής εκτελώντας την παρακάτω εντολή.
Get-VM | Where-Object {$ . Extensiondata.Runtime.ConsolidationNeeded} | foreach {$ . ExtensionData.ConsolidateVMDisks_Task ()}
Ποια είναι η γνώμη σου
Πώς να διορθώσετε το σφάλμα ενοποίησης εικονικού δίσκου που απαιτείται; Τώρα, μπορείτε να δοκιμάσετε οποιαδήποτε ή και όλες τις 5 επιδιορθώσεις που εξήγησα παραπάνω και να δείτε ποια λειτουργεί καλύτερα για εσάς. Εάν έχετε καλύτερες λύσεις για το σφάλμα, γράψτε τις στην περιοχή σχολίων. Επίσης, μπορείτε να μας στείλετε ένα email στο Μας όταν αντιμετωπίζετε δυσκολίες στη χρήση του λογισμικού MiniTool.

![Η επιδιόρθωση του Διαδικτύου αποσυνδέει τα Windows 10 - 6 Συμβουλές [MiniTool News]](https://gov-civil-setubal.pt/img/minitool-news-center/44/fix-internet-keeps-disconnecting-windows-10-6-tips.jpg)

![Δεν επιτρέπεται η πρόσβαση σε αρχεία: Τα Windows 10 δεν μπορούν να αντιγράψουν ή να μετακινήσουν αρχεία [Συμβουλές MiniTool]](https://gov-civil-setubal.pt/img/data-recovery-tips/16/file-access-denied-windows-10-cant-copy.png)

![DOOM: Ο ελεγκτής Dark Ages δεν λειτουργεί [Οδηγός αντιμετώπισης προβλημάτων]](https://gov-civil-setubal.pt/img/news/2F/doom-the-dark-ages-controller-not-working-troubleshooting-guide-1.png)
![4 Λύσεις για επίλυση Εισαγωγή διαπιστευτηρίων δικτύου Σφάλμα πρόσβασης [MiniTool News]](https://gov-civil-setubal.pt/img/minitool-news-center/06/4-solutions-solve-enter-network-credentials-access-error.png)
![Γρήγορη επιδιόρθωση: Οι φωτογραφίες στην κάρτα SD δεν εμφανίζονται στον υπολογιστή [Συμβουλές MiniTool]](https://gov-civil-setubal.pt/img/data-recovery-tips/03/quick-fix-photos-sd-card-not-showing-computer.jpg)

![Πώς να επιδιορθώσετε το σφάλμα 'Ο διαχειριστής IT σας έχει περιορισμένη πρόσβαση' [MiniTool News]](https://gov-civil-setubal.pt/img/minitool-news-center/78/how-fix-your-it-administrator-has-limited-access-error.jpg)

![Οι καλύτεροι 2 τρόποι εκκίνησης στη γραμμή εντολών στα Windows 10 [Συμβουλές MiniTool]](https://gov-civil-setubal.pt/img/data-recovery-tips/11/best-2-ways-boot-command-prompt-windows-10.jpg)





![Κορυφαίες 8 λύσεις στο σφάλμα σφάλματος που έχει κολλήσει στο πρόγραμμα οδήγησης συσκευών [MiniTool News]](https://gov-civil-setubal.pt/img/minitool-news-center/28/top-8-solutions-error-thread-stuck-device-driver.png)
![Τρόπος αντιγραφής και επικόλλησης σε Mac: Χρήσιμα κόλπα και συμβουλές [Συμβουλές MiniTool]](https://gov-civil-setubal.pt/img/data-recovery-tips/34/how-copy-paste-mac.png)
![Τέλεια λύση - Πώς να δημιουργήσετε εύκολα αρχεία αντιγράφων ασφαλείας PS4 [Συμβουλές MiniTool]](https://gov-civil-setubal.pt/img/backup-tips/71/perfect-solution-how-create-ps4-backup-files-easily.png)