Πώς να προβάλετε το ιστορικό του πρόχειρου σε Mac | Πρόσβαση στο Πρόχειρο σε Mac [MiniTool News]
How View Clipboard History Mac Access Clipboard Mac
Περίληψη :
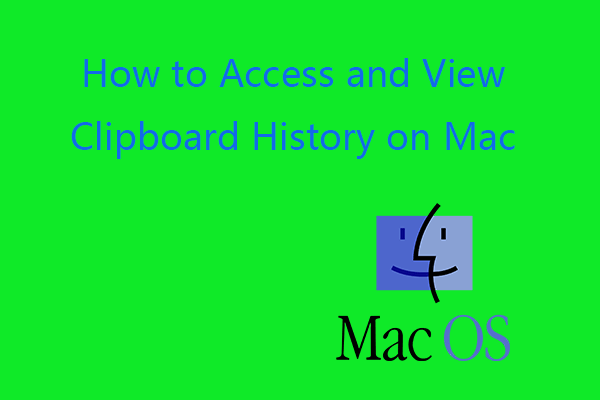
Πώς να αποκτήσετε πρόσβαση στο πρόχειρο και να δείτε το ιστορικό του πρόχειρου σε macOS; Μπορείτε να ανοίξετε την εφαρμογή Finder σε Mac, να κάνετε κλικ στην καρτέλα Επεξεργασία στη γραμμή εργαλείων και να επιλέξετε Εμφάνιση Προχείρου για να ανοίξετε το Πρόχειρο σε Mac. Ελέγξτε τις λεπτομέρειες σε αυτήν την ανάρτηση από το λογισμικό MiniTool. Για να ανακτήσετε τυχόν διαγραμμένα ή χαμένα αρχεία σε Mac, μπορείτε να χρησιμοποιήσετε ένα επαγγελματικό πρόγραμμα αποκατάστασης δεδομένων Mac.
Πού είναι το Πρόχειρο σε Mac; Το Πρόχειρο Mac εκτελείται στο παρασκήνιο όταν χρησιμοποιείτε αντιγραφή και επικόλληση στον υπολογιστή σας. Αποθηκεύει το αντικείμενο που αντιγράψατε πρόσφατα. Μερικές φορές μπορεί να θέλετε να αποκτήσετε πρόσβαση στο Πρόχειρο σε Mac και να δείτε τα αποθηκευμένα στοιχεία στο Πρόχειρο.
Ελέγξτε παρακάτω για να αποκτήσετε πρόσβαση στο Πρόχειρο και να δείτε το ιστορικό του Πρόχειρου σε Mac, πώς να διαγράψετε το Πρόχειρο σε Mac κ.λπ.
Τρόπος πρόσβασης στο Πρόχειρο και προβολή ιστορικού πρόχειρου σε Mac
Για πρόσβαση στο Πρόχειρο σε Mac, μπορείτε να ανοίξετε Ευρίσκων εφαρμογή στον υπολογιστή σας Mac, κάντε κλικ στο Επεξεργασία στην κορυφή και επιλέξτε Εμφάνιση πρόχειρου για να ανοίξετε το πρόγραμμα Πρόχειρο σε Mac.
Στο παράθυρο Πρόχειρο, μπορείτε να δείτε το τελευταίο στοιχείο που αντιγράψατε. Δυστυχώς, δεν μπορείτε να δείτε άλλα στοιχεία ιστορικού πρόχειρου στο Πρόχειρο Mac.
Μόλις αντιγράψετε ένα άλλο στοιχείο, το προηγούμενο στοιχείο που αντιγράψατε θα αντικατασταθεί και θα εξαφανιστεί από την οθόνη Πρόχειρο. Αυτό είναι διαφορετικό από Πρόχειρο των Windows .
Μπορείτε να χρησιμοποιήσετε Command + C για αντιγραφή, Command + X για κοπή, συντόμευση πληκτρολογίου Command + V για επικόλληση σε Mac.
Για επικόλληση από το Πρόχειρο σε Mac, μπορείτε να πατήσετε τη συντόμευση πληκτρολογίου Command + V για να επικολλήσετε το αντιγραμμένο στοιχείο στον προορισμό.
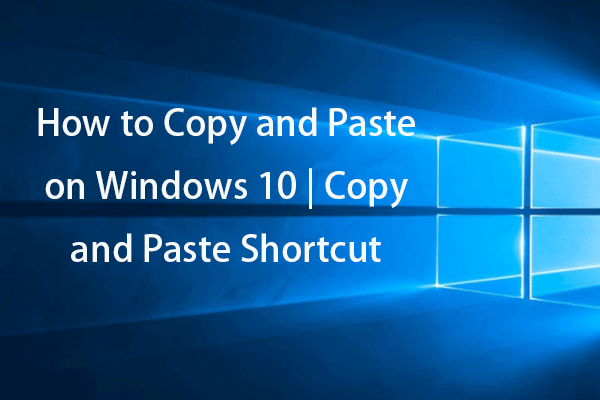 Πώς να αντιγράψετε και να επικολλήσετε στα Windows 10 | Αντιγραφή και επικόλληση συντόμευσης
Πώς να αντιγράψετε και να επικολλήσετε στα Windows 10 | Αντιγραφή και επικόλληση συντόμευσηςΠώς να αντιγράψετε και να επικολλήσετε στα Windows 10; Αυτή η ανάρτηση παρουσιάζει 5 εύκολους τρόπους και εξηγεί μερικά κόλπα της συντόμευσης αποκοπής, αντιγραφής και επικόλλησης των Windows.
Διαβάστε περισσότεραΠώς να διαγράψετε το πρόχειρο σε Mac -3 τρόπους
Εάν θέλετε να διαγράψετε το Πρόχειρο σε Mac, μπορείτε να δοκιμάσετε τους 3 τρόπους.
Τρόπος 1. Επανεκκινήστε τον υπολογιστή Mac για να διαγράψετε το Πρόχειρο. Δεδομένου ότι το ιστορικό του Προχείρου αποθηκεύεται στη μνήμη RAM του συστήματος υπολογιστή, η επανεκκίνηση του υπολογιστή θα διαγράψει τα πάντα και θα αποδεσμεύσει τη χρησιμοποιημένη μνήμη RAM.
Τρόπος 2. Μεταβείτε στο Finder -> Εφαρμογές -> Terminal. Τύπος pccopy στο τερματικό και πατήστε το πλήκτρο Return.
Τρόπος 3. Ανοίξτε οποιοδήποτε αρχείο κειμένου στον υπολογιστή σας Mac. Επιλέξτε το κενό μεταξύ δύο λέξεων ή οποιασδήποτε κενής περιοχής και πατήστε συντόμευση Command + C. Το ιστορικό του Πρόχειρου Mac θα διαγραφεί.
 Πώς να επικολλήσετε τη γραμμή εντολών | Ενεργοποίηση αντιγραφής-επικόλλησης στο CMD
Πώς να επικολλήσετε τη γραμμή εντολών | Ενεργοποίηση αντιγραφής-επικόλλησης στο CMDΠώς να επικολλήσετε τη γραμμή εντολών; Μάθετε πώς μπορείτε να ενεργοποιήσετε την αντιγραφή και επικόλληση στη γραμμή εντολών των Windows 10 για να επικολλήσετε την εντολή στο CMD.
Διαβάστε περισσότεραΧρησιμοποιήστε το Universal Clipboard σε Mac για αντιγραφή και επικόλληση σε συσκευές Apple
Εάν θέλετε να επικολλήσετε περιεχόμενο πρόχειρου από Mac σε iPad ή iPhone, μπορείτε να χρησιμοποιήσετε τη δυνατότητα Universal Clipboard σε Mac. Αυτή η λειτουργία παρουσιάστηκε στα macOS Sierra και iOS 10. Χρησιμοποιεί το iCloud για συγχρονισμό δεδομένων μεταξύ των συσκευών σας.
Για να χρησιμοποιήσετε το Universal Clipboard για αντιγραφή και επικόλληση μεταξύ συσκευών Apple, απαιτείται να συνδεθείτε στον ίδιο λογαριασμό iCloud, να συνδεθείτε στο ίδιο δίκτυο, να ενεργοποιήσετε το Bluetooth και να κάνετε τις συσκευές μεταξύ τους.
Κορυφαίοι διαχειριστές πρόχειρων τρίτων για Mac
Όπως αναφέρθηκε παραπάνω, εάν θέλετε να προβάλετε το ιστορικό του πρόχειρου σε Mac, πρέπει να μεταβείτε σε άλλη εφαρμογή τρίτου μέρους.
Επικόλληση
Το Paste είναι ένας διαχειριστής πρόχειρου για Mac και iOS. Διατηρεί όλα όσα αντιγράφετε και επικολλάτε στο Mac σας και σας επιτρέπει να έχετε πρόσβαση στο ιστορικό του πρόχειρου σε Mac.
Ακατάστατο
Το Unclutter είναι ένας άλλος εύχρηστος διαχειριστής πρόχειρου Mac που παρακολουθεί αυτό που αντιγράφετε και επικολλάτε στον υπολογιστή σας και σας επιτρέπει να περιηγηθείτε στο ιστορικό του πρόχειρου σας σε Mac.
Διορθώστε το Πρόχειρο που δεν λειτουργεί σε Mac
Επιδιόρθωση 1. Ανοίξτε εφαρμογές -> Βοηθητικά προγράμματα -> Activity Monitor. Τύπος χαρτόνι στο πλαίσιο αναζήτησης. Κάντε κλικ στο X επάνω αριστερά και πατήστε Force Quit για να κλείσετε το Πρόχειρο σε Mac.
Επιδιόρθωση 2. Ανοίξτε τις εφαρμογές -> Βοηθητικά προγράμματα -> Terminal. Τύπος δολοφονικός πίνακας στο παράθυρο του Terminal και πατήστε Return για να κλείσετε το Πρόχειρο σε Mac.
Επιδιόρθωση 3. Επανεκκινήστε τον υπολογιστή Mac και, στη συνέχεια, προσπαθήστε να αντιγράψετε και να επικολλήσετε ξανά.







![Τρόπος απενεργοποίησης όταν το Microsoft OneDrive συνεχίζει να ξεκινά [MiniTool News]](https://gov-civil-setubal.pt/img/minitool-news-center/27/how-disable-when-microsoft-onedrive-keeps-starting.png)
![Τρόπος διόρθωσης διένεξης διευθύνσεων IP Windows 10/8/7 - 4 λύσεις [MiniTool News]](https://gov-civil-setubal.pt/img/minitool-news-center/29/how-fix-ip-address-conflict-windows-10-8-7-4-solutions.png)


![Πώς μπορείτε να καταργήσετε το Xbox από τον υπολογιστή σας Windows 10; [MiniTool News]](https://gov-civil-setubal.pt/img/minitool-news-center/87/how-can-you-remove-xbox-from-your-windows-10-computer.jpg)
![Τρόπος απενεργοποίησης της ακεραιότητας του γνήσιου λογισμικού Adobe σε Windows / Mac [MiniTool News]](https://gov-civil-setubal.pt/img/minitool-news-center/61/how-disable-adobe-genuine-software-integrity-windows-mac.jpg)
![Τρόπος διόρθωσης αξεσουάρ USB που έχουν απενεργοποιηθεί σε Mac και ανάκτησης δεδομένων [Συμβουλές MiniTool]](https://gov-civil-setubal.pt/img/data-recovery-tips/63/how-fix-usb-accessories-disabled-mac.png)

![Το Google Drive έχει κολλήσει κατά την έναρξη της μεταφόρτωσης; Εδώ είναι Λύσεις! [MiniTool News]](https://gov-civil-setubal.pt/img/minitool-news-center/38/is-google-drive-stuck-starting-upload.png)

![Τι είναι το Win32: MdeClass και πώς να το αφαιρέσετε από τον υπολογιστή σας [MiniTool Tips]](https://gov-civil-setubal.pt/img/backup-tips/88/what-is-win32-mdeclass.png)

![[FIX] Χρειάζεστε άδεια διαχειριστή για να διαγράψετε έναν φάκελο / αρχείο [MiniTool News]](https://gov-civil-setubal.pt/img/minitool-news-center/69/you-need-administrator-permission-delete-folder-file.png)