Τι να κάνετε εάν το Mac σας συνεχίσει να τερματίζεται τυχαία [MiniTool News]
What Do If Your Mac Keeps Shutting Down Randomly
Περίληψη :
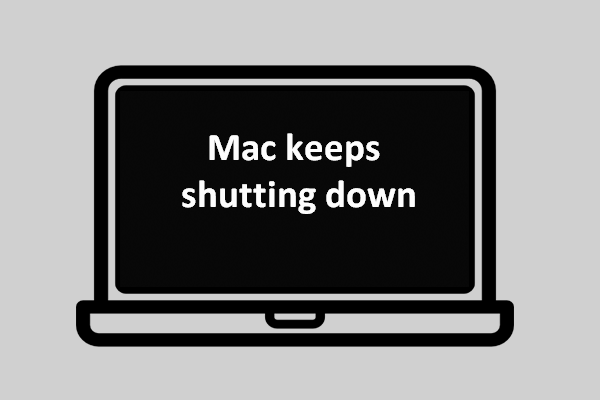
Είναι πολύ ενοχλητικό το ότι ο Mac σας τερματίζεται ξαφνικά όταν εργάζεστε σε ένα έγγραφο ή email. Το αρχείο μπορεί να χαθεί ή το περιεχόμενο να καταστραφεί. Είναι ακόμα χειρότερο εάν ο Mac σας κλείνει κάθε δύο ημέρες. Γιατί συμβαίνει; Και το πιο σημαντικό, πώς μπορείτε να σταματήσετε το Mac να κλείνει αυτόματα;
Φανταστείτε αυτό: συμμετέχετε σε μια συνάντηση, εργάζεστε σε ένα δοκίμιο ή στέλνετε ένα μήνυμα ηλεκτρονικού ταχυδρομείου, αλλά ξαφνικά διαπιστώνετε ότι ο Mac σας τερματίζεται, χωρίς να σας ειδοποιεί. Πόσο φοβερό είναι! Ο τυχαίος τερματισμός Mac μπορεί μερικές φορές να οδηγήσει σε τεράστιες απώλειες. Ακόμα κι αν δεν είναι, ο τερματισμός του Mac απροσδόκητα θα μπορούσε να είναι πολύ ενοχλητικός.
Λαμβάνοντας αυτά υπόψη, η MiniTool Solution - η επαγγελματική εταιρεία ανάπτυξης λογισμικού - αποφασίζει να συζητήσει τους κύριους λόγους για τους οποίους σας Ο Mac συνεχίζει να κλείνει και πώς να διορθώσετε σωστά το πρόβλημα (το MacBook / MacBook Pro / το MacBook Air συνεχίζει να κλείνει).
Υπόδειξη: Καλύτερα να δημιουργήσετε αντίγραφα ασφαλείας του Mac σας με την ενσωματωμένη εφαρμογή Time Machine ή ένα εργαλείο δημιουργίας αντιγράφων ασφαλείας τρίτων που λειτουργεί για macOS. Εάν τα σημαντικά αρχεία σας είχαν ήδη χαθεί, χρησιμοποιήστε το Stellar Data Recovery για Mac (που σχεδιάστηκε από κοινού από το MiniTool και το Stellar) για να επαναφέρετε τα χαμένα δεδομένα το συντομότερο δυνατόν!Γιατί το Mac μου συνεχίζει να κλείνει
Ο τερματισμός του Mac είναι τυχαία μεταξύ των χρηστών. Ξέρετε τι προκαλεί το πρόβλημα; Στην πραγματικότητα, είναι δύσκολο να προσδιοριστεί η ακριβής αιτία. Ωστόσο, υπάρχουν ορισμένοι παράγοντες που αποδεικνύεται ότι προκαλούν τον τυχαίο τερματισμό του Mac εύκολα.
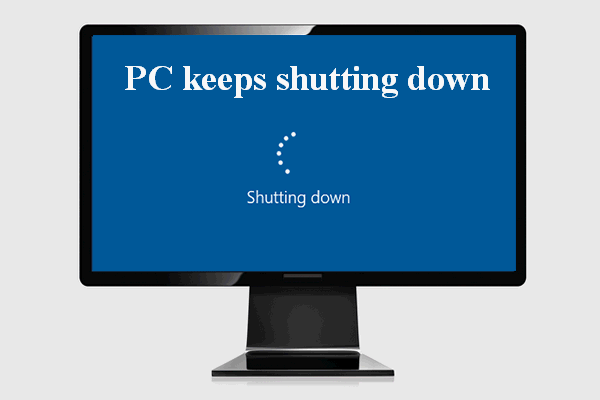 Τι συνέβη όταν ο υπολογιστής σας συνεχίζει να απενεργοποιείται από μόνος του
Τι συνέβη όταν ο υπολογιστής σας συνεχίζει να απενεργοποιείται από μόνος τουΕίναι μια τρομερή εμπειρία που διαπιστώνετε ότι ο υπολογιστής σας απενεργοποιείται ξανά και ξανά. Πρέπει να θελήσετε να διορθώσετε αυτό το πρόβλημα, σωστά;
Διαβάστε περισσότεραΣφάλμα λογισμικού
Εάν το MacBook Pro τερματιστεί τυχαία μετά την εγκατάσταση κάποιου λογισμικού, είναι πολύ πιθανό το σφάλμα λογισμικού ή η διένεξη λογισμικού να είναι υπεύθυνο για το πρόβλημα.
- Το λειτουργικό σας σύστημα ενδέχεται να μολυνθεί από σφάλματα λογισμικού.
- Δύο ή περισσότερες συγκεκριμένες εφαρμογές έρχονται σε διένεξη μεταξύ τους.
Το macOS δεν ενημερώθηκε
Εάν το Mac σας εκτελεί παλαιότερη έκδοση λειτουργικού συστήματος ή υπάρχουν κάποια σφάλματα στη διαδικασία ενημέρωσης ή στις ρυθμίσεις Mac, ενδέχεται να τερματίζεται συχνά. Θα πρέπει να λύσετε το πρόβλημα ενημερώνοντας το macOS σας.
Πρόβλημα περιφερειακών συσκευών
Το MacBook Pro ενεργοποιείται και τερματίζεται αμέσως εάν υπάρχουν συνδεδεμένες περιφερειακές συσκευές σε αυτό, αλλά δεν λειτουργούν σωστά. Μπορείτε να εντοπίσετε το πρόβλημα αφαιρώντας μία περιφερειακή συσκευή κάθε φορά.
Μόλυνση από ιούς / κακόβουλο λογισμικό
Εάν ο Mac σας δέχεται επίθεση από κάποιον ιό ή κακόβουλο λογισμικό, ενδέχεται να τερματίζεται βίαια συχνά. Σε αυτήν την περίπτωση, πρέπει να σκοτώσετε εντελώς τον ιό / κακόβουλο λογισμικό για να σταματήσετε το Mac να κλείνει αυτόματα.
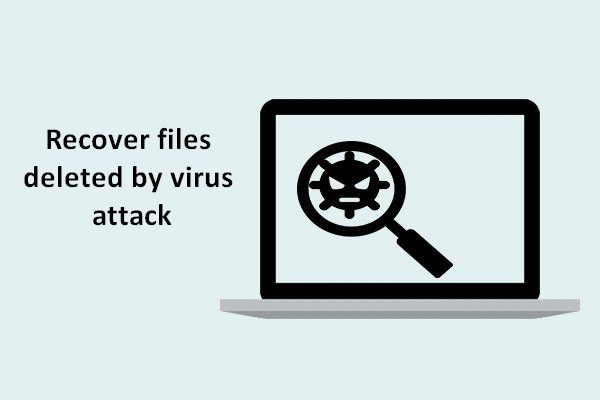 [ΛΥΣΕΙΣ] Πώς να ανακτήσετε αρχεία που διαγράφηκαν από την επίθεση ιών | Οδηγός
[ΛΥΣΕΙΣ] Πώς να ανακτήσετε αρχεία που διαγράφηκαν από την επίθεση ιών | ΟδηγόςΝιώθω χαρούμενος που μοιράζομαι λύσεις με τους χρήστες για να τους βοηθήσω να ανακτήσουν γρήγορα και με ασφάλεια αρχεία που διαγράφηκαν από την επίθεση ιών.
Διαβάστε περισσότεραΠώς να διορθώσετε όταν ο Mac μου συνεχίζει να τερματίζεται
Το πρόβλημα τυχαίου τερματισμού ενδέχεται να προκύψει τόσο σε Windows όσο και σε Mac. Ωστόσο, το ακόλουθο περιεχόμενο θα επικεντρωθεί στον τρόπο επίλυσης του προβλήματος όταν το MacBook συνεχίζει να κλείνει, το MacBook Pro συνεχίζει να κλείνει ή το MacBook Air συνεχίζει να κλείνει.
Επανεκκινήστε το Mac
Η επανεκκίνηση του υπολογιστή είναι πάντα ο πρώτος και αποτελεσματικός τρόπος για την επίλυση ορισμένων κοινών προβλημάτων. Όταν ο Mac σας συνεχίζει να τερματίζεται, πρέπει επίσης να προσπαθήσετε να το διορθώσετε κάνοντας επανεκκίνηση.
- Πατήστε το κουμπί λειτουργίας για να ενεργοποιήσετε το Mac σας.
- Τύπος Command + Option + Esc .
- Αναγκαστική έξοδο από όλες τις εφαρμογές που δεν ανταποκρίνονται.
- Κάνε κλικ στο μήλο μενού στην κορυφή και επιλέξτε Υπνος , Επανεκκίνηση , ή ΤΕΡΜΑΤΙΣΜΟΣ ΛΕΙΤΟΥΡΓΙΑΣ .
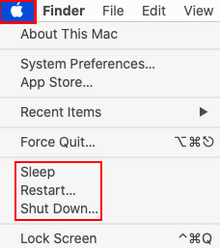
Επαναφορά SMC
Το SMC αναφέρεται στο System Management Controller, το οποίο είναι ένα τσιπ υπεύθυνο για τη διαχείριση της μπαταρίας, των θερμικών και άλλων εξαρτημάτων. Τα βήματα για την επαναφορά των ρυθμίσεων SMC δεν είναι όλα τα ίδια. εξαρτάται από το αν η μπαταρία είναι αφαιρούμενη ή μη αφαιρούμενη.
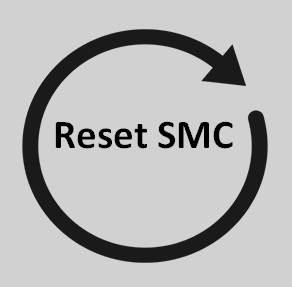
Πώς να επαναφέρετε το SMC σε MacBook με αφαιρούμενη μπαταρία:
- Τερματίστε το MacBook σας ως συνήθως.
- Αφαιρέστε πλήρως και με ασφάλεια τον μετασχηματιστή MagSafe.
- Αφαιρέστε τη μπαταρία σωστά. Μπορείτε επίσης να μεταβείτε στο Apple Service Center ή στο Apple Retail Store για να ζητήσετε βοήθεια.
- Πατήστε και κρατήστε πατημένο το κουμπί λειτουργίας για λίγα δευτερόλεπτα (περίπου 5 δευτερόλεπτα).
- Τοποθετήστε ξανά την μπαταρία και επανασυνδέστε τον προσαρμογέα.
- Πατήστε το κουμπί λειτουργίας για να ενεργοποιήσετε το MacBook σας.
Πώς να επαναφέρετε το SMC σε MacBook με μη αφαιρούμενη μπαταρία:
- Τερματίστε το MacBook.
- Τύπος Shift + Control + Option + power ΤΑΥΤΟΧΡΟΝΑ.
- Κρατήστε αυτά τα τέσσερα πλήκτρα για περίπου 10 δευτερόλεπτα και μετά αφήστε τα.
- Ενεργοποιήστε το MacBook πατώντας το κουμπί λειτουργίας.
 [Επίλυση] Πώς να ανακτήσετε δεδομένα από συντριβή / νεκρό MacBook σήμερα
[Επίλυση] Πώς να ανακτήσετε δεδομένα από συντριβή / νεκρό MacBook σήμεραΜπορεί να είναι δύσκολο για εσάς να ανακτήσετε δεδομένα από νεκρό MacBook στο παρελθόν, αλλά μια τέτοια εργασία θα γίνει πολύ πιο εύκολη αφού διαβάσετε αυτήν την ανάρτηση.
Διαβάστε περισσότεραΠώς να επαναφέρετε το SMC σε επιτραπέζιους υπολογιστές Mac (iMac, Mac Mini, Mac Pro κ.λπ.):
- Τερματισμός Mac.
- Αφαιρέστε το καλώδιο τροφοδοσίας.
- Περιμένετε περίπου 15 δευτερόλεπτα.
- Επανασυνδέστε το καλώδιο τροφοδοσίας.
- Περιμένετε περίπου 5 δευτερόλεπτα.
- Πατήστε το κουμπί λειτουργίας για να το ενεργοποιήσετε.
Πώς να επαναφέρετε το SMC σε Mac με το Apple T2 Security Chip:
- Τερματισμός Mac.
- Πάτα το δεξί πλήκτρο Shift + αριστερό πλήκτρο επιλογής + αριστερό πλήκτρο ελέγχου για περίπου 7 δευτερόλεπτα.
- Πατήστε παρατεταμένα το εξουσία κουμπί κρατώντας αυτά τα τρία πλήκτρα για άλλα 7 δευτερόλεπτα.
- Αφήστε όλα τα πλήκτρα και περιμένετε λίγο.
- Πατήστε το κουμπί λειτουργίας για να ενεργοποιήσετε το Mac.
Εάν αυτό δεν λειτούργησε, μπορείτε επίσης να προσπαθήσετε να επαναφέρετε το PRAM ή να ακολουθήσετε αυτές τις μεθόδους:
- Ελέγξτε το Mac για ιό / κακόβουλο λογισμικό.
- Διατηρήστε τον έλεγχο της υγείας της μπαταρίας.
- Επανεγκαταστήστε το macOS.
- Ενημέρωση macOS.
![Τρόπος εισαγωγής ξένου δίσκου χωρίς απώλεια δεδομένων [Ενημέρωση 2021] [Συμβουλές MiniTool]](https://gov-civil-setubal.pt/img/disk-partition-tips/34/how-import-foreign-disk-without-losing-data.jpg)



![Τι είναι το UXDServices και πώς να επιδιορθώσετε το ζήτημα UXDServices; [MiniTool News]](https://gov-civil-setubal.pt/img/minitool-news-center/80/what-is-uxdservices.jpg)




![[FIXED] BSOD Σύστημα Εξαίρεσης Εξαίρεση Κωδικός Διακοπής Windows 10 [Συμβουλές MiniTool]](https://gov-civil-setubal.pt/img/backup-tips/16/bsod-system-service-exception-stop-code-windows-10.png)
![Είναι ασφαλές το WeAreDevs; Τι είναι και πώς να αφαιρέσετε τον ιό; [Συμβουλές MiniTool]](https://gov-civil-setubal.pt/img/backup-tips/57/is-wearedevs-safe-what-is-it.png)
![Σταματήστε το αναδυόμενο παράθυρο 'Το Microsoft Edge χρησιμοποιείται για κοινή χρήση' [MiniTool News]](https://gov-civil-setubal.pt/img/minitool-news-center/94/stop-microsoft-edge-is-being-used.png)

![Πώς να επιδιορθώσετε το σφάλμα 'ERR_TUNNEL_CONNECTION_FAILED' στο Chrome [MiniTool News]](https://gov-civil-setubal.pt/img/minitool-news-center/32/how-fix-err_tunnel_connection_failed-error-chrome.jpg)





![5 Ισχυρές μέθοδοι για να διορθώσετε τον ήχο στο ζήτημα του Chrome [MiniTool News]](https://gov-civil-setubal.pt/img/minitool-news-center/65/5-powerful-methods-fix-no-sound-chrome-issue.jpg)