Τι είναι το UXDServices και πώς να επιδιορθώσετε το ζήτημα UXDServices; [MiniTool News]
What Is Uxdservices
Περίληψη :
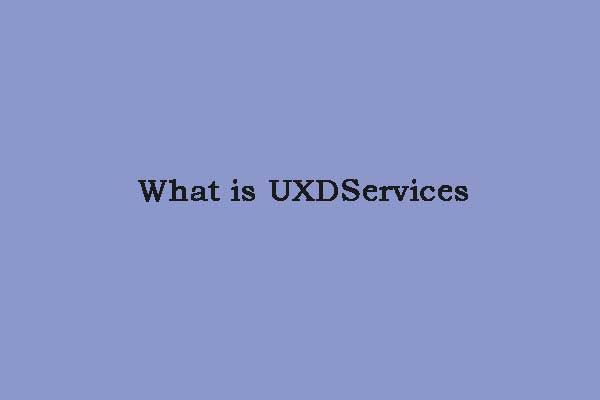
Μερικές φορές, ενδέχεται να αντιμετωπίσετε το UXDService που αποτρέπει το πρόβλημα τερματισμού. Μπορεί να αναρωτιέστε τι είναι και πώς να απαλλαγείτε από το ζήτημα. Τώρα, μπορείτε να διαβάσετε αυτήν την ανάρτηση από το MiniTool για να λάβετε τις απαντήσεις. Συνεχίστε την ανάγνωσή σας.
Τι είναι το UXDService;
Τι είναι το UXDService; Είναι ένα πρόβλημα που εμποδίζει την επανεκκίνηση ή τον τερματισμό. Αυτό το κάνει με συνέπεια κάθε φορά. Εμφανίστηκε το 2020. Δεν εμφανίζεται στη Διαχείριση εργασιών ως Διαδικασίες ή ως Υπηρεσία. Ακολουθούν τα σχόλια ενός χρήστη:
Κατά τον τερματισμό του υπολογιστή μου, τα παράθυρα μου λένε ότι περιμένει ένα πρόγραμμα που ονομάζεται uxdservice να κλείσει. Χρειάστηκαν περίπου 5 λεπτά για να κλείσει τελικά, και τα παράθυρά μου είναι σε SSD. Όταν έβγαλα στο Google τι είναι η υπηρεσία uxdservice, εμφανίστηκε μόνο μια δέσμη αποτελεσμάτων σχετικά με ιούς. Τι είναι το uxdservice.exe και πρέπει να ανησυχώ;από το reddit.com
Έτσι, πώς να διορθώσετε την υπηρεσία UXDS αποτρέποντας το πρόβλημα τερματισμού. Το επόμενο μέρος αφορά τις λύσεις στο πρόβλημα.
Πώς να επιδιορθώσετε το UXDService Preventing Shutdown;
Λύση 1: Ενημέρωση προγράμματος οδήγησης Nvidia
Επειδή το UXDService σχετίζεται με το πρόγραμμα οδήγησης Nvidia, μπορείτε να προσπαθήσετε να ενημερώσετε το πρόγραμμα οδήγησης Nvidia για να διορθώσετε το πρόβλημα. Υπάρχουν τα αναλυτικά βήματα:
Βήμα 1: Πάτα το Παράθυρα κλειδί + Ρ κλειδί για να ανοίξετε το Τρέξιμο πλαίσιο και μετά πληκτρολογήστε devmgmt.msc και κάντε κλικ Εντάξει για να ανοίξω Διαχειριστή της συσκευής .
Βήμα 2: Στη συνέχεια, αναπτύξτε Προσαρμογείς οθόνης και κάντε δεξί κλικ στην κάρτα γραφικών Nvidia και επιλέξτε επιτρέπω .
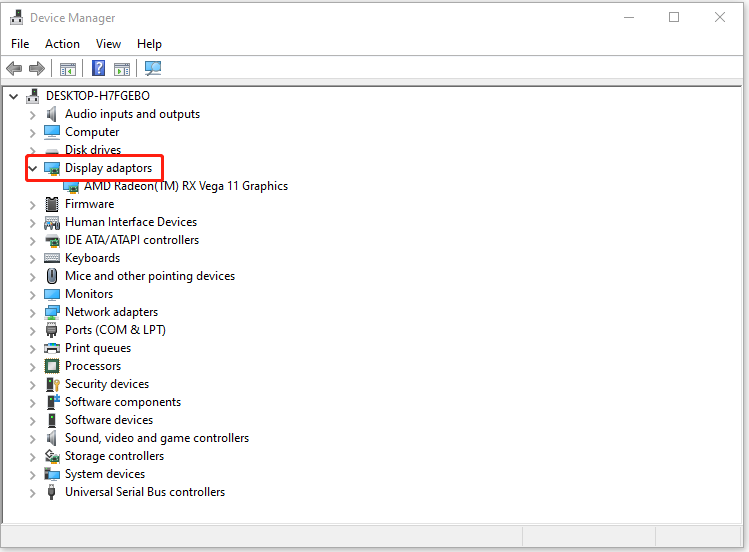
Βήμα 3: Κάντε δεξί κλικ στην κάρτα γραφικών Nvidia ξανά και επιλέξτε Ενημέρωση προγράμματος οδήγησης .
Βήμα 4: Επιλέξτε Αναζήτηση αυτόματα για ενημερωμένο λογισμικό προγράμματος οδήγησης και αφήστε το να ολοκληρώσει τη διαδικασία.
Εάν τα παραπάνω βήματα δεν μπορούν να διορθώσουν το πρόβλημά σας, θα πρέπει να συνεχίσετε.
Βήμα 5: Επιλέξτε Ενημέρωση προγράμματος οδήγησης ξανά, αλλά αυτή τη φορά επιλέξτε Περιηγηθείτε στον υπολογιστή μου για λογισμικό προγράμματος οδήγησης στην επόμενη οθόνη.
Βήμα 6: Στη συνέχεια, επιλέξτε Επιτρέψτε μου να διαλέξω από μια λίστα προγραμμάτων οδήγησης συσκευών στον υπολογιστή μου .
Βήμα 7: Επιτέλους, επιλέξτε το συμβατό πρόγραμμα οδήγησης από τη λίστα για την κάρτα γραφικών Nvidia και κάντε κλικ στο Επόμενο .
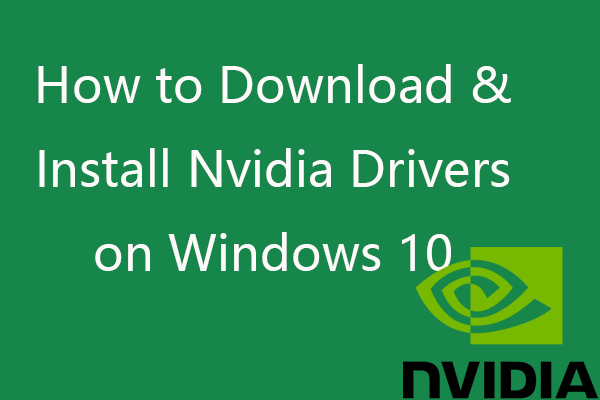 Τρόπος λήψης, εγκατάστασης, ενημέρωσης προγραμμάτων οδήγησης Nvidia στα Windows 10
Τρόπος λήψης, εγκατάστασης, ενημέρωσης προγραμμάτων οδήγησης Nvidia στα Windows 10 Αυτή η ανάρτηση σας διδάσκει πώς να κατεβάσετε δωρεάν προγράμματα οδήγησης Nvidia για Windows 10 με 4 τρόπους. Λήψη, εγκατάσταση και ενημέρωση προγραμμάτων οδήγησης Nvidia GeForce στα Windows 10.
Διαβάστε περισσότεραΛύση 2: Απενεργοποιήστε τη γρήγορη εκκίνηση
Στη συνέχεια, μπορείτε επίσης να προσπαθήσετε να απενεργοποιήσετε τη γρήγορη εκκίνηση. Εδώ είναι πώς να το κάνετε:
Βήμα 1: Μεταβείτε στο Επιλογές ενέργειας .
Βήμα 2: Κάντε κλικ Επιλέξτε τι κάνουν τα κουμπιά λειτουργίας . Τότε πρέπει να κάνετε κλικ Αλλαγή ρυθμίσεων που δεν είναι διαθέσιμες αυτήν τη στιγμή .
Βήμα 3: Στο κάτω μέρος του παραθύρου και θα δείτε Ενεργοποίηση γρήγορης εκκίνησης (συνιστάται) . Απλώς αποεπιλέξτε το πλαίσιο για να απενεργοποιήσετε το Fast Startup Windows 10. Στη συνέχεια, κάντε κλικ στο Αποθήκευσε τις αλλαγές .

Λύση 3: Εκτελέστε το Windows Power Troubleshooter
Στη συνέχεια, μπορείτε να δοκιμάσετε να χρησιμοποιήσετε το Windows Power αντιμετώπιση προβλημάτων, το οποίο είναι ένα ενσωματωμένο εργαλείο για την επίλυση προβλημάτων υπηρεσίας UXDS. Δείτε πώς μπορείτε να το χρησιμοποιήσετε:
Βήμα 1: Πατήστε Παράθυρα + Εγώ για να ανοίξετε τα Windows Ρυθμίσεις .
Βήμα 2: Πηγαίνετε στο Ενημέρωση και ασφάλεια > Αντιμετώπιση προβλημάτων .
Βήμα 3: Κάντε κύλιση προς τα κάτω για να επιλέξετε Εξουσία και κάντε κλικ στο Εκτελέστε το εργαλείο αντιμετώπισης προβλημάτων κουμπί.
Αυτό το εργαλείο θα αρχίσει να εντοπίζει προβλήματα με τις ρυθμίσεις τροφοδοσίας στον υπολογιστή σας. Μόλις εντοπιστούν προβλήματα, κάντε κλικ στο Εφαρμόστε επιδιόρθωση για να τα διορθώσετε. Στη συνέχεια, κάντε επανεκκίνηση της συσκευής σας για να ελέγξετε εάν έχει επιλυθεί το ζήτημα της υπηρεσίας UXDS.
Λύση 4: Εκτέλεση SFC
Το SFC (System File Checker) είναι ένα ενσωματωμένο εργαλείο των Windows που χρησιμοποιείται για την αντικατάσταση κατεστραμμένων, χαμένων ή αλλαγμένων αρχείων συστήματος με καλά αρχεία συστήματος. Η εκτέλεση αυτού του εργαλείου μπορεί να διορθώσει ορισμένα σφάλματα συστήματος. Για να το κάνετε αυτό, απλά πρέπει να ανοίξετε Γραμμή εντολών και στη συνέχεια πληκτρολογήστε sfc / scannow και πατήστε το Εισαγω κλειδί. Στη συνέχεια, μπορείτε να ελέγξετε εάν έχει διορθωθεί το σφάλμα υπηρεσίας UXDS.
Δείτε επίσης: Γρήγορη διόρθωση - Το SFC Scannow δεν λειτουργεί (Εστίαση σε 2 περιπτώσεις)
Τελικές λέξεις
Τι είναι το UXDService; Πώς να διορθώσετε την υπηρεσία UXDS που αποτρέπει το πρόβλημα τερματισμού λειτουργίας; Νομίζω ότι τώρα έχετε τις απαντήσεις.
![[Πλήρης οδηγός] Πώς μπορώ να αντιγράψω διαμέρισμα NTFS σε άλλη μονάδα δίσκου;](https://gov-civil-setubal.pt/img/partition-disk/9F/full-guide-how-to-copy-ntfs-partition-to-another-drive-1.jpg)





![Ανάκτηση δεδομένων που χάθηκαν από το DiskPart Clean - Πλήρης οδηγός [Συμβουλές MiniTool]](https://gov-civil-setubal.pt/img/data-recovery-tips/84/recover-data-lost-diskpart-clean-complete-guide.jpg)



![Πώς να ξεκινήσετε το Chrome σε ασφαλή λειτουργία για ιδιωτική περιήγηση [MiniTool News]](https://gov-civil-setubal.pt/img/minitool-news-center/74/how-start-chrome-safe-mode-browse-private.png)
![Μπορώ να διαγράψω αρχεία βελτιστοποίησης παράδοσης; Ναι, μπορείτε να το κάνετε [MiniTool News]](https://gov-civil-setubal.pt/img/minitool-news-center/03/can-i-delete-delivery-optimization-files.png)



![Πώς να διορθώσετε την 'Τυχαία επανεκκίνηση του υπολογιστή'; (Εστίαση στην ανάκτηση αρχείων) [Συμβουλές MiniTool]](https://gov-civil-setubal.pt/img/data-recovery-tips/51/how-fixcomputer-randomly-restarts.jpg)
![Οδηγός βήμα προς βήμα: Πώς να επιδιορθώσετε το ζήτημα των ρυθμίσεων συνομιλίας Twitch [MiniTool News]](https://gov-civil-setubal.pt/img/minitool-news-center/31/step-step-guide-how-fix-twitch-chat-settings-issue.jpg)


![Τρόπος διαγραφής αρχείων εγκατάστασης Win στα Windows 10: 3 διαθέσιμοι τρόποι [MiniTool News]](https://gov-civil-setubal.pt/img/minitool-news-center/11/how-delete-win-setup-files-windows-10.png)