Δεν ήταν δυνατή η εύρεση 4 τρόπων επίλυσης της καθορισμένης ενότητας [MiniTool News]
4 Ways Solve Specified Module Could Not Be Found
Περίληψη :
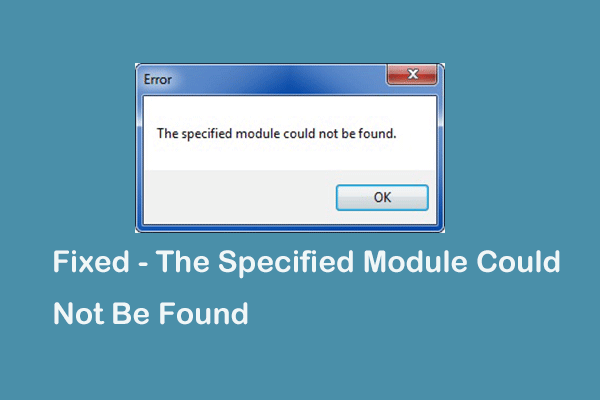
Ποιο είναι το σφάλμα που δεν βρέθηκε η καθορισμένη λειτουργική μονάδα; Πώς να επιλύσετε αυτό το σφάλμα; Αυτή η ανάρτηση θα σας δείξει πώς να λύσετε αυτό το πρόβλημα. Εκτός από αυτό, μπορείτε να επισκεφθείτε MiniTool για να αναζητήσετε περισσότερες συμβουλές και λύσεις στα Windows.
Δεν είναι δυνατό να βρεθεί η καθορισμένη λειτουργική μονάδα;
Δεν ήταν δυνατή η εύρεση της καθορισμένης λειτουργικής μονάδας είναι σφάλμα DLL. Εμφανίζεται συνήθως κατά την εκκίνηση των Windows ή την προθέρμανση. Αυτό το ζήτημα μπορεί επίσης να προκύψει όταν εργάζεστε με διάφορα προγράμματα ή προσπαθείτε να συνδεθείτε στο Διαδίκτυο.
Δεν ήταν δυνατή η εύρεση της καθορισμένης λειτουργικής μονάδας. Το σφάλμα των Windows 10 μπορεί να οφείλεται σε διάφορους λόγους. Σε αυτήν την ενότητα, θα σας δείξουμε εν συντομία τους λόγους που προκαλούν το σφάλμα που δεν ήταν δυνατή η εύρεση της καθορισμένης λειτουργικής μονάδας.
- Λείπουν ή κατεστραμμένα αρχεία DLL.
- Λανθασμένη εγκατάσταση προγραμμάτων.
- Ξεπερασμένα προγράμματα οδήγησης Windows.
- Κατεστραμμένα αρχεία μητρώου των Windows.
- Επιθέσεις κακόβουλου λογισμικού.
Έτσι, στην ακόλουθη ενότητα, θα σας δείξουμε πώς να επιλύσετε το φορτίο DLL απέτυχε: η καθορισμένη λειτουργική μονάδα μπορεί να βρεθεί σφάλμα.
Εάν έχετε τα ίδια προβλήματα, δοκιμάστε τις ακόλουθες λύσεις.
Πώς να διορθώσετε την καθορισμένη λειτουργική μονάδα δεν βρέθηκε;
Σε αυτήν την ενότητα, θα βρείτε τις λύσεις για την επίλυση αυτού του προβλήματος. Συνεχίστε την ανάγνωση για να μάθετε περισσότερες πληροφορίες.
Λύση 1. Εκτελέστε τη σάρωση SFC
Στην αρχή, θα σας δείξουμε τον πρώτο τρόπο επίλυσης του ζητήματος που δεν ήταν δυνατό να βρεθεί. Σε αυτήν τη μέθοδο, μπορείτε να εκτελέσετε τον Έλεγχο αρχείων συστήματος για να σαρώσετε και να διορθώσετε κατεστραμμένα αρχεία συστήματος.
Τώρα, εδώ είναι το σεμινάριο.
Βήμα 1: Πληκτρολογήστε Γραμμή εντολών στο πλαίσιο αναζήτησης των Windows και επιλέξτε την καλύτερη αντιστοίχιση. Στη συνέχεια, κάντε δεξί κλικ για να επιλέξετε Εκτέλεση ως διαχειριστής να συνεχίσει.
Βήμα 2: Στο αναδυόμενο παράθυρο, πληκτρολογήστε την εντολή sfc / scannow και χτύπησε Εισαγω να συνεχίσει.
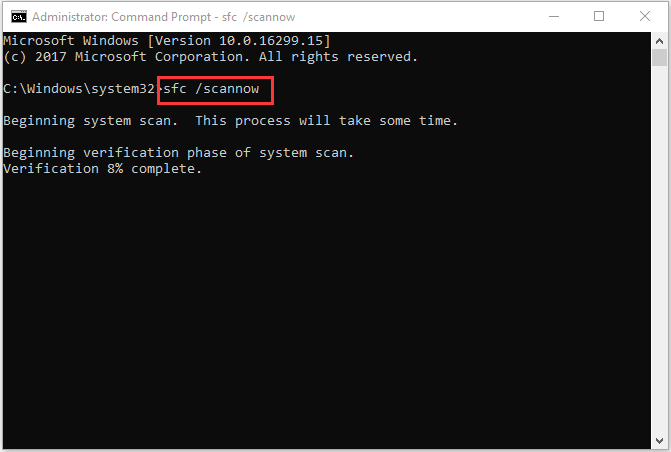
Στη συνέχεια, μπορείτε να περιμένετε να ολοκληρωθεί η διαδικασία σάρωσης και να μην βγείτε από το παράθυρο της γραμμής εντολών μέχρι να δείτε το μήνυμα η επαλήθευση ολοκληρώθηκε 100% .
Εάν ο Έλεγχος αρχείων συστήματος δεν λειτουργεί, ίσως χρειαστεί να διαβάσετε την ανάρτηση: Γρήγορη διόρθωση - Το SFC Scannow δεν λειτουργεί (Εστίαση σε 2 περιπτώσεις) .
Εάν αυτή η λύση δεν είναι αποτελεσματική, δοκιμάστε τις ακόλουθες λύσεις.
Λύση 2. Σάρωση ιών του υπολογιστή σας
Ο δεύτερος τρόπος για να διορθώσετε το φορτίο DLL απέτυχε: δεν ήταν δυνατή η εύρεση της καθορισμένης λειτουργικής μονάδας είναι η σάρωση του ιού του υπολογιστή σας.
Τώρα, εδώ είναι το σεμινάριο.
Βήμα 1: Πατήστε Παράθυρα κλειδί και Εγώ κλειδί μαζί για άνοιγμα Ρυθμίσεις και μετά επιλέξτε Ενημέρωση και ασφάλεια να συνεχίσει.
Βήμα 2: Στο αναδυόμενο παράθυρο, επιλέξτε Windows Defender στο αριστερό παράθυρο. Στη συνέχεια κάντε κλικ Ανοίξτε το Κέντρο ασφαλείας Windows Defender να συνεχίσει.
Βήμα 3: Κάντε κλικ Προστασία από ιούς και απειλές .
Βήμα 4: Επιλέξτε Προχωρημένη σάρωση .
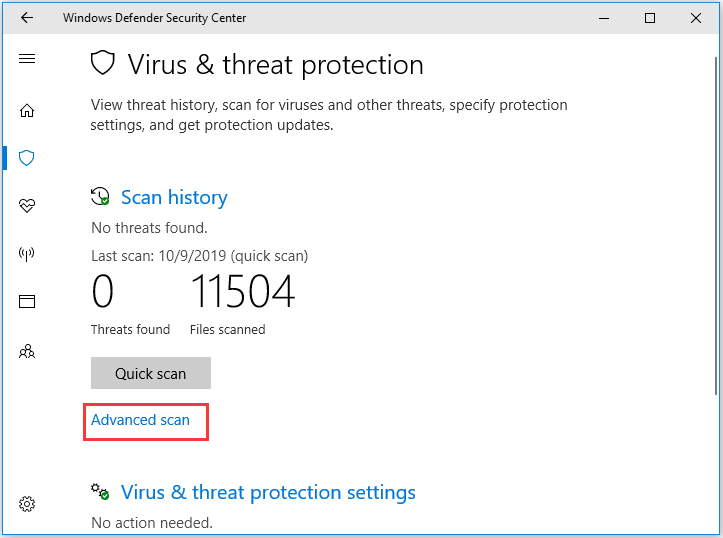
Βήμα 5: Στη συνέχεια, επιλέξτε Πλήρης σάρωση και Σάρωση τώρα να συνεχίσει. Στη συνέχεια, θα σαρώσει τον ιό στον υπολογιστή σας. Εάν υπάρχουν, διαγράψτε τα.
Όταν ολοκληρωθεί η διαδικασία, μπορείτε να ελέγξετε εάν επιλύθηκε το ζήτημα που δεν μπορούσε να βρεθεί η καθορισμένη λειτουργική μονάδα
Λύση 3. Τερματική διαδικασία που σχετίζεται με το συγκεκριμένο DLL
Η τρίτη λύση για την επίλυση του προβλήματος που δεν βρέθηκε η καθορισμένη λειτουργική μονάδα Windows 10 είναι να τερματιστεί το πρόγραμμα που σχετίζεται με το συγκεκριμένο DLL.
Τώρα, εδώ είναι το σεμινάριο.
Βήμα 1: Πληκτρολογήστε Επιλογές Εξερεύνησης αρχείων στο πλαίσιο αναζήτησης των Windows και επιλέξτε το κατάλληλο για να συνεχίσετε.
Βήμα 2: Στο αναδυόμενο παράθυρο, μεταβείτε στο Θέα καρτέλα και καταργήστε την επιλογή Απόκρυψη προστατευμένων αρχείων λειτουργικού συστήματος (Συνιστάται) .
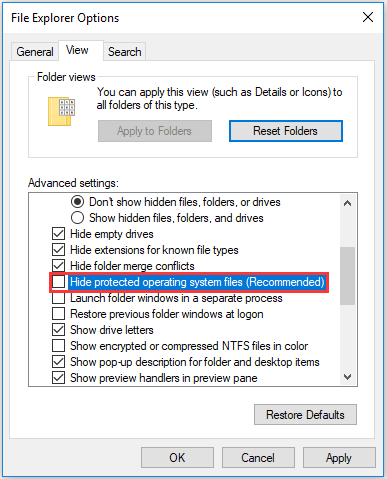
Βήμα 3: Στη συνέχεια κάντε κλικ Ισχύουν και Εντάξει για να επιβεβαιώσετε την αλλαγή.
Βήμα 4: Εκκινήστε τον υπολογιστή σας σε ασφαλή λειτουργία και ανοίξτε Διαχειριστής εργασιών .
Βήμα 5: Στο Διαδικασίες καρτέλα, επιλέξτε το πρόγραμμα που αντιμετωπίζει η καθορισμένη ενότητα δεν βρέθηκε σφάλμα και επιλέξτε Τέλος εργασίας από το μενού περιβάλλοντος για να συνεχίσετε.
Μετά από αυτό, επανεκκινήστε το πρόγραμμα και ελέγξτε εάν επιλύθηκε το πρόβλημα που δεν μπορούσε να βρεθεί η καθορισμένη λειτουργική μονάδα.
Λύση 4. Διαγραφή αρχείων στο μητρώο
Η φόρτωση DLL απέτυχε: δεν ήταν δυνατή η εύρεση της καθορισμένης λειτουργικής μονάδας. Δεν βρέθηκε σφάλμα. Μπορεί να προκληθεί από τα κατεστραμμένα αρχεία μητρώου. Έτσι, μπορείτε να δοκιμάσετε να διαγράψετε αρχεία στο Μητρώο για να επιλύσετε αυτό το πρόβλημα.
Τώρα, εδώ είναι το σεμινάριο.
Βήμα 1: Πατήστε Παράθυρα κλειδί και Ρ κλειδί μαζί για άνοιγμα Τρέξιμο διαλόγου και, στη συνέχεια, πληκτρολογήστε regedit στο πλαίσιο και κάντε κλικ Εντάξει να συνεχίσει.
Βήμα 2: Στο αναδυόμενο παράθυρο, επιλέξτε τα ακόλουθα πλήκτρα και διαγράψτε τα.
HKEY_LOCAL_MACHINE Λογισμικό Microsoft Windows CurrentVersion Run
HKEY_CURRENT_USER Λογισμικό Microsoft Windows CurrentVersion Run
HKEY_LOCAL_MACHINE Λογισμικό Microsoft Windows CurrentVersion RunOnce
HKEY_CURRENT_USER Λογισμικό Microsoft Windows CurrentVersion RunOnce
Μετά από αυτό, επανεκκινήστε τον υπολογιστή σας και ελέγξτε εάν το ζήτημα απέτυχε η φόρτωση DLL: επιλύθηκε η καθορισμένη λειτουργική μονάδα.
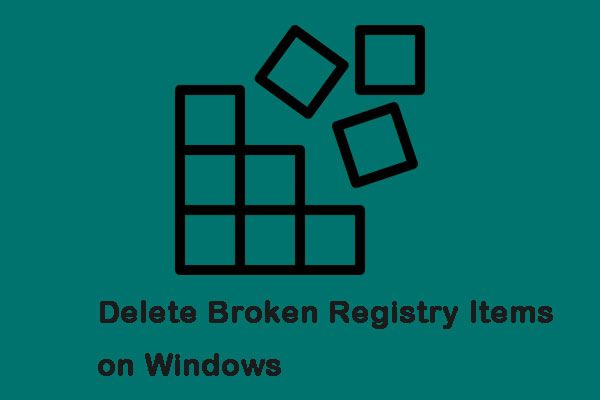 3 Χρήσιμες μέθοδοι για τη διαγραφή σπασμένων στοιχείων μητρώου στα Windows
3 Χρήσιμες μέθοδοι για τη διαγραφή σπασμένων στοιχείων μητρώου στα Windows Είναι επικίνδυνο να παίζετε με το μητρώο των Windows, αλλά η διαγραφή κατεστραμμένων στοιχείων μητρώου στα Windows μπορεί να έχει θετικό αντίκτυπο στον υπολογιστή σας. Εδώ είναι λύσεις.
Διαβάστε περισσότεραΤελικές λέξεις
Συνοψίζοντας, αυτή η ανάρτηση έχει εισαγάγει 4 τρόπους για την επίλυση της καθορισμένης ενότητας δεν βρέθηκε σφάλμα. Εάν αντιμετωπίσατε το ίδιο πρόβλημα κατά την εκκίνηση ενός προγράμματος, δοκιμάστε αυτές τις διορθώσεις.





![Πώς να ανακτήσετε αποτελεσματικά το Διαγραμμένο αρχείο κλήσεων στο Android; [ΛΥΣΕΙΣ] [Συμβουλές MiniTool]](https://gov-civil-setubal.pt/img/android-file-recovery-tips/21/how-recover-deleted-call-log-android-effectively.jpg)
![Τρόπος διόρθωσης άγνωστου σκληρού σφάλματος στα Windows 10 και ανάκτηση δεδομένων [Συμβουλές MiniTool]](https://gov-civil-setubal.pt/img/data-recovery-tips/81/how-fix-unknown-hard-error-windows-10-recover-data.png)


![Πώς να μεταφέρετε το λειτουργικό σύστημα από έναν υπολογιστή σε άλλο [Συμβουλές MiniTool]](https://gov-civil-setubal.pt/img/backup-tips/76/how-transfer-operating-system-from-one-computer-another.jpg)
![Τι είναι το αντίγραφο ασφαλείας σε επίπεδο αρχείου; [Υπέρ και κατά]](https://gov-civil-setubal.pt/img/news/A9/what-is-file-level-backup-pros-and-cons-1.png)
![Πώς να ενημερώσετε προγράμματα οδήγησης AMD στα Windows 10; 3 τρόποι για εσάς! [MiniTool News]](https://gov-civil-setubal.pt/img/minitool-news-center/58/how-update-amd-drivers-windows-10.jpg)


![Λήψη και εγκατάσταση του VMware Workstation Player/Pro (16/15/14) [Συμβουλές MiniTool]](https://gov-civil-setubal.pt/img/news/19/download-and-install-vmware-workstation-player/pro-16/15/14-minitool-tips-1.png)

![[Επιλύθηκε] Valorant Error Code Val 9 στα Windows 10/11 [Συμβουλές MiniTool]](https://gov-civil-setubal.pt/img/news/83/solved-valorant-error-code-val-9-on-windows-10/11-minitool-tips-1.png)


