Τι είναι τα Windows 10 Home N & Πώς να κάνετε λήψη Εγκατάσταση Home N
What Is Windows 10 Home N How To Download Install Home N
Τι είναι τα Windows 10 Home N; Windows 10 Home vs Home N: ποια είναι η διαφορά; Πώς να κατεβάσετε το Windows 10 Home N ISO και να το εγκαταστήσετε στον υπολογιστή σας; Για να βρείτε λύσεις, μπορείτε να συνεχίσετε να διαβάζετε αυτήν την ανάρτηση στο MiniTool δικτυακός τόπος.
Επισκόπηση των Windows 10 Home N
Τα Windows 10 Home N, μια ειδική έκδοση των Windows 10, έχει σχεδιαστεί για χρήστες στην Ευρώπη. Είναι παρόμοιο με την τυπική έκδοση των Windows 10 Home, αλλά δεν συνοδεύεται από τεχνολογίες που σχετίζονται με πολυμέσα όπως το Windows Media Player και κάποιο σχετικό λογισμικό. Το N σημαίνει 'not with media player'.
Ο σχεδιασμός του Home N συμμορφώνεται με τους ευρωπαϊκούς νόμους και πρότυπα και δεν είναι διαθέσιμος σε άλλες περιοχές. Το 2004, η ΕΕ επέβαλε πρόστιμο στη Microsoft για αντιμονοπωλιακές πρακτικές. Η Επιτροπή θεώρησε ότι η ομαδοποίηση του Windows Media Player στο λειτουργικό σύστημα ήταν αντιανταγωνιστική. Ως αποτέλεσμα, κυκλοφόρησαν οι εκδόσεις των Windows 10 N.
Windows 10 Home VS Home N
Windows 10 Home N εναντίον Home: ποια είναι η διαφορά; Όπως αναφέρθηκε παραπάνω, η κύρια διαφορά είναι ότι η έκδοση Home N δεν περιλαμβάνει το Windows Media Player και ορισμένες προεγκατεστημένες εφαρμογές όπως Μουσική, Βίντεο, Skype, Εγγραφή φωνής και άλλα. Αυτό σημαίνει ότι αυτές οι εφαρμογές πολυμέσων δεν μπορούν να εκτελεστούν στο Home N. Επιπλέον, ορισμένες λειτουργίες που αφορούν τεχνολογίες πολυμέσων μπορεί να επηρεαστούν και να περιοριστούν ή να μην είναι διαθέσιμες.
Για άτομα ή επιχειρήσεις που δεν χρειάζονται το Windows Media Player, το Home N είναι μια καλή επιλογή. Εάν είστε χρήστης στην Ευρώπη, μπορείτε να αποκτήσετε αυτό το λειτουργικό σύστημα. Απλώς μεταβείτε στο επόμενο μέρος για να μάθετε πώς να το εγκαταστήσετε στον υπολογιστή σας.
Windows 10 Home N ISO Λήψη και εγκατάσταση
Κάντε λήψη των Windows 10 Home N και αποκτήστε μια μονάδα USB με δυνατότητα εκκίνησης
Για να εγκαταστήσετε το Home N, πρέπει πρώτα να κάνετε λήψη του αρχείου ISO. Αυτή η έκδοση περιλαμβάνεται στο all-in-one Windows 10 ISO και δείτε πώς να το αποκτήσετε:
Βήμα 1: Επίσκεψη Σελίδα λήψης των Windows 10 και κατεβάστε το Εργαλείο δημιουργίας πολυμέσων.
Βήμα 2: Συνδέστε μια μονάδα flash USB στον υπολογιστή σας και εκτελέστε αυτό το εργαλείο.
Βήμα 3: Αφού αποδεχτείτε τους όρους άδειας χρήσης, επιλέξτε Δημιουργήστε μέσα εγκατάστασης (μονάδα flash USB, DVD ή αρχείο ISO) για άλλον υπολογιστή .
Βήμα 4: Επιλέξτε τη γλώσσα, την αρχιτεκτονική και την έκδοσή σας.
Βήμα 5: Ελέγξτε iso-αρχείο για να ξεκινήσετε τη λήψη των Windows 10 ISO.
Για να εγκαταστήσετε το Home N, πρέπει να κατεβάσετε και να εκτελέσετε το Rufus για να εγγράψετε ISO σε USB για να αποκτήσετε μια μονάδα USB με δυνατότητα εκκίνησης.
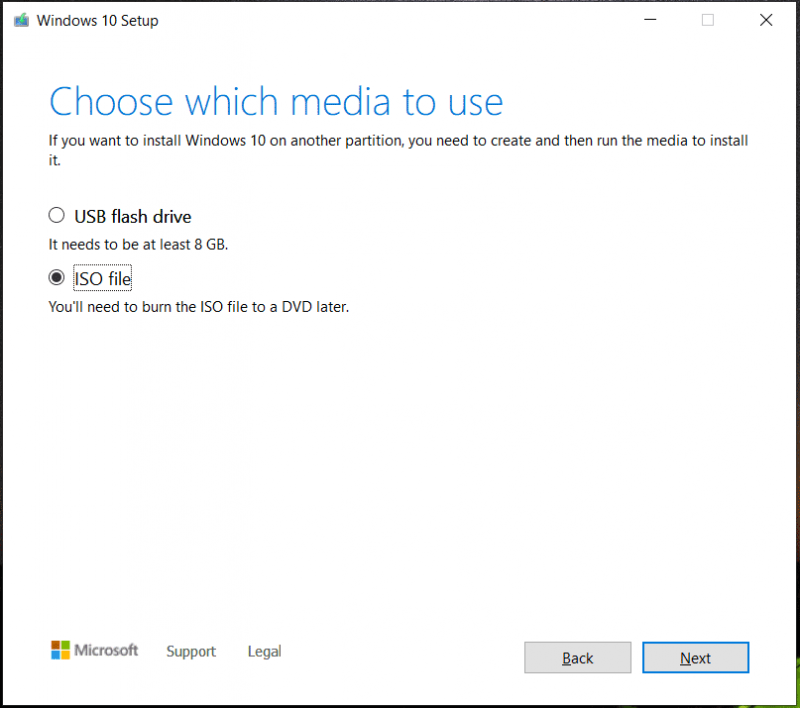
Εναλλακτικά, μπορείτε να ελέγξετε Μονάδα flash USB και επιλέξτε τη μονάδα δίσκου σας για να δημιουργήσετε απευθείας μια μονάδα USB με δυνατότητα εκκίνησης.
Δημιουργήστε αντίγραφα ασφαλείας των αρχείων πριν συνεχίσετε
Εφόσον η εγκατάσταση του Home N από USB διαγράφει το αρχικό σας λειτουργικό σύστημα, τα αρχεία που είναι αποθηκευμένα στη μονάδα δίσκου C διαγράφονται επίσης. Έτσι, δημιουργήστε ένα αντίγραφο ασφαλείας για τα κρίσιμα αρχεία σας πριν εγκαταστήσετε το σύστημα. MiniTool ShadowMaker, Λογισμικό δημιουργίας αντιγράφων ασφαλείας υπολογιστή , είναι ένας καλός βοηθός για τη δημιουργία αντιγράφων ασφαλείας για αρχεία και φακέλους.
Με αυτό, μπορείτε να δημιουργήσετε αντίγραφα ασφαλείας των Windows 11/10/8/7 με ευκολία. Παρόλο που το λειτουργικό σύστημα αποτυγχάνει να εκκινήσει, μπορείτε ακόμα να δημιουργήσετε ένα αντίγραφο ασφαλείας μέσω του Bootable Edition του.
Τώρα αποκτήστε το MiniTool ShadowMaker για δημιουργία αντιγράφων ασφαλείας δεδομένων μέσω του παρακάτω κουμπιού.
Δοκιμή MiniTool ShadowMaker Κάντε κλικ για λήψη 100% Καθαρό & Ασφαλές
Βήμα 1: Εκτελέστε αυτό το λογισμικό δημιουργίας αντιγράφων ασφαλείας και εισαγάγετε την κύρια διεπαφή του.
Βήμα 2: Κάντε κλικ Δημιουργία αντιγράφων ασφαλείας > Πηγή > Φάκελοι και αρχεία , επιλέξτε στοιχεία για τα οποία θέλετε να δημιουργήσετε αντίγραφα ασφαλείας και κάντε κλικ Εντάξει .
Βήμα 3: Αποφασίστε μια τοποθεσία για να αποθηκεύσετε το αρχείο αντιγράφου ασφαλείας κάνοντας κλικ ΠΡΟΟΡΙΣΜΟΣ .
Βήμα 4: Πατήστε Δημιουργία αντιγράφων ασφαλείας τώρα .
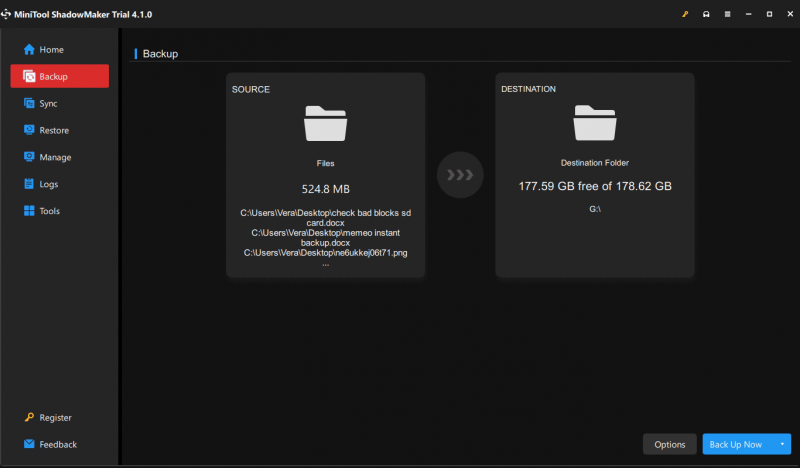
Εγκαταστήστε τα Windows 10 Home N
Τώρα είναι ώρα να εγκαταστήσετε αυτό το λειτουργικό σύστημα στον υπολογιστή σας με τη δημιουργημένη μονάδα εκκίνησης USB. Δείτε τα βήματα:
Βήμα 1: Συνδέστε τη μονάδα USB με δυνατότητα εκκίνησης στον υπολογιστή σας, επανεκκινήστε τον υπολογιστή, πατήστε ένα ειδικό πλήκτρο όπως Del, F2, F10 κ.λπ. (βάσει κατασκευαστών) για να εκκινήσετε το μηχάνημα στο BIOS και επιλέξτε τη μονάδα USB ως την πρώτη εκκίνηση Σειρά.
Βήμα 2: Στο Εγκατάσταση των Windows παράθυρο, διαμορφώστε μια γλώσσα, είσοδο πληκτρολογίου, μορφή ώρας και νομίσματος.
Βήμα 3: Κάντε κλικ Εγκατάσταση τώρα > Δεν έχω κλειδί προϊόντος .
Βήμα 4: Επιλέξτε Windows 10 Home N από τον κατάλογο των εκδόσεων. Στη συνέχεια, ολοκληρώστε την εγκατάσταση ακολουθώντας τις οδηγίες που εμφανίζονται στην οθόνη.
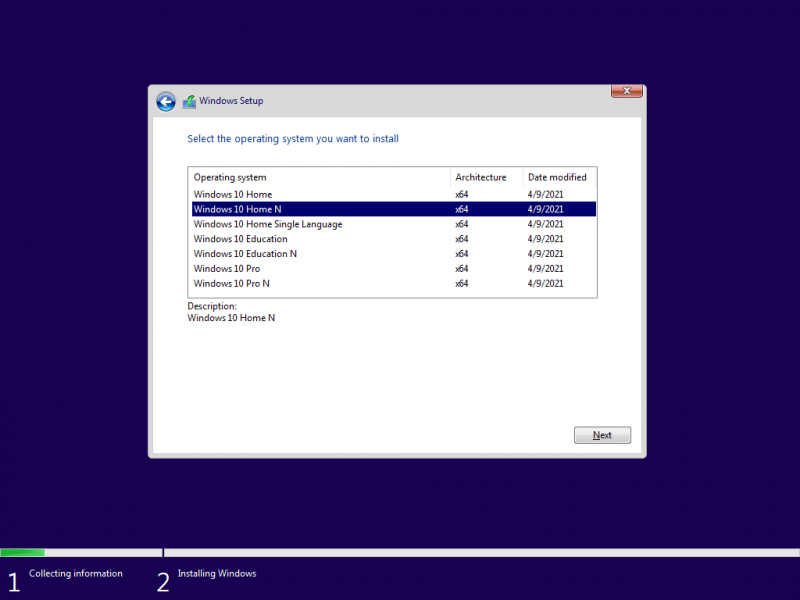
Μετά την εγκατάσταση των Windows 10 Home N, εάν χρειάζεστε το Windows Media Player και εφαρμογές που σχετίζονται με πολυμέσα, είναι απαραίτητο να εγκαταστήστε το πακέτο δυνατοτήτων πολυμέσων .




![Πώς να ανακτήσετε δεδομένα όταν ο υπολογιστής δεν θα εκκινήσει το 2020 (λειτουργεί 100%) [Συμβουλές MiniTool]](https://gov-civil-setubal.pt/img/data-recovery-tips/70/how-recover-data-when-pc-wont-boot-2020.png)
![Πώς να ανακτήσετε το διαγραμμένο ιστορικό από το Google Chrome - Οριστικός οδηγός [Συμβουλές MiniTool]](https://gov-civil-setubal.pt/img/blog/11/c-mo-recuperar-historial-borrado-de-google-chrome-gu-definitiva.png)
![Τι είναι το αρχείο M2TS και πώς να το παίξετε και να το μετατρέψετε σωστά [MiniTool Wiki]](https://gov-civil-setubal.pt/img/minitool-wiki-library/85/what-is-m2ts-file-how-play-convert-it-correctly.jpg)









![Τρόπος ανάκτησης διαγραμμένων μηνυμάτων WhatsApp στο iPhone - Καλύτερος τρόπος [Συμβουλές MiniTool]](https://gov-civil-setubal.pt/img/ios-file-recovery-tips/44/how-recover-deleted-whatsapp-messages-iphone-best-way.jpg)
![DVI VS VGA: Ποια είναι η διαφορά μεταξύ τους; [MiniTool News]](https://gov-civil-setubal.pt/img/minitool-news-center/47/dvi-vs-vga-what-s-difference-between-them.jpg)
