Windows 10 Σφάλμα 0x800f0954 DISM απέτυχε
Windows 10 Sphalma 0x800f0954 Dism Apetyche
Ορισμένοι από εσάς ενδέχεται να λάβετε τον κωδικό σφάλματος 0x800f0954 όταν θέλετε να εγκαταστήσετε το .NET Framework 3.5 ή να εγκαταστήσετε τυχόν προαιρετικές ενημερώσεις των Windows. Μην πανικοβάλλεστε! Σε αυτόν τον οδηγό για Ιστοσελίδα MiniTool , θα σας δείξουμε 4 λύσεις για να εξαλείψετε αυτό το σφάλμα από τον υπολογιστή σας.
Windows 10 Σφάλμα 0x800f0954 DISM απέτυχε
Το .NET Framework είναι μια πλατφόρμα γενικής χρήσης που αναπτύχθηκε από τη Microsoft. Παρέχει ένα περιβάλλον χρόνου εκτέλεσης και ένα σύνολο βιβλιοθηκών και εργαλείων για τη δημιουργία και την εκτέλεση εφαρμογών στο λειτουργικό σύστημα Windows. Ωστόσο, ενδέχεται να λάβετε τον κωδικό σφάλματος 0x800f0954 όταν προσπαθείτε να το κάνετε εγκαταστήστε το .NET Framework 3.5 ή άλλες προαιρετικές δυνατότητες μέσω της λειτουργικότητας των δυνατοτήτων των Windows ή του εργαλείου γραμμής εντολών DISM στα Windows 7, Windows 8.1 και Windows 10. Ακολουθούν τα μηνύματα σφάλματος που ενδέχεται να λάβετε όταν λαμβάνετε το σφάλμα DISM 0x800f0954 ή το σφάλμα .NET Framework 0x800f0954.
- Σφάλμα: 0x800f0954. Το DISM απέτυχε. Δεν έγινε καμία επέμβαση.
- Τα Windows δεν μπόρεσαν να ολοκληρώσουν τις ζητούμενες αλλαγές. Οι αλλαγές δεν ήταν δυνατό να ολοκληρωθούν. Κάντε επανεκκίνηση του υπολογιστή σας και δοκιμάστε ξανά. Κωδικός σφάλματος: 0x800f0954.
- 0x800f0954, CBS_E_INVALID_WINDOWS_UPDATE_COUNT_WSUS.
Αφού έχουμε μια βασική ιδέα του σφάλματος DISM 0x800f0954 ή του σφάλματος .NET Framework 0x800f0954, έρχεται το ερώτημα τι προκαλεί αυτό το σφάλμα; Οι 4 συνήθεις ένοχοι αναφέρονται ως εξής:
- Πρόβλημα Windows Update Server : Οι υπηρεσίες Windows Server Update Services σάς δίνουν τη δυνατότητα να ενημερώσετε τα Windows σε ένα δίκτυο υπολογιστών. Εάν το σύστημά σας δεν μπορεί να φτάσει στο WSUS, μπορεί επίσης να εμφανιστεί το σφάλμα DISM 0x800f0954.
- Πρόβλημα καταγραφής DISM CBS : Κατά καιρούς, το βοηθητικό πρόγραμμα DISM μπορεί να δημιουργήσει ορισμένα αρχεία καταγραφής που σχετίζονται με το CBS, αλλά υποδεικνύουν ότι υπάρχουν κάποια ανύπαρκτα προβλήματα στο σύστημά σας.
- Παλαιότερη έκδοση .NET Framework : Συνήθως, υποτίθεται ότι έχετε εγκαταστήσει την πιο πρόσφατη έκδοση του .NET Framework στον υπολογιστή σας. Εάν επιχειρήσετε να εγκαταστήσετε κάποιο παλαιότερο πακέτο .NET Framework, είναι πολύ πιθανό να λάβετε το σφάλμα .NET 3.5 0x800f0954.
- Το εμπόδιο του Local Group Policy Editor : Εάν μια πολιτική είναι απενεργοποιημένη από το Local Group Policy Editor για κάποιο λόγο, θα υπάρξει εμπόδιο στη σύνδεση μεταξύ των Windows Server Update Services και του Windows Optional Features Installer.
Πώς να διορθώσετε το σφάλμα DISM 0x800f0954 στα Windows 7/8.1/10/;
Επιδιόρθωση 1: Παράλειψη του Windows Server προσωρινά
Εάν το σύστημά σας δεν έχει πρόσβαση στον διακομιστή Windows Update, δεν θα σας επιτρέψει να εγκαταστήσετε προαιρετικές ενημερώσεις των Windows, με αποτέλεσμα να εμφανιστεί το σφάλμα .NET Framework 3.5 0x800f0954. Σε αυτήν την περίπτωση, μπορείτε να δοκιμάσετε να παρακάμψετε τον διακομιστή WSUS.
Βήμα 1. Πατήστε Νίκη + R να ανοίξει το Τρέξιμο διαλόγου.
Βήμα 2. Πληκτρολογήστε regedit και χτυπήστε Εισαγω για την έναρξη Επεξεργαστής Μητρώου . Εάν ζητηθεί από Ελεγχος λογαριασμού χρήστη , Κτύπημα Ναί για τη χορήγηση των αδειών.
Βήμα 3. Μεταβείτε στην ακόλουθη τοποθεσία: HKEY_LOCAL_MACHINE\SOFTWARE\Policies\Microsoft\Windows\WindowsUpdate\AU
Αν βρείτε δεν υπάρχει Ενημερωμένη έκδοση για Windows κλειδί κάτω Windows , μπορείτε να το δημιουργήσετε χειροκίνητα. Απλώς κάντε δεξί κλικ στο Windows πλήκτρο > επιλογή Νέος > επιλέξτε Κλειδί > μετονομάστε το σε Ενημερωμένη έκδοση για Windows .
Στη συνέχεια, κάντε δεξί κλικ Ενημερωμένη έκδοση για Windows > επιλέξτε Νέος > επιλέξτε Κλειδί > μετονομάστε το σε ΣΤΟ .

Βήμα 4. Επιλέξτε το ΣΤΟ πλήκτρο > κάντε δεξί κλικ στην κενή περιοχή στη δεξιά πλευρά > επιλέξτε Νέος > επιλέξτε Τιμή συμβολοσειράς > μετονομάστε το σε UserWUServer .
Βήμα 5. Κάντε διπλό κλικ UserWUServer να αλλάξει Δεδομένα αξίας προς την 0 και πατήστε Εντάξει για να αποθηκεύσετε τις αλλαγές.
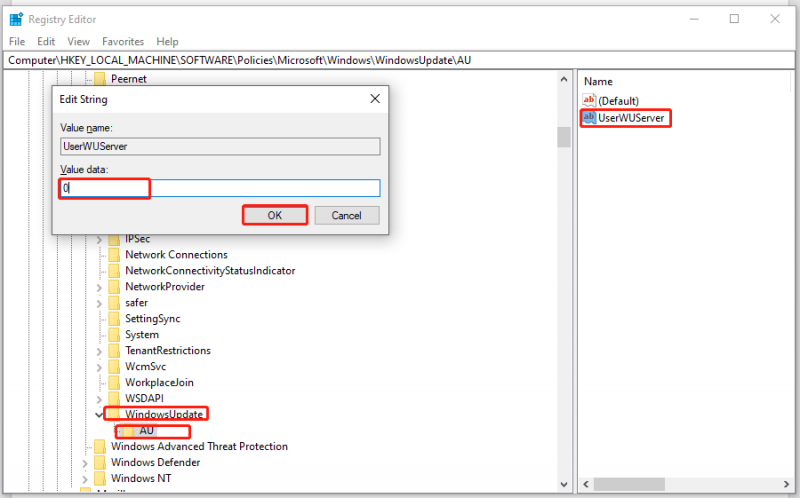
Βήμα 6. Ανοίξτε Εξερεύνηση αρχείων και κάντε δεξί κλικ Αυτό το PC διαλέγω Διαχειρίζονται .
Βήμα 7. Κάντε διπλό κλικ Υπηρεσίες και Εφαρμογές & Υπηρεσίες > κάντε κύλιση προς τα κάτω για να βρείτε Ενημερωμένη έκδοση για Windows > κάντε δεξί κλικ πάνω του για να το επιλέξετε Επανεκκίνηση . Τώρα, μπορείτε να εγκαταστήσετε με επιτυχία το .NET Framework 3.5 χωρίς τον κωδικό σφάλματος 0x800f0954.
Διόρθωση 2: Καθαρίστε τα αρχεία καταγραφής CBS
Αναφέρεται ότι το σφάλμα DISM 0x800f0954 δεν υπάρχει πλέον μετά τη διαγραφή των αρχείων καταγραφής συντήρησης βάσει στοιχείων που σχετίζονται με το DISM. Δείτε πώς να το κάνετε:
Βήμα 1. Πατήστε Νίκη + ΚΑΙ για να ανοίξω Εξερεύνηση αρχείων .
Βήμα 2. Μεταβείτε στην ακόλουθη τοποθεσία: C:\Windows\Logs\CBS .
Βήμα 3. Πατήστε Ctrl + ΕΝΑ για να επιλέξετε όλα τα αρχεία μέσα στο CBS φάκελο και κάντε δεξί κλικ πάνω τους για να επιλέξετε Διαγράφω .
Βήμα 4. Στη συνέχεια, κλείστε το CBS φάκελο και εκτελέστε Γραμμή εντολών ως διαχειριστής.
Βήμα 5. Εκτελέστε την ακόλουθη εντολή για εγκατάσταση .Πλαίσιο δικτύου και μην ξεχάσετε να χτυπήσετε Εισαγω .
Dism.exe /online /enable-feature /featurename:NetFX3 /source:C:\
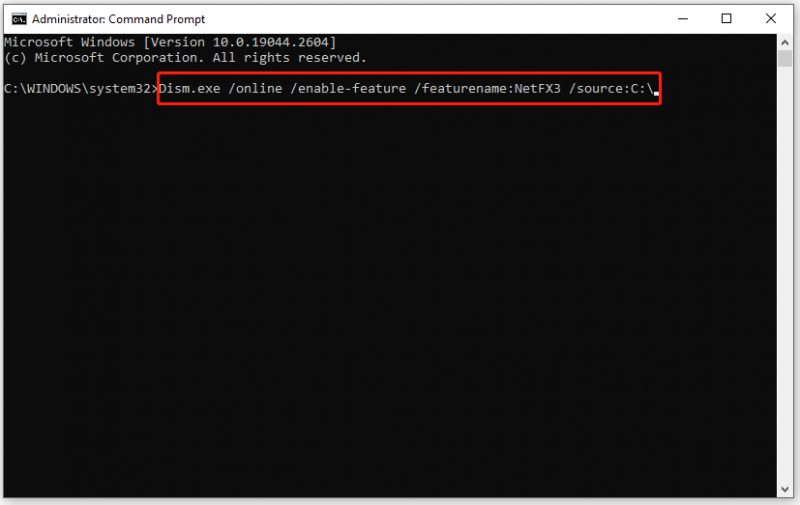
Τώρα, πιθανότατα θα εγκαταστήσετε το .NET Framework χωρίς κωδικό σφάλματος 0x800f0954.
Τι γίνεται αν τα αρχεία καταγραφής του ΚΝΣ είναι κατεστραμμένα; Μην ανησυχείτε! Μπορείτε να βρείτε μερικές αποτελεσματικές λύσεις σε αυτόν τον οδηγό - Τι είναι το CBS.log Windows 10 & Πώς να διορθώσετε το κατεστραμμένο πρόβλημα του CBS.log .
Διόρθωση 3: Τροποποίηση πολιτικών ομάδας
Εάν υπάρχουν κάποια προβλήματα με τις πολιτικές ομάδας, θα αποτύχει επίσης η λήψη ορισμένων λειτουργικών λειτουργιών και περιεχομένου επισκευής. Ακολουθήστε αυτές τις οδηγίες:
Συμβουλή: Αυτή η λύση δεν ισχύει για όλες τις εκδόσεις των Windows. Εάν χρησιμοποιείτε Windows 10 Home, θα πρέπει να παραλείψετε αυτήν την επιδιόρθωση επειδή δεν μπορεί να υποστηρίξει το Local Group Policy Editor.
Βήμα 1. Πατήστε Νίκη + R να ανοίξει το Τρέξιμο κουτί.
Βήμα 2. Πληκτρολογήστε gpedit.msc και χτυπήστε Εντάξει για την έναρξη Επεξεργαστής πολιτικής τοπικής ομάδας . Εάν ζητηθεί από UAC , Κτύπημα Ναί .
Βήμα 3. Πλοηγηθείτε στο Διαμόρφωση υπολογιστή > Πρότυπα διαχείρισης > Σύστημα . Με Σύστημα επιλεγμένο, μετακινηθείτε προς τα κάτω στο δεξί παράθυρο για να βρείτε Καθορίστε ρυθμίσεις για την προαιρετική εγκατάσταση και επισκευή εξαρτημάτων και κάντε διπλό κλικ πάνω του.
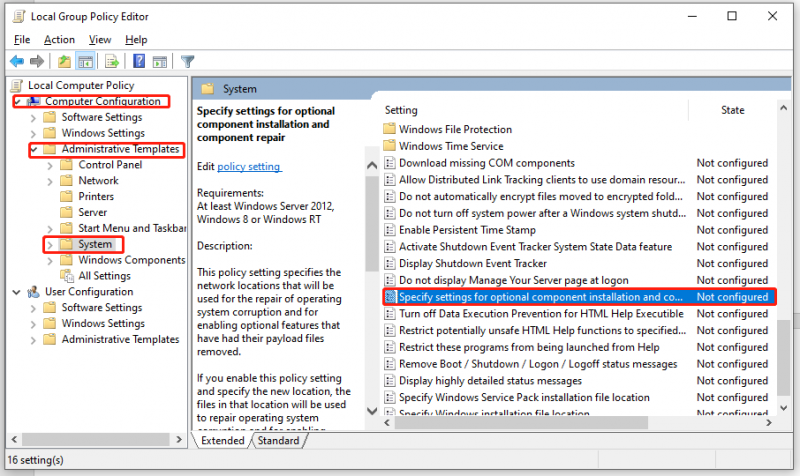
Βήμα 4. Ορίστε την πολιτική σε Ενεργοποιήθηκε και ελέγξτε Λήψη περιεχομένου επισκευής και προαιρετικών δυνατοτήτων απευθείας από το Windows Update αντί από τις Υπηρεσίες Windows Server Update Services (WSUS) .
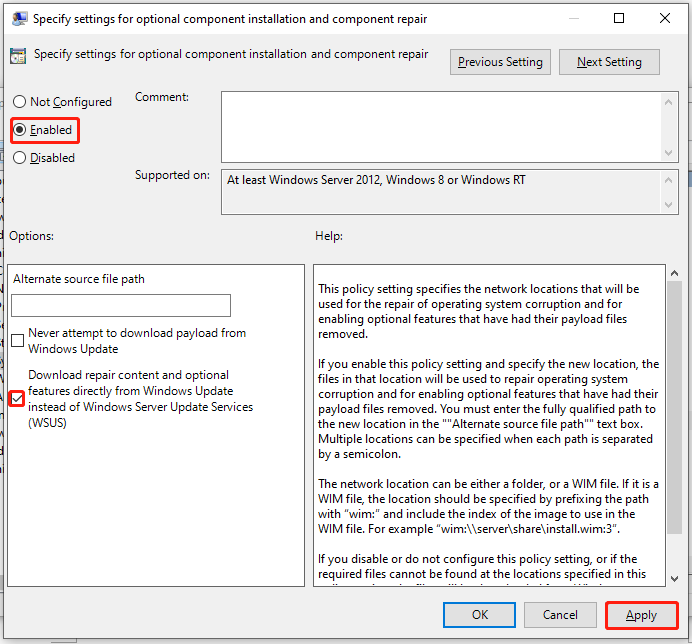
Βήμα 5. Κάντε κλικ στο Ισχύουν για να αποθηκεύσετε τη διαμόρφωση και μετά να βγείτε Επεξεργαστής πολιτικής τοπικής ομάδας . Το σφάλμα DISM 0x800f0954 ενδέχεται να έχει φύγει κατά την επόμενη εκκίνηση του συστήματος.
Επιδιόρθωση 4: Εγκαταστήστε το .NET Framework 3.5 με το PowerShell
Εάν εγκαταστήσετε ένα παλαιότερο πακέτο .NET Framework χρησιμοποιώντας DISM, μπορεί επίσης να προκαλέσει σφάλμα DISM: 0x800f0954. Για να λύσετε αυτό το ζήτημα, μπορείτε να εγκαταστήσετε το .NET Framework 3.5 μέσω του Windows PowerShell.
Βήμα 1. Κάντε δεξί κλικ στο Αρχή εικονίδιο και επιλέξτε Windows PowerShell (Διαχειριστής) στο μενού περιβάλλοντος.
Βήμα 2. Στο παράθυρο εντολών, πληκτρολογήστε Add-WindowsCapability –Online -Name NetFx3~~~~ –Πηγή D.\sources\sxs και μετά πατήστε Εισαγω .
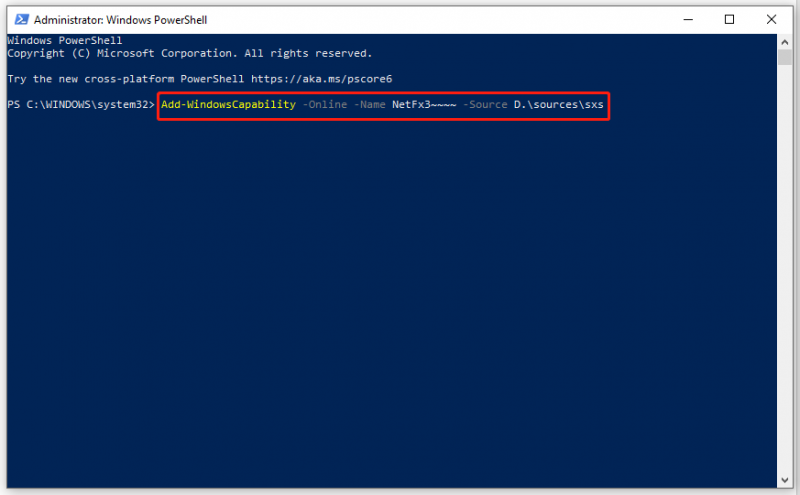
Βήμα 3. Αφού ολοκληρωθεί η διαδικασία, σταματήστε Windows PowerShell και επανεκκινήστε τον υπολογιστή σας.
Επιδιόρθωση 5: Εγκαταστήστε το .NET Framework 3.5 από τα Windows 10 ISO
Εάν καμία από τις λύσεις δεν είναι χρήσιμη για εσάς, η τελευταία επιλογή είναι να εγκαταστήσετε το .NET Framework 3.5 ή προαιρετικές δυνατότητες από τα Windows 10 ISO. Βεβαιωθείτε ότι το αρχείο ISO αντιστοιχεί στην έκδοση των Windows 10 που είναι εγκατεστημένη στον υπολογιστή σας.
Βήμα 1. Μεταβείτε στο Επίσημος ιστότοπος της Microsoft και κάντε κλικ στο Λήψη εργαλείου τώρα .
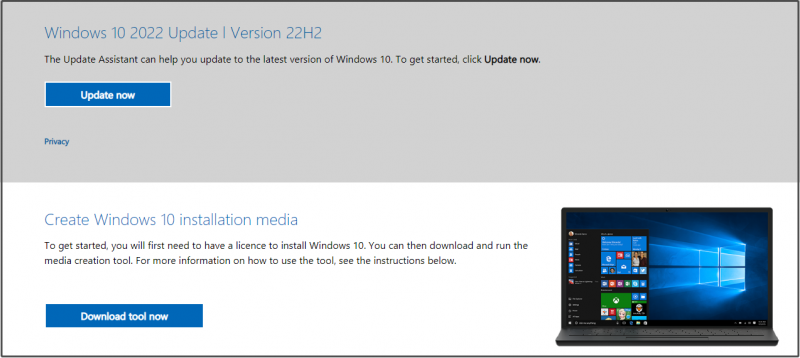
Βήμα 2. Χτυπήστε Αποδέχομαι για να αποδεχτείτε τους όρους άδειας > επιλέξτε Δημιουργήστε μέσα εγκατάστασης (μονάδα flash USB, DVD ή αρχείο ISO) για άλλον υπολογιστή > χτυπήστε Επόμενο > επιλέξτε Γλώσσα , Αρχιτεκτονική , και Επεξεργασία > χτυπήστε Επόμενο > τσιμπούρι iso-αρχείο > χτυπήστε Επόμενο > επιλέξτε μια τοποθεσία λήψης για το αρχείο ISO των Windows 10 > πατήστε Αποθηκεύσετε .
Βήμα 3. Μετά τη λήψη, βρείτε το αρχείο ISO Εξερεύνηση αρχείων και κάντε δεξί κλικ πάνω του για να επιλέξετε το Βουνό επιλογή. Στη συνέχεια, σημειώστε το γράμμα της μονάδας δίσκου της τοποθετημένης μονάδας.
Βήμα 4. Εκκίνηση Γραμμή εντολών ως διαχειριστής και εκτελέστε την ακόλουθη εντολή (μην ξεχάσετε να αντικαταστήσετε Η:\ με το γράμμα μονάδας δίσκου της τοποθετημένης μονάδας δίσκου):
dism /online /enable-feature /featurename:NetFX3 /Source:H:\sources\sxs /LimitAccess
Εάν πρέπει να εγκαταστήσετε όλα τα στοιχεία (συμπεριλαμβανομένων των Windows Communication Foundation HTTP Activation και Windows Communication Foundation Non-HTTP Activation), προσθέστε το /Ολα παράμετρος στην εντολή πίσω όνομα χαρακτηριστικού: NetFX3 . Οι περισσότεροι χρήστες δεν χρειάζονται τα δύο στοιχεία.
Σχετικό άρθρο: Windows 10 Προσάρτηση/Αποπροσάρτηση ISO | Αποκτήστε αυτόν τον πλήρη οδηγό τώρα
Πρόταση: Δημιουργήστε αντίγραφα ασφαλείας του συστήματός σας με το MiniTool ShadowMaker
Μέχρι τώρα, ενδέχεται να καταφέρετε να αφαιρέσετε το σφάλμα DISM 0x800f0954 από τον υπολογιστή σας. Είναι φυσικό για τους χρήστες υπολογιστών να αντιμετωπίζουν τέτοια λάθη στην καθημερινή ζωή και την εργασία τους. Ακόμα κι αν είσαι πολύ ικανός στους υπολογιστές, δεν θα προβλέψεις ποτέ τι θα πάθεις το επόμενο δευτερόλεπτο.
Επομένως, η δημιουργία αντιγράφων ασφαλείας του υπολογιστή σας είναι αναπόσπαστο μέρος της καθημερινής ζωής. Με ένα αντίγραφο ασφαλείας εκ των προτέρων, μπορείτε να επαναφέρετε το σύστημά σας σε κανονική κατάσταση εύκολα όταν οι συσκευές Windows σας αντιμετωπίζουν προβλήματα αντί να σκέφτεστε σκληρά πώς να αντιμετωπίσετε το σφάλμα.
Όσον αφορά τη δημιουργία αντιγράφων ασφαλείας, το MiniTool ShadowMaker ανήκει στη δική του κατηγορία. Αυτό επαγγελματικό λογισμικό δημιουργίας αντιγράφων ασφαλείας είναι δωρεάν και αξιόπιστο και μπορείτε να δημιουργήσετε αντίγραφα ασφαλείας των αρχείων, των φακέλων, των κατατμήσεων, των δίσκων και του λειτουργικού σας συστήματος μέσα σε λίγα απλά βήματα. Ταυτόχρονα, υποστηρίζει επίσης συγχρονισμό αρχείων και κλωνοποίηση δίσκου σε συστήματα Windows εκτός από τη δημιουργία αντιγράφων ασφαλείας. Το ατού του MiniTool ShadowMaker είναι μια λύση δημιουργίας αντιγράφων ασφαλείας συστήματος με ένα κλικ. Ας δούμε πώς λειτουργεί.
Βήμα 1. Κάντε λήψη, εγκατάσταση και εκκίνηση αυτού του δωρεάν εργαλείου.
Βήμα 2. Κάντε κλικ στο Διατήρηση δοκιμής και πηγαίνετε στο Αντιγράφων ασφαλείας σελίδα.
Βήμα 3. Όπως μπορείτε να δείτε, το σύστημα είναι επιλεγμένο από προεπιλογή ΠΗΓΗ , επομένως χρειάζεται μόνο να επιλέξετε μια διαδρομή προορισμού για την εφεδρική εικόνα σας ΠΡΟΟΡΙΣΜΟΣ . Εδώ, συνιστάται ιδιαίτερα η αποθήκευση των αντιγράφων ασφαλείας των αρχείων σας σε ένα διαμέρισμα μιας μονάδας flash USB ή ενός εξωτερικού σκληρού δίσκου.
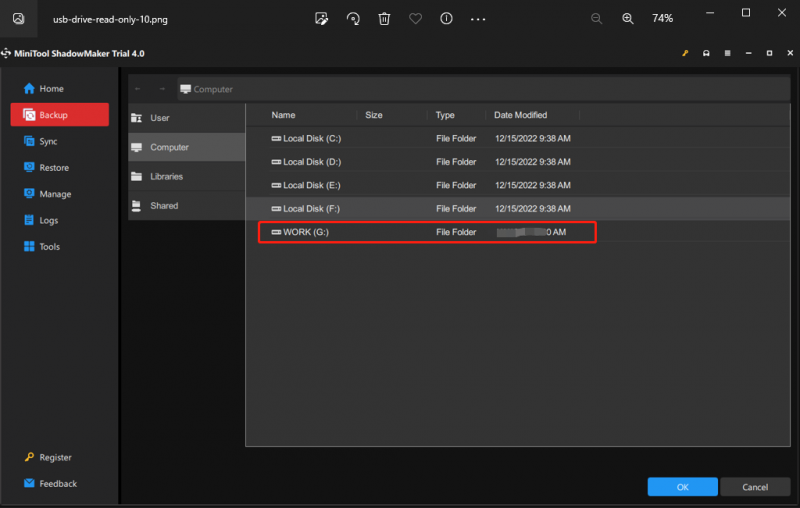
Όσο για τη δημιουργία αντιγράφου ασφαλείας για τα πολύτιμα αρχεία σας, μπορείτε να μεταβείτε στο Αντιγράφων ασφαλείας > ΠΗΓΗ > Φάκελοι και Αρχεία για να επιλέξετε τα επιθυμητά αρχεία/φακέλους και, στη συνέχεια, επιλέξτε μια διαδρομή αποθήκευσης ΠΡΟΟΡΙΣΜΟΣ .
Βήμα 4. Αφού κάνετε την επιλογή σας, κάντε κλικ στο Δημιουργία αντιγράφων ασφαλείας τώρα για να ξεκινήσετε αμέσως το αντίγραφο ασφαλείας.
Στη συνέχεια, πρέπει να δημιουργήσετε έναν δίσκο USB με δυνατότητα εκκίνησης με το MiniTool ShadowMaker σε περίπτωση που ο υπολογιστής σας αποτύχει να εκκινήσει. Ακολουθήστε αυτά τα βήματα:
Βήμα 1. Εκκινήστε το MiniTool ShadowMaker και μεταβείτε στο Εργαλεία σελίδα.
Βήμα 2. Κάντε κλικ στο Media Builder και Μέσα που βασίζονται σε WinPE με προσθήκη MiniTool .
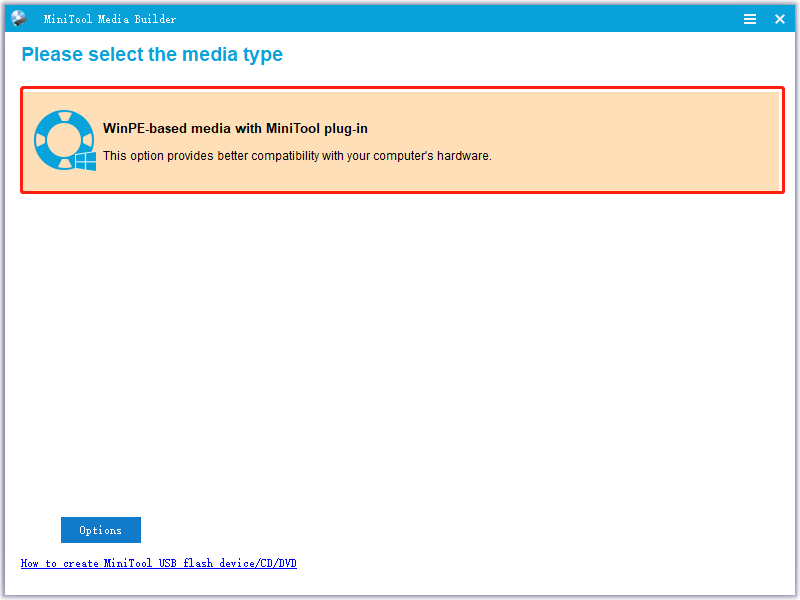
Βήμα 3. Επιλέξτε USB Flash Disk και χτυπήστε Ναί εάν σας ζητηθεί από ένα προειδοποιητικό μήνυμα. Αφού ολοκληρωθεί η διαδικασία, χτυπήστε Φινίρισμα και κλείστε αυτό το πρόγραμμα. Όταν ο υπολογιστής σας αντιμετωπίζει κάποιες ριζικές αλλαγές όπως κολλάει το σύστημα , αποτυχία σκληρού δίσκου, μαύρη οθόνη, μπλε οθόνη του θανάτου και πολλά άλλα, μπορείτε να εκκινήσετε τον υπολογιστή σας από αυτόν τον εκκινήσιμο δίσκο USB και να πραγματοποιήσετε ανάκτηση συστήματος.
Χρειαζόμαστε τη φωνή σου
Με λίγα λόγια, ενδέχεται να λάβετε το σφάλμα DISM 0x800f0954 ή το σφάλμα .NET Framework 0x800f0954 όταν δεν εγκαταστήσετε το .NET Framework 3.5 ή την προαιρετική ενημέρωση των Windows. Αν ψάχνετε για κάποιες επιδιορθώσεις για αυτό, οι πέντε λύσεις που αναφέρονται παραπάνω μπορεί να σας φανούν χρήσιμες.
Κατά τη διαδικασία αντιμετώπισης προβλημάτων, εάν διαπιστώσετε ότι ορισμένες από τις διορθώσεις δεν ισχύουν για την τρέχουσα κατάστασή σας, μη διστάσετε να μεταβείτε σε άλλες επιδιορθώσεις. Για περισσότερες ερωτήσεις σχετικά με το προϊόν μας, μπορείτε να μας πείτε τις προτάσεις σας στη ζώνη σχολίων παρακάτω ή να επικοινωνήσετε μαζί μας μέσω [email προστατεύεται] .
Σφάλμα DISM 0x800f0954 FAQ
Πώς μπορώ να διορθώσω τον κωδικό σφάλματος 0x800f0954;Για το σφάλμα DISM 0x800f0954 ή το σφάλμα .NET Framework 0x800f0954, μπορείτε:
- Παράκαμψη του Windows Server προσωρινά
- Εγκαταστήστε το .NET Framework μέσω του Windows PowerShell
- Καθαρίστε τα αρχεία καταγραφής CBS
- Τροποποίηση Πολιτικών Ομίλου
Για Σφάλμα Windows 10 Language Pack 0x800f0954 , θα έπρεπε:
- Αλλάξτε τις ρυθμίσεις Wi-Fi
- Επεξεργαστείτε τις ρυθμίσεις Wuauserv
- Μη αυτόματη προσθήκη του πακέτου γλωσσών.
Υπάρχουν δύο προϋποθέσεις για το 0 * 800f0954 - Σφάλμα Windows 10 Language Pack 0x800f0954 και DISM error 0x800f0954 (.NET Framework error 0x800f0954). Το πρώτο εμφανίζεται όταν το πακέτο γλώσσας των Windows 10 δεν εγκαθίσταται σωστά, ενώ το δεύτερο εμφανίζεται όταν προσπαθείτε να εγκαταστήσετε το .NET Framework 3.5 ή μια διαφορετική προαιρετική δυνατότητα στα Windows 10.
Πώς μπορώ να διορθώσω ένα κατεστραμμένο DISM;Επιδιόρθωση 1: Απενεργοποιήστε προσωρινά το λογισμικό προστασίας από ιούς
Διόρθωση 2: Εκτελέστε την εντολή DISM σε καθαρή εκκίνηση
Διόρθωση 3: Αλλάξτε τη σωστή θέση εάν το αρχείο Install.wim
Διόρθωση 4: Καταργήστε την επιλογή Install.wim μόνο για ανάγνωση
Διόρθωση 5: Εκκαθάριση στοιχείων εικόνας συστήματος
Επιδιόρθωση 6: Επαναφορά της υπηρεσίας Windows Update
Επιδιόρθωση 7: Εκτελέστε το Windows Update Troubleshooter
Επιδιόρθωση 8: Απενεργοποίηση διακομιστή μεσολάβησης
















![[Διορθώθηκε] Χρειάζεστε έλεγχο ταυτότητας υπηρεσιών Microsoft στο Minecraft;](https://gov-civil-setubal.pt/img/news/92/you-need-authenticate-microsoft-services-minecraft.png)


![Ασφαλής υπολογιστής από Avast Virus Chest & MiniTool ShadowMaker [Συμβουλές MiniTool]](https://gov-civil-setubal.pt/img/backup-tips/99/secure-computer-avast-virus-chest-minitool-shadowmaker.jpg)