Windows 11 KB5034765 Δεν εγκαθίσταται κολλημένος – Τρόπος επιδιόρθωσης
Windows 11 Kb5034765 Not Installing Stuck How To Fix
Υποφέρετε από μη εγκατάσταση των Windows 11 KB5034765 ή κόλλησε κατά τη λήψη; Για να εγκαταστήσετε τη σημαντική ενημέρωση, μπορείτε να δοκιμάσετε πολλούς τρόπους για να αντιμετωπίσετε αυτό το ζήτημα. Τώρα, ας διαβάσουμε αυτόν τον οδηγό από MiniTool και εμβαθύνετε στον τρόπο επίλυσης του προβλήματος εγκατάστασης.Το KB5034765 δεν θα εγκατασταθεί στα Windows 11
Στις 13 Φεβρουαρίου 2024, η Microsoft κυκλοφόρησε την ενημερωμένη έκδοση KB5034765 (Εκδόσεις λειτουργικού συστήματος 22621.3155 και 22631.3155) στα Windows 11 23H2 και 22H2. Αυτή η ενημέρωση στοχεύει στη βελτίωση της λειτουργικότητας του Copilot και στη διόρθωση ζητημάτων ασφαλείας στο σύστημα.
Ωστόσο, θα μπορούσατε να αντιμετωπίσετε την κατάσταση – το KB5034765 δεν εγκαθίσταται ή έχει κολλήσει όταν προσπαθείτε να λάβετε αυτήν την ενημέρωση στις Ρυθμίσεις. Συγκεκριμένα, η ενημέρωση αποτυγχάνει επανειλημμένα να εγκατασταθεί, εμφανίζοντας έναν κωδικό σφάλματος όπως 0x800f0922, 0x800f0982, 0x80070002, 0x800f081f κ.λπ.
Οι λόγοι πίσω από αυτό το ενοχλητικό ζήτημα μπορεί να περιλαμβάνουν κατεστραμμένα αρχεία συστήματος, έλλειψη χώρου στο δίσκο, παρεμβολές με λογισμικό τρίτων κατασκευαστών, προβλήματα με στοιχεία ενημέρωσης των Windows κ.λπ. Ανεξάρτητα, θα πρέπει να δοκιμάσετε κάποιες λύσεις για να απαλλαγείτε από το πρόβλημα όταν το KB5034765 δεν εγκατασταθεί στον υπολογιστή σας.
Σχετική ανάρτηση: Τρόπος διόρθωσης: Το Windows Update κόλλησε στον έλεγχο για ενημερώσεις
Εγκαταστήστε τα Windows 11 KB5034765 μέσω του καταλόγου του Microsoft Update
Ενώ αντιμετωπίζετε το πρόβλημα της μη εγκατάστασης/κολλήματος του KB5034765, μπορείτε να δοκιμάσετε έναν άλλο τρόπο εγκατάστασης αυτής της ενημέρωσης. Κάντε αυτό μέσω του καταλόγου Microsoft Update αντί του Windows Update.
Συμβουλές: Πριν συνεχίσετε, συνιστάται πάντα να δημιουργείτε ένα αντίγραφο ασφαλείας για τον υπολογιστή σας, καθώς εμφανίζονται συχνά σφάλματα ενημέρωσης, προκαλώντας πιθανά ζητήματα όπως απώλεια δεδομένων. Απλά τρέχα MiniTool ShadowMaker και μετά ακολουθήστε τον οδηγό - Πώς να δημιουργήσετε αντίγραφα ασφαλείας του υπολογιστή σε εξωτερικό σκληρό δίσκο/Cloud στο Win11/10 .Δοκιμή MiniTool ShadowMaker Κάντε κλικ για λήψη 100% Καθαρό & Ασφαλές
Βήμα 1: Επισκεφτείτε το https://www.catalog.update.microsoft.com/ and type KB5034765 μέσα στο Αναζήτηση πλαίσιο για να βρείτε αυτήν την ενημέρωση.
Βήμα 2: Εντοπίστε την έκδοση με βάση το σύστημά σας και κάντε κλικ στο Κατεβάστε κουμπί δίπλα του.
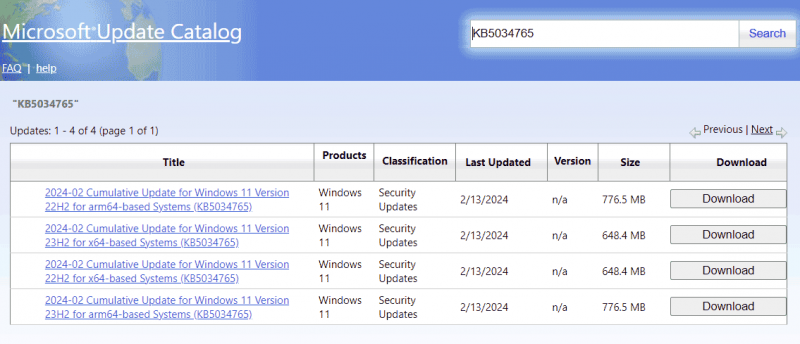
Βήμα 3: Κάντε κλικ στον δεδομένο σύνδεσμο για να λάβετε ένα αρχείο .msu και, στη συνέχεια, κάντε διπλό κλικ σε αυτό για να ξεκινήσετε την εγκατάσταση του KB5034765.
Εάν εξακολουθείτε να θέλετε να ενημερώσετε τα Windows 11 μέσω του Windows Update, μεταβείτε στην επιδιόρθωση του KB5034765 που δεν εγκαταστάθηκε δοκιμάζοντας τις παρακάτω λύσεις.
Επιδιόρθωση 1. Εκτελέστε το Windows Update Troubleshooter
Η Αντιμετώπιση προβλημάτων του Windows Update μπορεί να σας βοηθήσει να διορθώσετε ορισμένα ζητήματα που σας εμποδίζουν να ενημερώσετε τα Windows. Όταν δεν μπορείτε να εγκαταστήσετε το KB5034765, δοκιμάστε αυτό το εργαλείο και δείτε εάν εντοπίζει και επιλύει σφάλματα που βρέθηκαν.
Βήμα 1: Πατήστε Νίκη + Ι για να ανοίξετε τις Ρυθμίσεις των Windows 11.
Βήμα 2: Πλοηγηθείτε στο Σύστημα > Αντιμετώπιση προβλημάτων > Άλλα εργαλεία αντιμετώπισης προβλημάτων .
Βήμα 3: Κάντε κλικ στο Τρέξιμο κουμπί δίπλα Ενημερωμένη έκδοση για Windows για τον εντοπισμό και την επίλυση προβλημάτων.
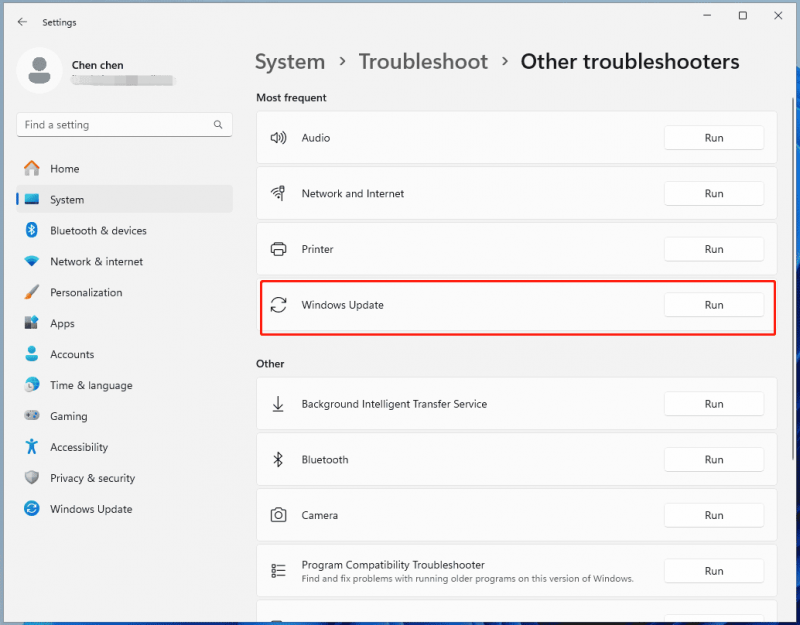
Διόρθωση 2. Εκτελέστε μια καθαρή εκκίνηση
Αυτή η λειτουργία εκτελεί τα Windows με ένα ελάχιστο σύνολο προγραμμάτων οδήγησης και προγραμμάτων εκκίνησης, τα οποία μπορούν να εξαλείψουν την πιθανότητα σύγκρουσης λογισμικού τρίτων με τη διαδικασία ενημέρωσης για τη διόρθωση των Windows 11 KB5034765 που κόλλησαν/δεν εγκαταστάθηκαν.
Βήμα 1: Ανοίξτε το Τρέξιμο παράθυρο διαλόγου πατώντας Win + R , τύπος msconfig και κάντε κλικ Εντάξει .
Βήμα 2: Κάτω Υπηρεσίες , έλεγχος Απόκρυψη όλων των υπηρεσιών της Microsoft και κάντε κλικ Απενεργοποίηση όλων .
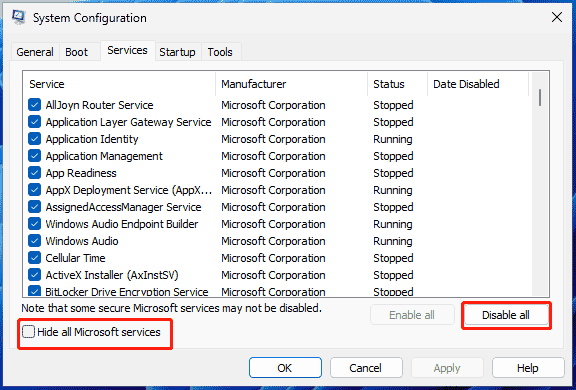
Βήμα 3: Μεταβείτε στο Εκκίνηση > Ανοίξτε τη Διαχείριση εργασιών και στη συνέχεια απενεργοποιήστε τα μη απαραίτητα προγράμματα εκκίνησης.
Επιδιόρθωση 3. Απενεργοποιήστε το λογισμικό προστασίας από ιούς
Κατά καιρούς, το λογισμικό προστασίας από ιούς ή το τείχος προστασίας θα μπορούσε να μπλοκάρει ή να παρεμποδίσει τη διαδικασία ενημέρωσης και να σταματήσει τη σωστή λήψη, εγκατάσταση ή λειτουργία του. Εάν το KB5034765 δεν εγκατασταθεί στον υπολογιστή σας με Windows 11, προσπαθήστε να απενεργοποιήσετε το τείχος προστασίας ή την εφαρμογή προστασίας από ιούς.
Για να απενεργοποιήσετε την ασφάλεια των Windows, ακολουθήστε τον οδηγό – [Λύση] Πώς να απενεργοποιήσετε το Windows Defender Antivirus στο Win 10/11 . Για να απενεργοποιήσετε το Τείχος προστασίας των Windows, ανατρέξτε στην ανάρτηση – Πώς να απενεργοποιήσετε και να ενεργοποιήσετε το τείχος προστασίας του Windows Defender .
Επιδιόρθωση 4. Επαναφέρετε τα στοιχεία του Windows Update
Αυτός ο τρόπος περιλαμβάνει τη διακοπή των υπηρεσιών του Windows Update, την εκκαθάριση της προσωρινής μνήμης ενημέρωσης και την επανεκκίνηση των υπηρεσιών, γεγονός που βοηθά στην κατάργηση τυχόν κατεστραμμένων ή κατεστραμμένων αρχείων ή ρυθμίσεων για την επίλυση του KB5034765 που δεν εγκαθίσταται.
Για να το κάνετε αυτό, μπορείτε να ακολουθήσετε τα βήματα σε αυτόν τον οδηγό – Πώς να επαναφέρετε τα στοιχεία του Windows Update στα Windows 11/10 .
Διορθώστε 5. Εκτελέστε SFC & DISM
Μερικές φορές το Windows 11 KB5034765 αποτυγχάνει να εγκατασταθεί λόγω κατεστραμμένων αρχείων συστήματος και θα πρέπει να δοκιμάσετε μια σάρωση SFC για να επιδιορθώσετε τη ζημιά.
Βήμα 1: Εκτελέστε τη γραμμή εντολών με δικαιώματα διαχειριστή.
Βήμα 2: Εκτελέστε την εντολή – sfc /scannow .
Βήμα 3: Μόλις τελειώσετε, μπορείτε επίσης να εκτελέσετε αυτήν την εντολή - DISM /Online /Cleanup-Image /RestoreHealth .
Διόρθωση 6. Διαγράψτε το φάκελο $WinREAgent
Εάν αυτές οι παραπάνω κοινές λύσεις δεν μπορούν να κάνουν το κόλπο, μπορείτε να προσπαθήσετε να διαγράψετε το φάκελο $WinREAgent ενώ το KB5034765 αποτυγχάνει να εγκατασταθεί στον υπολογιστή. Αυτός ο τρόπος έχει αποδειχθεί αποτελεσματικός από τους χρήστες στο Reddit. Λοιπόν, ρίξτε μια βολή.
Βήμα 1: Ανοίξτε την Εξερεύνηση αρχείων, μεταβείτε στο Προβολή > Εμφάνιση και επιλέξτε Κρυφά αντικείμενα .
Βήμα 2: Εντοπίστε $WinREAgent και διαγράψτε το από τον υπολογιστή σας.
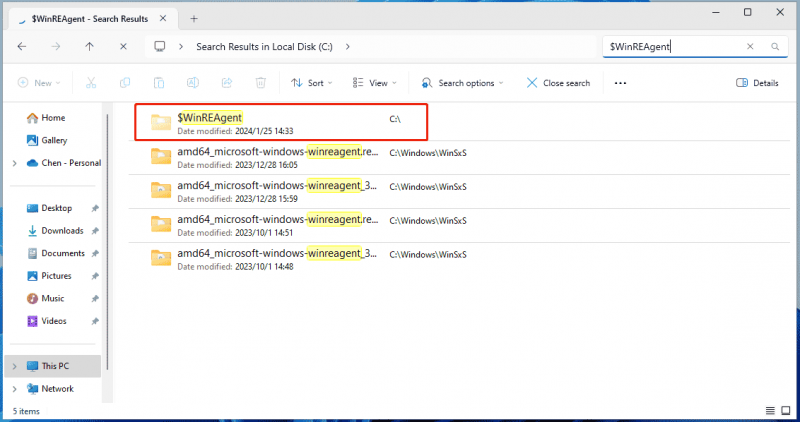
Εναλλακτικά, μπορείτε να εκτελέσετε την Εκκαθάριση δίσκου, να επιλέξετε τη μονάδα δίσκου συστήματος, να επιλέξετε τα πλαίσια για Προσωρινά αρχεία και άλλες σχετικές επιλογές και κάντε κλικ OK > Διαγραφή αρχείων . Αυτό θα διαγράψει το $WinREAgent. Ή, μπορείτε να εκτελέσετε την εντολή - rmdir /S /QC:\$WinREAgent στη γραμμή εντολών για να διαγράψετε αυτόν τον κρυφό φάκελο.
Μόλις τελειώσετε, δοκιμάστε να εγκαταστήσετε τα Windows 11 KB5034765 μέσω του Windows Update και θα ενημερώσετε σε αυτήν την έκδοση χωρίς προβλήματα.
![12 τρόποι για να επιδιορθώσετε το σφάλμα μπλε οθόνης Caller Caller Windows 10/8/7 [Συμβουλές MiniTool]](https://gov-civil-setubal.pt/img/data-recovery-tips/16/12-ways-fix-bad-pool-caller-blue-screen-error-windows-10-8-7.jpg)
![Το Evernote δεν συγχρονίζεται; Ένας οδηγός βήμα προς βήμα για τη διόρθωση αυτού του ζητήματος [Συμβουλές MiniTool]](https://gov-civil-setubal.pt/img/backup-tips/89/evernote-not-syncing-a-step-by-step-guide-to-fix-this-issue-minitool-tips-1.png)

![Επιλύθηκε: Fatal Error C0000034 Εφαρμογή λειτουργίας ενημέρωσης [MiniTool News]](https://gov-civil-setubal.pt/img/minitool-news-center/56/solved-fatal-error-c0000034-applying-update-operation.png)

![Απενεργοποιήθηκαν 4 τρόποι για τη Διαχείριση εργασιών από τον Διαχειριστή σας [MiniTool News]](https://gov-civil-setubal.pt/img/minitool-news-center/64/4-ways-task-manager-has-been-disabled-your-administrator.png)
![Εργαλείο ετοιμότητας ενημέρωσης συστήματος: Διόρθωση ασυνεπειών στον υπολογιστή [MiniTool News]](https://gov-civil-setubal.pt/img/minitool-news-center/11/system-update-readiness-tool.jpg)
![Ο εξωτερικός σκληρός δίσκος χρειάζεται για πάντα για φόρτωση; Λάβετε χρήσιμες λύσεις! [Συμβουλές MiniTool]](https://gov-civil-setubal.pt/img/data-recovery-tips/93/external-hard-drive-takes-forever-load.jpg)



![[Γρήγορος οδηγός] Ctrl X Σημασία και πώς να το χρησιμοποιήσετε στα Windows;](https://gov-civil-setubal.pt/img/news/31/ctrl-x-meaning-how-use-it-windows.png)
![Επιδιόρθωση του προβλήματος της υπηρεσίας Malwarebytes High CPU στα Windows [MiniTool News]](https://gov-civil-setubal.pt/img/minitool-news-center/13/fix-malwarebytes-service-high-cpu-problem-windows.png)

![MiniTool Power Data Recovery Crack & Serial Key 2021 [Συμβουλές MiniTool]](https://gov-civil-setubal.pt/img/data-recovery-tips/07/minitool-power-data-recovery-crack-serial-key-2021.jpg)


![[Διορθώθηκε]: Λυπούμαστε, έχουμε κάποια προσωρινά προβλήματα διακομιστή](https://gov-civil-setubal.pt/img/news/82/fixed-sorry-we-are-having-some-temporary-server-issues-1.png)
