Πώς να διορθώσετε τον κωδικό σφάλματος 0x00000000 του Microsoft Store; Επτά Τρόποι
How To Fix The Microsoft Store Error Code 0x00000000 Seven Ways
Γιατί εμφανίζεται ο κωδικός σφάλματος της Microsoft 0x00000000 στα Windows; Πώς να απαλλαγείτε από τον κωδικό σφάλματος; Εάν δυσκολεύεστε με αυτές τις ερωτήσεις, μπορείτε να ανατρέξετε σε αυτήν την ανάρτηση στο Ιστοσελίδα MiniTool . Θα παρέχει πολλές αποτελεσματικές μεθόδους για την επίλυση του σφάλματος.Σφάλμα Microsoft Store 0x00000000
Ο κωδικός σφάλματος Microsoft Store 0x00000000 μπορεί να προκύψει όταν οι χρήστες προσπαθούν να πραγματοποιήσουν λήψη, εγκατάσταση ή ενημέρωση εφαρμογών στο Microsoft Store. Η διαδικασία θα κολλήσει στην ουρά λήψης και η προειδοποίηση θα σας πει ότι 'Συνέβη κάτι απροσδόκητο' ή ' Δοκιμάστε το ξανά .»
Οι πιθανοί ερεθισμοί είναι οι εξής:
- Καταστροφές αρχείων συστήματος
- Λανθασμένες ρυθμίσεις συστήματος
- Κακή σύνδεση στο Διαδίκτυο
- Σφάλματα του Microsoft Store
Πρώτα απ 'όλα, για να επιλύσετε το σφάλμα Microsoft Store 0x00000000, μπορείτε να δημιουργήσετε έναν νέο λογαριασμό χρήστη για να δείτε εάν λειτουργεί. Διαβάστε αυτά τα δύο άρθρα για τα βήματα:
- Πώς να δημιουργήσετε λογαριασμό διαχειριστή στα Windows 10
- Πώς να προσθέσετε ή να αφαιρέσετε έναν λογαριασμό χρήστη/Microsoft στα Windows 11;
Διορθώστε τον κωδικό σφάλματος Microsoft Store 0x00000000
Διόρθωση 1: Εκτελέστε τις σαρώσεις SFC και DISM
Εκτελέστε σαρώσεις SFC και DISM για να ελέγξετε και να επιδιορθώσετε αλλοιώσεις αρχείων συστήματος και, στη συνέχεια, μπορείτε να ελέγξετε εάν το σφάλμα 0x00000000 παραμένει.
Βήμα 1: Πληκτρολογήστε Γραμμή εντολών στην Αναζήτηση και επιλέξτε Εκτελέστε ως διαχειριστής .
Βήμα 2: Πληκτρολογήστε sfc /scannow και πατήστε Εισαγω να το εκτελέσει. όταν τελειώσει η εντολή, μπορείτε να εκτελέσετε αυτήν την εντολή για περαιτέρω έλεγχο – DISM /Online /Cleanup-Image /RestoreHealth .
Επιδιόρθωση 2: Εκτελέστε το πρόγραμμα αντιμετώπισης προβλημάτων του Windows Store
Το εργαλείο αντιμετώπισης προβλημάτων του Windows Store μπορεί να επιδιορθώσει ορισμένες δυσλειτουργίες στο Microsoft Store.
Βήμα 1: Μεταβείτε στο Έναρξη > Ρυθμίσεις > Ενημέρωση και ασφάλεια > Αντιμετώπιση προβλημάτων > Πρόσθετα εργαλεία αντιμετώπισης προβλημάτων .
Βήμα 2: Κάντε κύλιση προς τα κάτω για να κάνετε κλικ Εφαρμογές Windows Store και επιλέξτε Εκτελέστε το εργαλείο αντιμετώπισης προβλημάτων .
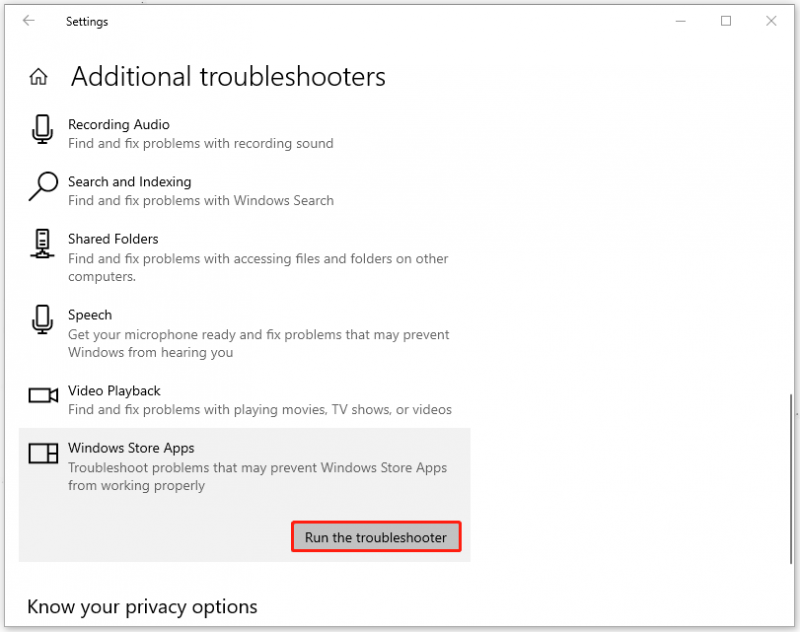
Επιδιόρθωση 3: Εγκαταστήστε ξανά την εφαρμογή Microsoft Store
Εναλλακτικά, μπορείτε να επανεγκαταστήσετε το Microsoft Store για να διορθώσετε το σφάλμα Microsoft Store 0x00000000.
Βήμα 1: Ανοίξτε ένα γρήγορο μενού πατώντας Win + X και επιλέξτε Windows PowerShell (Διαχειριστής) .
Βήμα 2: Αντιγράψτε και επικολλήστε αυτήν την εντολή και πατήστε Εισαγω να το εκτελέσει.
Get-AppxPackage - allusers Microsoft.WindowsStore | Foreach {Add-AppxPackage -DisableDevelopmentMode -Register '$($_.InstallLocation)\\AppXManifest.xml'}
Μετά από αυτό, επανεκκινήστε τον υπολογιστή σας και ελέγξτε για το σφάλμα.
Διαβάστε επίσης: Πώς να διορθώσετε γρήγορα το Microsoft Store που δεν λειτουργεί στα Windows 10Επιδιόρθωση 4: Επαναφέρετε την προσωρινή μνήμη του Windows Store
Για να διορθώσετε το 0x00000000, μπορείτε να δοκιμάσετε να επαναφέρετε την προσωρινή μνήμη του Windows Store. Η μέθοδος είναι εύκολη στη χρήση. Απλά πρέπει να ανοίξετε το πλαίσιο διαλόγου Εκτέλεση πατώντας Win + R και μετά πληκτρολογήστε wsreset.exe να πατήσω Εισαγω .
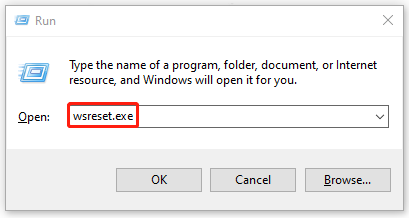
Επιδιόρθωση 5: Επανεκκινήστε την υπηρεσία εγκατάστασης του Microsoft Store
Μια άλλη μέθοδος για τη διόρθωση του σφάλματος 0x00000000 του Microsoft Store είναι η επανεκκίνηση της υπηρεσίας εγκατάστασης του Microsoft Store.
Βήμα 1: Πληκτρολογήστε υπηρεσίες.msc στο Τρέξιμο διαλόγου και εισαγάγετε Υπηρεσίες.
Βήμα 2: Κάντε κύλιση προς τα κάτω για να εντοπίσετε και κάντε δεξί κλικ Υπηρεσία εγκατάστασης του Microsoft Store διαλέγω Επανεκκίνηση .
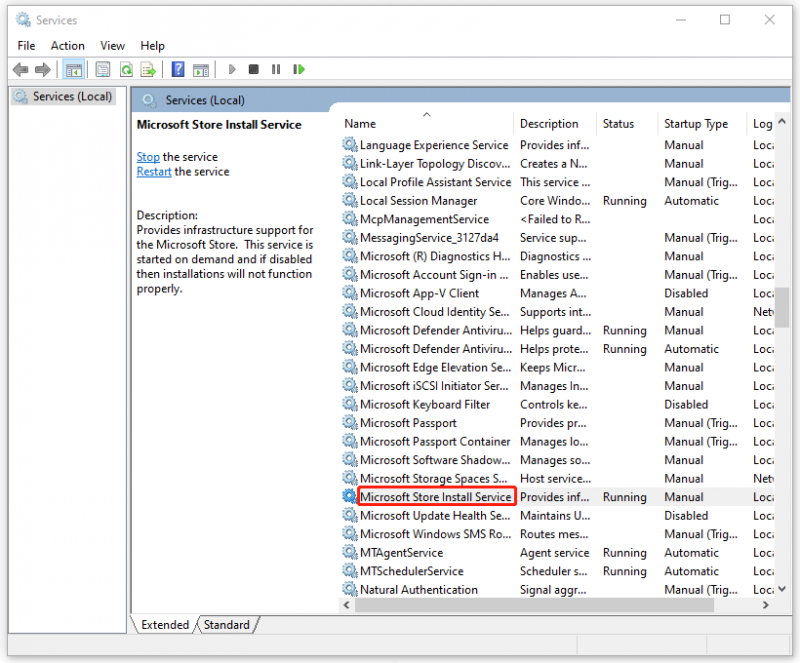
Διόρθωση 6: Εκτελέστε Επαναφορά Συστήματος
Εάν όλες οι παραπάνω μέθοδοι δεν μπορούν να επιλύσουν το πρόβλημά σας, μπορείτε να χρησιμοποιήσετε το σημείο επαναφοράς συστήματος δημιουργήθηκε πριν.
Βήμα 1: Εισαγωγή rstrui.exe στο Τρέξιμο παράθυρο διαλόγου και εισαγάγετε την Επαναφορά Συστήματος.
Βήμα 2: Κάντε κλικ Επόμενο και επιλέξτε ένα σημείο επαναφοράς που μπορεί να σας επαναφέρει στην κανονική κατάσταση.
Στη συνέχεια, μπορείτε να ακολουθήσετε τις οδηγίες που εμφανίζονται στην οθόνη για να επαναφέρετε τον υπολογιστή σας.
Διόρθωση 7: Επαναφέρετε τα Windows
Εάν δεν έχετε δημιουργήσει σημεία επαναφοράς συστήματος για να επαναφέρετε τα Windows σας, μπορεί να αναγκαστείτε να επαναφέρετε τις εργοστασιακές ρυθμίσεις του υπολογιστή για να επιλύσετε το πρόβλημα ως έσχατη λύση.
Σημειώστε ότι πριν ξεκινήσετε την επαναφορά, μπορείτε αρχεία αντιγράφων ασφαλείας αυτό είναι σημαντικό για την αποφυγή απώλειας δεδομένων. Το MiniTool ShadowMaker είναι αυτό που προτείναμε. Είναι ένα Λογισμικό δημιουργίας αντιγράφων ασφαλείας υπολογιστή χρησιμοποιείται για την εκτέλεση δημιουργία αντιγράφων ασφαλείας και ανάκτηση δεδομένων , συμπεριλαμβανομένου του συστήματος, των αρχείων και των φακέλων σας και των κατατμήσεων και των δίσκων σας.
Επιπλέον, μπορείτε να κάνετε τακτικά αντίγραφα ασφαλείας με τις Ρυθμίσεις χρονοδιαγράμματος και να αποθηκεύσετε τους πόρους σας διαμορφώνοντας σχήματα δημιουργίας αντιγράφων ασφαλείας. Κατεβάστε και εγκαταστήστε το πρόγραμμα και μπορείτε να λάβετε μια δωρεάν δοκιμαστική έκδοση 30 ημερών.
Δοκιμή MiniTool ShadowMaker Κάντε κλικ για λήψη 100% Καθαρό & Ασφαλές
Βήμα 1: Μεταβείτε στο Ενημέρωση και ασφάλεια > Ανάκτηση .
Βήμα 2: Κάντε κλικ Ξεκίνα κάτω από Επαναφέρετε αυτόν τον υπολογιστή και μετά επιλέξτε την επιθυμητή επιλογή για να συνεχίσετε με την εργασία.
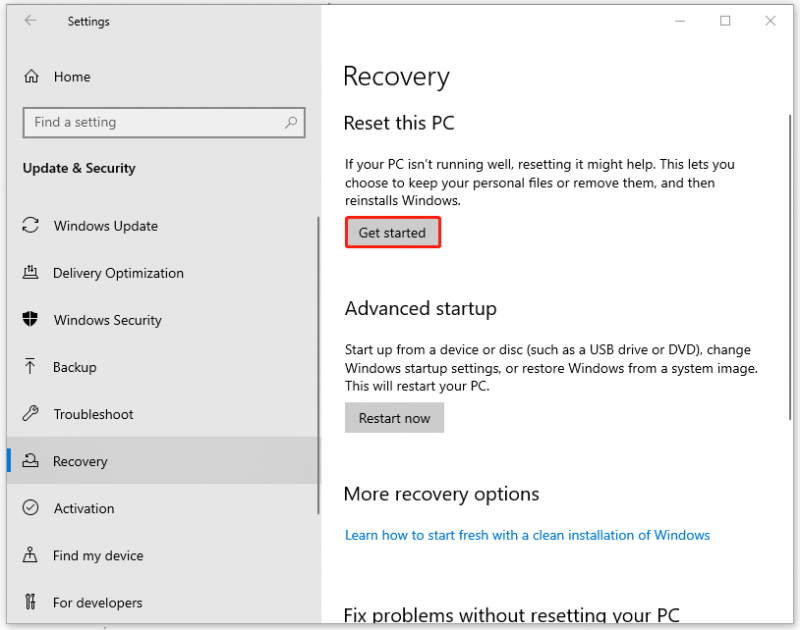
Συμπέρασμα:
Αφού διαβάσετε αυτήν την ανάρτηση, μπορεί να έχετε μια συνολική εικόνα 0x00000000. Ακολουθήστε τα βήματα για να επιλύσετε τις ανησυχίες σας. Επιπλέον, για την προστασία των δεδομένων σας, το MiniTool ShadowMaker είναι μια καλή επιλογή.
![Πώς να ανακτήσετε τα διαγραμμένα παιχνίδια στα Windows 10; [Το πρόβλημα λύθηκε]](https://gov-civil-setubal.pt/img/data-recovery/32/how-recover-deleted-games-windows-10.png)


![[Επίλυση] Δεν μπορείτε να ανοίξετε αρχεία JPG στα Windows 10; - 11 επιδιορθώσεις [Συμβουλές MiniTool]](https://gov-civil-setubal.pt/img/data-recovery-tips/53/can-t-open-jpg-files-windows-10.png)

![Πώς να ανοίξετε τον Πίνακα Ελέγχου στα Windows 11; [7 τρόποι]](https://gov-civil-setubal.pt/img/news/19/how-open-control-panel-windows-11.png)


![9 μέθοδοι για τη διόρθωση του φορητού υπολογιστή HP δεν θα ενεργοποιηθεί [Συμβουλές MiniTool]](https://gov-civil-setubal.pt/img/data-recovery-tips/30/9-methods-fixing-my-hp-laptop-wont-turn.png)


![Τρόπος επίλυσης του ζητήματος 'Wldcore.dll που λείπει ή δεν βρέθηκε' [MiniTool News]](https://gov-civil-setubal.pt/img/minitool-news-center/01/how-fix-wldcore.jpg)







