Σφάλμα Windows Update 0xC190010a ή 0xC190010a: Πέντε λύσεις
Windows Update Error 0xc190010a Or 0xc190010a Five Solutions
Οι τακτικές αναβαθμίσεις των λειτουργικών συστημάτων Windows βελτιώνουν τη συνολική απόδοση των υπολογιστών. Ωστόσο, η ολοκλήρωση της εργασίας αναβάθμισης μπορεί μερικές φορές να είναι μια κουραστική εργασία. Ενδέχεται να λάβετε διάφορα σφάλματα ενημέρωσης. Αυτό MiniTool Η ανάρτηση είναι αφιερωμένη στη συζήτηση του τρόπου διόρθωσης του σφάλματος ενημέρωσης των Windows 0xC190010a ή 0xC190010d.Γνωρίζετε τι είναι το σφάλμα ενημέρωσης των Windows 0xC190010a ή 0xC190010d; Θα δείτε τα συγκεκριμένα μηνύματα λάθους όπως:
- 0xC190010a MOSETUP_E_INVALID_CMD_LINE : Η διαδικασία εγκατάστασης ξεκίνησε με ένα άγνωστο όρισμα γραμμής εντολών.
- 0xC190010d MOSETUP_E_INVALID_CMD_LINE : Η διαδικασία εγκατάστασης ξεκίνησε με ένα μη έγκυρο όρισμα γραμμής εντολών.
Όταν αντιμετωπίζετε αυτά τα δύο σφάλματα ενημέρωσης των Windows, μπορείτε να δοκιμάσετε τις ακόλουθες μεθόδους για να τα αντιμετωπίσετε.
Επιδιόρθωση 1: Απενεργοποιήστε το λογισμικό προστασίας από ιούς τρίτων
Λογισμικό προστασίας από ιούς τρίτου κατασκευαστή ενδέχεται να παρεμβαίνει στα αρχεία συστήματος, με αποτέλεσμα τα αρχεία να δυσλειτουργούν ή ακόμη και να καταστραφούν. Ενδέχεται να αντιμετωπίσετε το σφάλμα ενημέρωσης 0xC190010a ή 0xC190010d λόγω λογισμικού προστασίας από ιούς τρίτου κατασκευαστή. Προσπαθήστε να απενεργοποιήσετε το λογισμικό που εκτελείται για να δείτε εάν το σφάλμα έχει επιλυθεί.
Εάν όχι, προχωρήστε στην επόμενη μέθοδο.
Επιδιόρθωση 2: Εκτελέστε το Windows Update Troubleshooter
Τα Windows περιέχουν εργαλεία αντιμετώπισης προβλημάτων για τη διαχείριση ορισμένων σφαλμάτων και ακατάλληλων λειτουργιών των βοηθητικών προγραμμάτων. Μπορείτε να εκτελέσετε το πρόγραμμα αντιμετώπισης προβλημάτων του Windows Update για να εντοπίσετε και να διορθώσετε τα προβλήματα που εντοπίστηκαν.
Βήμα 1: Πατήστε Νίκη + Ι για να ανοίξετε τις Ρυθμίσεις των Windows.
Βήμα 2: Επιλέξτε Ενημέρωση & Ασφάλεια και κατευθυνθείτε προς το Αντιμετώπιση προβλημάτων αυτί.
Βήμα 3: Επιλέξτε Πρόσθετα εργαλεία αντιμετώπισης προβλημάτων . Μπορείς να βρεις Ενημερωμένη έκδοση για Windows στο επόμενο παράθυρο. Κάντε κλικ σε αυτό και επιλέξτε Εκτελέστε το εργαλείο αντιμετώπισης προβλημάτων .
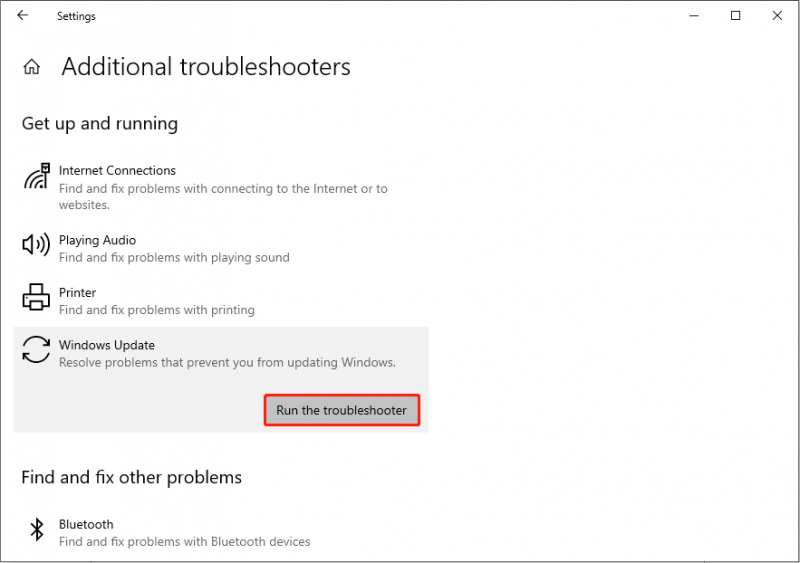
Ο υπολογιστής θα αρχίσει να εντοπίζει αυτόματα προβλήματα. Μπορείτε να ακολουθήσετε τις οδηγίες που εμφανίζονται στην οθόνη για να ολοκληρώσετε τη λειτουργία.
Επιδιόρθωση 3: Αναδημιουργήστε τους φακέλους του Windows Update
Υπάρχουν δύο φάκελοι που αποθηκεύουν δεδομένα σχετικά με τις ενημερώσεις των Windows, οι φάκελοι SoftwareDistribution και catroot2. Εάν τα αρχεία καταγραφής που είναι αποθηκευμένα σε αυτούς τους φακέλους είναι κατεστραμμένα, ενδέχεται να λάβετε επίσης το σφάλμα ενημέρωσης των Windows 0xC190010a. Για να επιλύσετε το πρόβλημα που προκαλείται από αυτόν τον λόγο, μπορείτε να εργαστείτε με τα επόμενα βήματα.
Βήμα 1: Πληκτρολογήστε Γραμμή εντολών στη γραμμή αναζήτησης των Windows και, στη συνέχεια, κάντε δεξί κλικ στην επιλογή που ταιριάζει καλύτερα Εκτελέστε ως διαχειριστής .
Βήμα 2: Πληκτρολογήστε τις ακόλουθες γραμμές εντολών και πατήστε Εισαγω στο τέλος του καθενός να σταματήσουν οι σχετικές υπηρεσίες.
- καθαρή στάση wuauserv
- net stop cryptSvc
- bits καθαρού τερματισμού
- net stop msiserver
Βήμα 3: Στη συνέχεια, μετονομάστε τους δύο φακέλους εκτελώντας τις δύο εντολές αντίστοιχα:
- ren C:\Windows\SoftwareDistribution SoftwareDistribution.old
- ren C:\Windows\System32\catroot2 Catroot2.old
Βήμα 4: Στη συνέχεια, επανεκκινήστε τις υπηρεσίες που έχετε σταματήσει στο παρελθόν με τις παρακάτω γραμμές εντολών:
- καθαρή εκκίνηση wuauserv
- καθαρή εκκίνηση cryptSvc
- καθαρά bits έναρξης
- net start msiserver
Βήμα 5: Απλώς επανεκκινήστε τον υπολογιστή για να εφαρμόσετε όλες τις αλλαγές και προσπαθήστε να κάνετε αναβάθμιση.
Διόρθωση 4: Εκτελέστε τις γραμμές εντολών SFC και DISM
Η εκτέλεση εργαλείων επιδιόρθωσης αρχείων συστήματος για τη διόρθωση κατεστραμμένων ή ελλειπόντων αρχείων συστήματος μπορεί επίσης να βοηθήσει στη διόρθωση του σφάλματος ενημέρωσης των Windows 0xC190010a ή 0xC190010d. Μπορείτε να ακολουθήσετε τα παρακάτω βήματα για να δοκιμάσετε.
Βήμα 1: Πατήστε Win + R για να ανοίξετε το παράθυρο Εκτέλεση.
Βήμα 2: Πληκτρολογήστε cmd και πατήστε Shift + Ctrl + Enter για να εκτελέσετε τη γραμμή εντολών ως διαχειριστής.
Βήμα 3: Πληκτρολογήστε sfc /scannow και χτυπήστε Εισαγω .
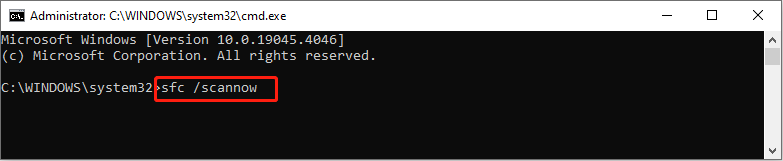
Βήμα 4: Αφού εκτελέσετε τη γραμμή εντολών SFC, μπορείτε να πληκτρολογήσετε DISM /Online /Cleanup-Image /Restorehealth και χτυπήστε Εισαγω για να εκτελέσετε αυτήν τη γραμμή εντολών.
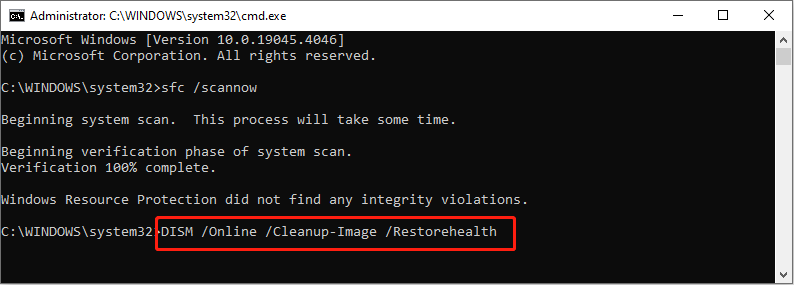 Συμβουλές: Ορισμένοι χρήστες μπορεί κολλήσει κατά την εκτέλεση του DISM /Online /Cleanup-Image /Restorehealth γραμμή εντολών. Εκτός από την επιδιόρθωση αυτού του κολλημένου σφάλματος, θα πρέπει επίσης να δώσετε προσοχή στην προστασία των δεδομένων σας. Εάν χαθούν σημαντικά αρχεία, θα πρέπει να τα ανακτήσετε το συντομότερο δυνατό με MiniTool Power Data Recovery . Μπορείτε να εκτελέσετε αυτό το δωρεάν λογισμικό ανάκτησης αρχείων στο ανάκτηση αρχείων μέσα σε λίγα βήματα.
Συμβουλές: Ορισμένοι χρήστες μπορεί κολλήσει κατά την εκτέλεση του DISM /Online /Cleanup-Image /Restorehealth γραμμή εντολών. Εκτός από την επιδιόρθωση αυτού του κολλημένου σφάλματος, θα πρέπει επίσης να δώσετε προσοχή στην προστασία των δεδομένων σας. Εάν χαθούν σημαντικά αρχεία, θα πρέπει να τα ανακτήσετε το συντομότερο δυνατό με MiniTool Power Data Recovery . Μπορείτε να εκτελέσετε αυτό το δωρεάν λογισμικό ανάκτησης αρχείων στο ανάκτηση αρχείων μέσα σε λίγα βήματα.MiniTool Power Data Recovery Δωρεάν Κάντε κλικ για λήψη 100% Καθαρό & Ασφαλές
Διόρθωση 5: Εκτελέστε καθαρή εκκίνηση
Η τελευταία μέθοδος είναι να καθαρή μπότα τον υπολογιστή σας για να ολοκληρώσετε τις ενημερώσεις των Windows. Η εκτέλεση καθαρής εκκίνησης θα ξεκινήσει τον υπολογιστή σας με ένα ελάχιστο σύνολο προγραμμάτων οδήγησης και βασικών απαιτούμενων προγραμμάτων. Δεν θα εκκινηθούν παρεμβαλλόμενα προγράμματα. Ως εκ τούτου, μπορείτε να προσπαθήσετε να ολοκληρώσετε την αναβάθμιση σε αυτό το περιβάλλον.
Βήμα 1: Πατήστε Win + R για να ανοίξετε το παράθυρο Εκτέλεση.
Βήμα 2: Πληκτρολογήστε msconfig και χτυπήστε Εισαγω για να ανοίξετε το System Configuration.
Βήμα 3: Κατευθυνθείτε προς το Υπηρεσίες καρτέλα, θα πρέπει να ελέγξετε Απόκρυψη όλων των υπηρεσιών της Microsoft και κάντε κλικ Καθιστώ ανίκανο .
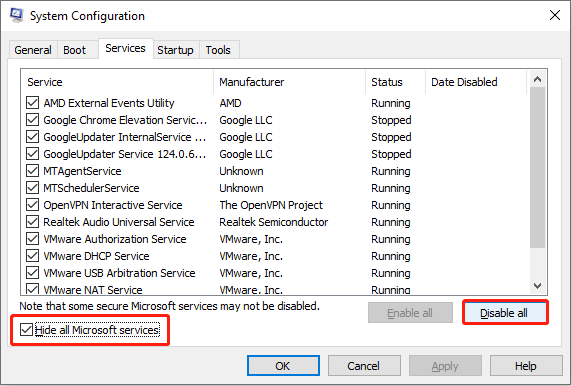
Βήμα 4: Μεταβείτε στο Ξεκίνα καρτέλα και κάντε κλικ Ανοίξτε τη Διαχείριση εργασιών . Πρέπει να απενεργοποιήσετε προγράμματα που ενδέχεται να παρεμβαίνουν στη διαδικασία εκκίνησης των Windows.
Βήμα 5: Κλείστε τη Διαχείριση εργασιών και τη διαμόρφωση συστήματος. Τώρα μπορείτε να επανεκκινήσετε τον υπολογιστή σας και να προσπαθήσετε να αναβαθμίσετε το λειτουργικό σύστημα.
Συμπέρασμα
Μπορείτε να δοκιμάσετε τις παραπάνω πέντε μεθόδους για να χειριστείτε το σφάλμα ενημέρωσης των Windows 0xC190010a ή 0xC190010d και να εκτελέσετε το MiniTool Power Data Recovery για να διασώσετε τα χαμένα αρχεία εγκαίρως.
![Χρήσιμες λύσεις για την επιδιόρθωση δεν εντοπίζεται μπαταρία στα Windows 10 [Συμβουλές MiniTool]](https://gov-civil-setubal.pt/img/backup-tips/90/useful-solutions-fix-no-battery-is-detected-windows-10.png)










![4 Μέθοδοι για να διορθώσετε το Power Surge στη θύρα USB στο Win10 / 8/7 [MiniTool News]](https://gov-civil-setubal.pt/img/minitool-news-center/64/4-methods-fix-power-surge-usb-port-win10-8-7.jpg)



![Λήψη/Χρήση της εφαρμογής Microsoft Phone Link για σύνδεση Android και υπολογιστή [Συμβουλές MiniTool]](https://gov-civil-setubal.pt/img/data-recovery/44/download/use-microsoft-phone-link-app-to-link-android-and-pc-minitool-tips-1.png)



![Πώς να σταματήσετε το άνοιγμα του Steam κατά την εκκίνηση σε Windows ή Mac [MiniTool News]](https://gov-civil-setubal.pt/img/minitool-news-center/57/how-stop-steam-from-opening-startup-windows.png)