Διορθώστε την κενή οθόνη μετά την εγκατάσταση της ενημέρωσης Windows 11 Moment 3
Diorthoste Ten Kene Othone Meta Ten Enkatastase Tes Enemeroses Windows 11 Moment 3
Μια κενή οθόνη μετά την εγκατάσταση των Windows 11 Moment 3 μπορεί να σας προβληματίσει τώρα. Μπορείτε να χρησιμοποιήσετε τις δύο μεθόδους σε αυτήν την ανάρτηση για να λύσετε το πρόβλημα. Εάν πρέπει να ανακτήσετε τα χαμένα ή διαγραμμένα αρχεία σας, μπορείτε να δοκιμάσετε MiniTool Power Data Recovery .
Η στιγμή 3 προκαλεί πρόβλημα κενού οθόνης
Η ενημέρωση των Windows 11 Moment 3 είναι μια νέα ενημέρωση προεπισκόπησης λειτουργιών που είναι πρόσφατα διαθέσιμη για χρήστες Windows 11 22H2. Πιστεύουμε ότι πολλοί χρήστες έχουν κατέβασε και εγκατέστησε το Moment 3 σε υπολογιστές . Τα καλά νέα είναι ότι οι χρήστες μπορούν να δοκιμάσουν τις νέες δυνατότητες στην ενημέρωση. Τα κακά νέα είναι ότι ορισμένοι χρήστες βρίσκουν ότι ο υπολογιστής τους μπαίνει σε κενή οθόνη αμέσως μετά την εγκατάσταση του Moment 3. Αυτό είναι ένα σπάνιο ζήτημα. Αν όμως αντιμετωπίσετε αυτό το πρόβλημα, πρέπει να λάβετε μέτρα για να το λύσετε.
Τι να κάνετε εάν ο υπολογιστής σας μεταβεί σε κενή οθόνη μετά την εγκατάσταση του Moment 3; Λογισμικό MiniTool θα εισαγάγει δύο μεθόδους σε αυτήν την ανάρτηση.
Επιδιόρθωση 1: Επανεκκινήστε τον υπολογιστή σας
Ορισμένοι χρήστες ανέφεραν ότι έλυσαν το πρόβλημα επανεκκινώντας τον υπολογιστή. Αυτή είναι μια εύκολη και άμεση μέθοδος που αξίζει να δοκιμάσετε.
Η επανεκκίνηση ενός υπολογιστή θα διαγράψει προσωρινά αρχεία που μπορεί να είναι η αιτία μιας κενής οθόνης μετά την εγκατάσταση των Windows 11 Moment 3. Είτε το πιστεύετε είτε όχι, αυτό μπορεί να διορθώσει εύκολα πολλά προβλήματα υπολογιστή.
Μπορείς να πας Έναρξη > Τροφοδοσία > Επανεκκίνηση για επανεκκίνηση του υπολογιστή σας.
Διόρθωση 2: Χρησιμοποιήστε τη Διαχείριση εργασιών
Ένας χρήστης του Reddit προσφέρει έναν δεύτερο τρόπο για να διορθώσετε το πρόβλημα με την κενή οθόνη:
Βήμα 1: Πατήστε Ctrl + Alt + Delete (Del) , μετά ανοίξτε Διαχειριστής εργασιών .
Βήμα 2: Κάντε κλικ Εκτέλεση νέας εργασίας να συνεχίσει.
Βήμα 3: Πληκτρολογήστε explorer.exe στο πλαίσιο του αναδυόμενου παραθύρου και, στη συνέχεια, πατήστε Εισαγω .
Βήμα 4: Κάντε κλικ Εκτέλεση νέας εργασίας πάλι.
Βήμα 5: Πληκτρολογήστε cmd.exe μέσα στο Ανοιξε πλαίσιο και πατήστε Enter.

Βήμα 6: Όταν ανοίξει το παράθυρο εντολών, τα Windows θα εμφανίσουν την επιφάνεια εργασίας και μια ειδοποίηση ότι το ExplorerPatcher είχε κατεβάσει νέα σύμβολα.
Μέχρι τότε, το θέμα της κενού οθόνης έχει λυθεί.
Ανάκτηση δεδομένων χρησιμοποιώντας το MiniTool Power Data Recovery
Το MiniTool Power Data Recovery είναι το καλύτερο δωρεάν λογισμικό ανάκτησης δεδομένων που μπορεί να λειτουργήσει σε όλες τις εκδόσεις των Windows. Μπορείτε να το χρησιμοποιήσετε για να ανάκτηση δεδομένων από μονάδες flash USB , SSD, μονάδες σκληρού δίσκου, κάρτες μνήμης κ.λπ.
Αυτό το λογισμικό μπορεί να βρει υπάρχοντα, χαμένα και διαγραμμένα αρχεία σε μια μονάδα δίσκου. Αυτό σημαίνει ότι μπορείτε να το χρησιμοποιήσετε για να ανάκτηση διαγραμμένων αρχείων , ανάκτηση αρχείων από μη προσβάσιμες μονάδες αποθήκευσης δεδομένων και ανάκτηση μορφοποιημένων δεδομένων. Ακόμα κι αν Ο υπολογιστής σας δεν μπορεί να εκκινηθεί , μπορείτε να χρησιμοποιήσετε το πρόγραμμα δημιουργίας μεσαίου MiniTool WinPE για να δημιουργήσετε μια μονάδα εκκίνησης, να εκκινήσετε τον υπολογιστή από τη μονάδα εκκίνησης, να ανοίξετε το MiniTool Power Data Recovery Bootable Edition και να ανακτήσετε τα αρχεία σας σε μια προσβάσιμη μονάδα δίσκου.
Με τη δωρεάν έκδοση αυτού του λογισμικού, μπορείτε να ανακτήσετε 1 GB αρχείων χωρίς να πληρώσετε κανένα σεντ.
Βήμα 1: Εκκινήστε το MiniTool Power Data Recovery.
Βήμα 2: Επιλέξτε τη μονάδα δίσκου από την οποία θέλετε να ανακτήσετε δεδομένα και κάντε κλικ στο Σάρωση κουμπί για να ξεκινήσει η σάρωση της μονάδας.
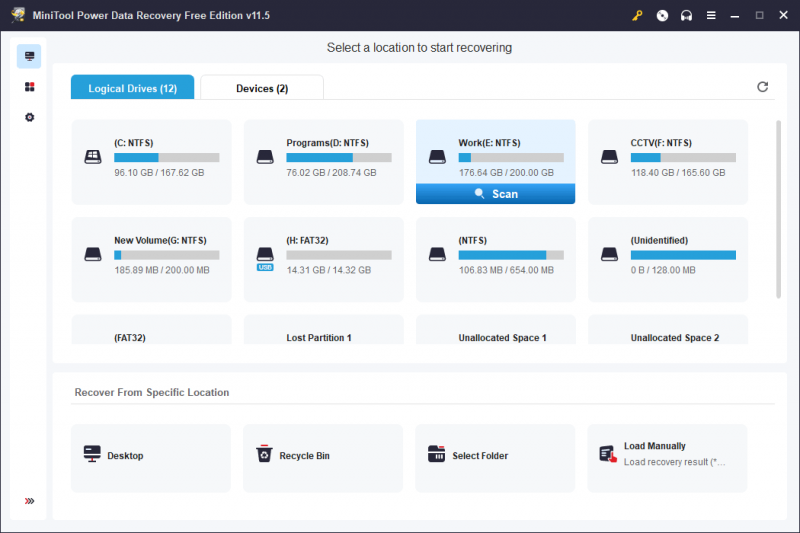
Βήμα 3: Μετά τη σάρωση, μπορείτε να επιλέξετε τα αρχεία σας από τα αποτελέσματα σάρωσης. Σας επιτρέπεται να επιλέξετε αρχεία από διαφορετικούς φακέλους ή διαδρομές. Μπορείτε να βρείτε γρήγορα τα αρχεία σας με τη βοήθεια Τύπος, Φίλτρο και Αναζήτηση. Μπορείτε επίσης να κάνετε προεπισκόπηση των αρχείων για να βρείτε ακριβώς τα απαραίτητα αρχεία.
Βήμα 4: Κάντε κλικ στο Αποθηκεύσετε και επιλέξτε μια κατάλληλη τοποθεσία για να αποθηκεύσετε τα επιλεγμένα αρχεία. Η μονάδα προορισμού δεν πρέπει να είναι η αρχική θέση των αρχείων που λείπουν. Αυτό μπορεί να αποτρέψει την αντικατάσταση των χαμένων και διαγραμμένων αρχείων.
Εάν θέλετε να χρησιμοποιήσετε αυτό το λογισμικό για να ανακτήσετε περισσότερα αρχεία, μπορείτε να χρησιμοποιήσετε μια πλήρη έκδοση.
Συμπέρασμα
Ακολουθούν οι δύο εύκολες μέθοδοι που θα σας βοηθήσουν να βγείτε από την κενή οθόνη μετά την εγκατάσταση του Moment 3. Θα πρέπει να υπάρχει μια κατάλληλη μέθοδος για εσάς. Επιπλέον, έχετε επίσης ένα εργαλείο επαναφοράς δεδομένων για να σας βοηθήσει να επαναφέρετε τα δεδομένα σας όταν είναι απαραίτητο. Εάν αντιμετωπίζετε προβλήματα σχετικά με αυτό το λογισμικό ανάκτησης δεδομένων MiniTool, μπορείτε να επικοινωνήσετε [email προστατεύεται] για βοήθεια.
![Τρόπος επιδιόρθωσης κατεστραμμένων / κατεστραμμένων CD ή DVD για την ανάκτηση δεδομένων [MiniTool Tips]](https://gov-civil-setubal.pt/img/data-recovery-tips/48/how-repair-corrupted-damaged-cds.jpg)
![[SOLVED] Το Windows Update δεν μπορεί προς το παρόν να ελέγξει για ενημερώσεις [Συμβουλές MiniTool]](https://gov-civil-setubal.pt/img/backup-tips/84/windows-update-cannot-currently-check.jpg)
![Πώς να διορθώσετε το Mic Sensitivity Windows 10; Ακολουθήστε αυτές τις μεθόδους! [MiniTool News]](https://gov-civil-setubal.pt/img/minitool-news-center/59/how-fix-mic-sensitivity-windows-10.png)
![[Επίλυση] Πώς να διορθώσετε το Chrome OS Λείπει ή είναι κατεστραμμένο; [MiniTool News]](https://gov-civil-setubal.pt/img/minitool-news-center/42/how-fix-chrome-os-is-missing.jpg)




![Πώς να επιδιορθώσετε το Destiny 2 Error Code Olive; 4 μέθοδοι είναι για εσάς! [MiniTool News]](https://gov-civil-setubal.pt/img/minitool-news-center/82/how-fix-destiny-2-error-code-olive.png)
![Πώς να απενεργοποιήσετε το UAC στα Windows 10; Εδώ είναι τέσσερις απλοί τρόποι! [MiniTool News]](https://gov-civil-setubal.pt/img/minitool-news-center/69/how-disable-uac-windows-10.jpg)
![Πώς να επιδιορθώσετε το σφάλμα '0xc000000f' σε διαφορετικό σύστημα Windows [Συμβουλές MiniTool]](https://gov-civil-setubal.pt/img/disk-partition-tips/34/how-fix-0xc000000f-error-different-windows-system.jpg)
![Ποια είναι τα 7 κύρια στοιχεία ενός υπολογιστή [Ενημέρωση 2021] [MiniTool News]](https://gov-civil-setubal.pt/img/minitool-news-center/23/what-are-7-major-components-computer.png)




![4 λύσεις στα Windows εντόπισαν καταστροφή του συστήματος αρχείων [Συμβουλές MiniTool]](https://gov-civil-setubal.pt/img/backup-tips/98/4-solutions-windows-has-detected-file-system-corruption.jpg)


