4 τρόποι για να προσθέσετε σελιδοδείκτη σε αγαπημένους φακέλους στα Windows 10
4 Tropoi Gia Na Prosthesete Selidodeikte Se Agapemenous Phakelous Sta Windows 10
Όταν βλέπετε μια ποικιλία φακέλων στον υπολογιστή σας, θέλετε να προσθέσετε σελιδοδείκτες στους αγαπημένους φακέλους στα Windows 10; Σε αυτή την ανάρτηση από MiniTool , μπορείτε να λάβετε πολλούς χρήσιμους τρόπους για να προσθέσετε σελιδοδείκτες σε φακέλους και, στη συνέχεια, να έχετε γρήγορη πρόσβαση σε αυτούς ανά πάσα στιγμή.
Ακριβώς όπως η προσθήκη των απαραίτητων ιστοσελίδων στο φάκελο Σελιδοδείκτες ή Αγαπημένα στο Google Chrome ή στο Microsoft Edge, μπορείτε να προσθέσετε σελιδοδείκτες στους αγαπημένους σας φακέλους για γρήγορη πρόσβαση σε αυτούς. Εδώ μπορείτε να μάθετε πώς να προσθέτετε έναν φάκελο αγαπημένων στα Windows 10.
Πώς να προσθέσετε σελιδοδείκτη σε έναν φάκελο στα Windows 10
Τρόπος 1. Καρφιτσώστε φακέλους στη γρήγορη πρόσβαση
Ο ευκολότερος και πιο συνηθισμένος τρόπος για να προσθέσετε σελιδοδείκτες στους αγαπημένους τους φακέλους είναι να τους καρφιτσώσετε Γρήγορη πρόσβαση . Η Γρήγορη πρόσβαση είναι μια ισχυρή δυνατότητα στα Windows που εμφανίζει τους φακέλους που χρησιμοποιείτε συχνά και τα αρχεία στα οποία έχετε πρόσφατα πρόσβαση. Μπορείτε να ακολουθήσετε τα παρακάτω βήματα για να καρφιτσώσετε τους αγαπημένους σας φακέλους στη Γρήγορη πρόσβαση.
Βήμα 1. Πατήστε Windows + E συνδυασμούς πλήκτρων για να ανοίξετε την Εξερεύνηση αρχείων.
Βήμα 2. Εντοπίστε το φάκελο που θέλετε να προσθέσετε στη Γρήγορη πρόσβαση και κάντε δεξί κλικ για να τον επιλέξετε Καρφίτσωμα στη Γρήγορη πρόσβαση (Ή μπορείτε να το σύρετε απευθείας στην ενότητα Γρήγορη πρόσβαση).

Τώρα μπορείτε να δείτε ότι ο επιλεγμένος φάκελος εμφανίζεται στην ενότητα Γρήγορη πρόσβαση στον αριστερό πίνακα. Εάν θέλετε να το αφαιρέσετε από τη Γρήγορη πρόσβαση, μπορείτε να κάνετε δεξί κλικ και να επιλέξετε Ξεκαρφιτσώστε από τη Γρήγορη πρόσβαση .
Τρόπος 2. Καρφιτσώστε φακέλους στη γραμμή εργασιών
Η γραμμή εργασιών είναι το σημείο πρόσβασης για προγράμματα που εμφανίζει όλες τις ανοιχτές εφαρμογές και αρχεία στην επιφάνεια εργασίας σας. Έτσι, το να καρφιτσώνετε τους αγαπημένους σας φακέλους στη γραμμή εργασιών των Windows είναι ένας χρήσιμος τρόπος για να εντοπίσετε γρήγορα τους φακέλους που χρησιμοποιείτε συχνά.
Βήμα 1. Κάντε δεξί κλικ στο φάκελο και επιλέξτε Δημιουργία συντόμευσης .
Βήμα 2. Τώρα μπορείτε να δείτε ότι δημιουργείται η συντόμευση του φακέλου. Και μπορείτε να σύρετε τη συντόμευση στη γραμμή εργασιών ή να κάνετε δεξί κλικ για να την επιλέξετε Καρφίτσωμα στη γραμμή εργασιών .
Τρόπος 3. Καρφιτσώστε φακέλους στο μενού Έναρξη
Εκτός από τη Γρήγορη πρόσβαση και τη γραμμή εργασιών των Windows, μπορείτε επίσης να καρφιτσώσετε τους αγαπημένους σας φακέλους σε Αρχικο ΜΕΝΟΥ . Στη συνέχεια, μπορείτε να το ανοίξετε από το μενού Έναρξη όπως άλλες εφαρμογές.
Η λειτουργία αυτής της ενέργειας είναι απλή. Απλά πρέπει να κάνετε δεξί κλικ στον φάκελο και να επιλέξετε Καρφίτσωμα στην έναρξη .
Τρόπος 4. Δημιουργία συντομεύσεων φακέλων
Με τις συντομεύσεις φακέλων, μπορείτε να έχετε τους φακέλους στις τοποθεσίες όπου είναι πιο εύκολη η πρόσβαση σε αυτούς. Μπορείτε να δημιουργήσετε συντομεύσεις για όλους τους φακέλους στην Εξερεύνηση αρχείων. Ακριβώς όπως συζητήθηκε στον τρόπο 2, μπορείτε να δημιουργήσετε μια συντόμευση φακέλου κάνοντας δεξί κλικ στον φάκελο και επιλέγοντας Δημιουργία συντόμευσης .
Ή μπορείτε να κάνετε τα εξής εάν θέλετε να δημιουργήσετε μια συντόμευση στην επιφάνεια εργασίας σας.
Βήμα 1. Στην επιφάνεια εργασίας σας, κάντε δεξί κλικ σε οποιαδήποτε κενή περιοχή και επιλέξτε Νέος > Συντομότερος τρόπος .
Βήμα 2. Εισαγάγετε τη διαδρομή θέσης του φακέλου προέλευσης και κάντε κλικ Επόμενο .
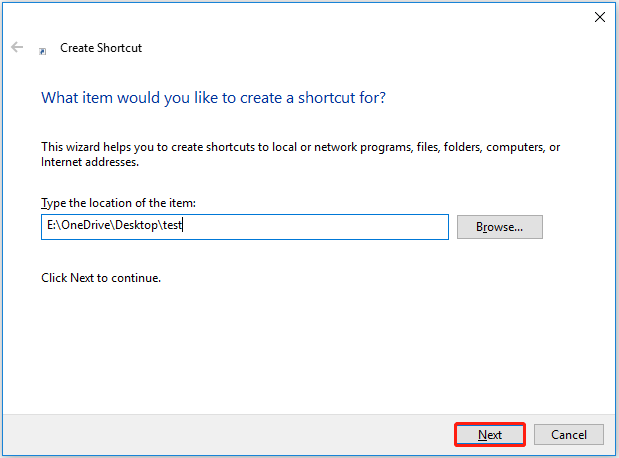
Βήμα 3. Εκχωρήστε στη συντόμευση ένα όνομα και κάντε κλικ Φινίρισμα . Τώρα μπορείτε να δείτε τη συντόμευση που δημιουργήθηκε στην επιφάνεια εργασίας σας.
Επιπλέον, κάποια τρίτα μέρη διαχειριστές αρχείων μπορεί να σας βοηθήσει να διαχειριστείτε και να προσθέσετε σελιδοδείκτες στους αγαπημένους φακέλους. Μπορείτε να τα χρησιμοποιήσετε με βάση τις δικές σας ανάγκες.
Συμβουλή μπόνους για την ανάκτηση χαμένων αγαπημένων φακέλων
Ψάχνοντας στο Google, θα διαπιστώσετε ότι πολλοί χρήστες αντιμετωπίζουν απώλεια δεδομένων. Εάν είστε αυτός που αντιμετωπίζει το ίδιο πρόβλημα, όπως η απώλεια των αγαπημένων σας φακέλων. Τι πρέπει να κάνεις? Υπάρχει κάποιος τρόπος να ανακτήσω τους χαμένους φακέλους; Απολύτως ναι.
Εδώ, ένα κομμάτι από επαγγελματικό λογισμικό ανάκτησης δεδομένων , Σας προτείνουμε το MiniTool Power Data Recovery. Είναι ένα εύχρηστο εργαλείο επαναφοράς δεδομένων που μπορεί να σας βοηθήσει να ανακτήσετε email, εικόνες, έγγραφα, βίντεο κ.λπ.) σε όλες τις συσκευές αποθήκευσης αρχείων.
Επιπλέον, το MiniTool Power Data Recovery υποστηρίζει δωρεάν ανάκτηση δεδομένων που δεν υπερβαίνουν το 1 GB. Μπορείτε να κάνετε κλικ στο κουμπί παρακάτω για να κατεβάσετε τη δωρεάν έκδοση και να δοκιμάσετε.
Για έναν λεπτομερή οδηγό χρήσης αυτού του εργαλείου για την ανάκτηση φακέλων στα Windows 11/10/8/7, μπορείτε να ανατρέξετε σε αυτήν την ανάρτηση: Πώς να ανακτήσετε τους διαγραμμένους φακέλους στα Windows;
Συμπέρασμα
Τώρα πιστεύω ότι ξέρατε πώς να προσθέτετε σελιδοδείκτη σε έναν φάκελο στα Windows 10 και πώς να ανακτάτε χαμένους ή διαγραμμένους φακέλους με το MiniTool Power Data Recovery. Εάν έχετε βρει άλλες καλές λύσεις για να προσθέσετε σελιδοδείκτες στους αγαπημένους φακέλους, μπορείτε να τις μοιραστείτε στη ζώνη σχολίων παρακάτω.
![Μορφοποιήστε την κάρτα SD και πώς να μορφοποιήσετε γρήγορα μια κάρτα SD [Συμβουλές MiniTool]](https://gov-civil-setubal.pt/img/blog/74/formatear-tarjeta-sd-y-c-mo-formatear-una-tarjeta-sd-r-pidamente.jpg)





![Πρέπει να επιδιορθωθούν 3 λύσεις για τα Windows Update Components [MiniTool News]](https://gov-civil-setubal.pt/img/minitool-news-center/50/3-solutions-windows-update-components-must-be-repaired.png)
![Γρήγορη επιδιόρθωση: Οι φωτογραφίες στην κάρτα SD δεν εμφανίζονται στον υπολογιστή [Συμβουλές MiniTool]](https://gov-civil-setubal.pt/img/data-recovery-tips/03/quick-fix-photos-sd-card-not-showing-computer.jpg)



![Πώς να ενημερώσετε το υλικολογισμικό Surface Dock (2) [Ένας εύκολος τρόπος]](https://gov-civil-setubal.pt/img/news/26/how-to-update-surface-dock-2-firmware-an-easy-way-1.png)

![[Λύση] Πώς να ανακτήσετε μια συμπαγή κάρτα Flash [Συμβουλές MiniTool]](https://gov-civil-setubal.pt/img/data-recovery-tips/76/how-recover-compact-flash-card.png)

![Δεν είναι δυνατή η εκκίνηση 4 λύσεων για την υπηρεσία Windows Security Center [Συμβουλές MiniTool]](https://gov-civil-setubal.pt/img/blog/74/4-solutions-pour-le-service-du-centre-de-s-curit-windows-ne-peut-tre-d-marr.jpg)

![Πώς να επιδιορθώσετε τον κωδικό εξαίρεσης 0xc0000409 Σφάλμα Windows 10 [MiniTool News]](https://gov-civil-setubal.pt/img/minitool-news-center/72/how-fix-exception-code-0xc0000409-error-windows-10.png)

![Εισαγωγή στο Mini USB: Ορισμός, δυνατότητες και χρήση [MiniTool Wiki]](https://gov-civil-setubal.pt/img/minitool-wiki-library/22/an-introduction-mini-usb.jpg)