Πώς να εγκαταστήσετε το Zoom σε Windows 10 PC ή Mac; Δείτε τον Οδηγό! [Συμβουλές MiniTool]
Pos Na Enkatastesete To Zoom Se Windows 10 Pc E Mac Deite Ton Odego Symboules Minitool
Η 'Εγκατάσταση ζουμ' είναι ένα καυτό θέμα και ίσως θέλετε να το κατεβάσετε και να το εγκαταστήσετε στον φορητό υπολογιστή Windows 10 ή στο Mac σας για επικοινωνία μέσω βίντεο. Δεν ξέρετε πώς να το κάνετε; Ακολουθήστε τον οδηγό για να αποκτήσετε εύκολα αυτήν την εφαρμογή για υπολογιστή και να την εγκαταστήσετε σε πολλά βήματα. Ας πάμε να δούμε λεπτομέρειες από αυτήν την ανάρτηση στο MiniTool δικτυακός τόπος.
Τι είναι το Zoom;
Το Zoom Meetings, που ονομάζεται επίσης Zoom, αναπτύσσεται από την Zoom Video Communications. Είναι μια πλατφόρμα τηλεδιάσκεψης που σας δίνει τη δυνατότητα να πραγματοποιείτε βιντεοσυναντήσεις, ζωντανές συνομιλίες, διαδικτυακά σεμινάρια, κοινή χρήση οθόνης και πολλά άλλα. Κατά τη διάρκεια της πανδημίας COVID-19, το Zoom χρησιμοποιείται ευρέως για διαδικτυακές κοινωνικές σχέσεις και εξ αποστάσεως εργασία/εκπαίδευση.
Το Zoom σάς επιτρέπει να χρησιμοποιείτε δωρεάν και οι απεριόριστες συναντήσεις υποστηρίζουν έως και 100 ταυτόχρονους συμμετέχοντες, αλλά ο χρονικός περιορισμός είναι 40 λεπτά. Για να λάβετε ένα πρόγραμμα επί πληρωμή (υποστηρίζει περισσότερους συμμετέχοντες και μεγαλύτερο χρόνο για συσκέψεις), μπορείτε να εγγραφείτε στο Zoom για αναβάθμιση.
Το Zoom μπορεί να χρησιμοποιηθεί σε πολλές πλατφόρμες, για παράδειγμα, Windows, Mac, Linux, Chrome OS, iOS και Android. Εάν έχετε ανάγκη, μπορείτε να αποκτήσετε αυτήν την εφαρμογή και να την εγκαταστήσετε στη συσκευή σας. Στο επόμενο μέρος, θα σας δείξουμε πώς να κάνετε αυτή τη δουλειά.
Σχετική ανάρτηση: Google Meet vs Zoom: Ποιες είναι οι δυνατότητες και πώς να τις χρησιμοποιήσετε
Zoom Install για PC/Mac/Κινητό τηλέφωνο
Πώς να εγκαταστήσετε το Zoom σε Windows 10 Laptop/Mac
# 1. Λήψη ζουμ για PC/Mac
Πριν από την εγκατάσταση, πρέπει να κάνετε λήψη ενός αρχείου. Δείτε πώς να κατεβάσετε το Zoom για υπολογιστή:
Βήμα 1: Επίσκεψη Κέντρο λήψης Zoom και μπορείτε να δείτε πολλές λήψεις για προϊόντα Zoom.
Βήμα 2: Για να λάβετε την έκδοση για υπολογιστές Zoom για Windows 10/11 ή macOS, κάντε κλικ στο Κατεβάστε κουμπί από το Zoom Desktop Client Ενότητα.
Εάν ο φορητός υπολογιστής σας εκτελεί Windows 10 32-bit, κάντε κλικ Λήψη προγράμματος-πελάτη 32-bit για να λάβετε το αρχείο εγκατάστασης. Επιπλέον, το Zoom προσφέρει μια έκδοση ARM και μπορείτε να κάνετε κλικ Κατεβάστε το πρόγραμμα-πελάτη ARM . Το αρχείο για υπολογιστή είναι αρχείο .exe ενώ το αρχείο για Mac είναι αρχείο .pkg.
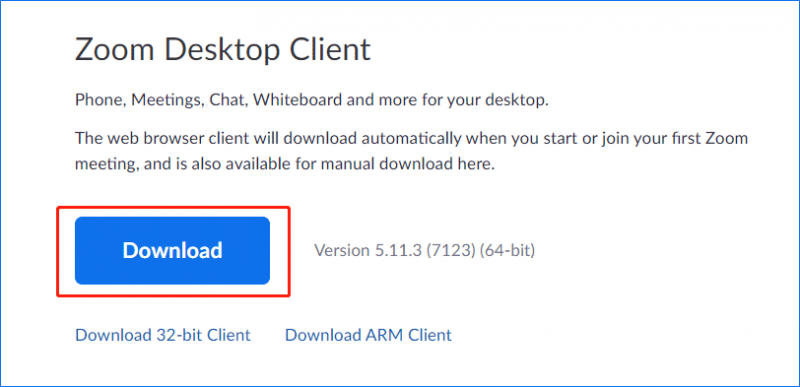
# 2. Ζουμ Εγκατάσταση σε Windows/macOS
Πώς να εγκαταστήσετε το Zoom σε φορητό υπολογιστή με Windows 10
- Κάντε διπλό κλικ στο αρχείο ZoomInstallerFull.exe στον φορητό υπολογιστή σας και κάντε κλικ Τρέξιμο .
- Το πρόγραμμα εγκατάστασης προετοιμάζει και εγκαθιστά το Zoom στον υπολογιστή σας. Μετά από λίγο, η εγκατάσταση είναι επιτυχής.
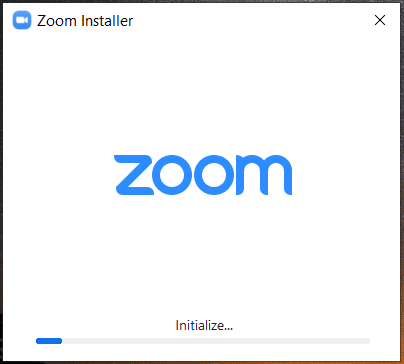
Πώς να εγκαταστήσετε το Zoom σε Mac; Κάντε διπλό κλικ στο αρχείο εγκατάστασης που έχετε στο Mac σας και ξεκινήστε την εγκατάσταση ακολουθώντας τον οδηγό στην οθόνη. Η διαδικασία είναι γρήγορη και εύκολη.
Εάν θέλετε να μάθετε πώς να χρησιμοποιείτε το Zoom, μπορείτε να ακολουθήσετε τον οδηγό - Πώς να αποκτήσετε, να ξεκινήσετε και να χρησιμοποιήσετε το Zoom Desktop Client σε Windows/Mac .
Zoom Εγκατάσταση σε Android/iOS
Εάν θέλετε να εγκαταστήσετε το Zoom στο κινητό σας τηλέφωνο, μεταβείτε στο Google Play (Android) ή στο App Store (iOS), αναζητήστε το Zoom και κάντε λήψη και εγκαταστήστε αυτήν την εφαρμογή.
Ζουμ Σφάλμα εγκατάστασης 10003
Κατά την εγκατάσταση του Zoom στον φορητό υπολογιστή σας, ενδέχεται να λάβετε έναν κωδικό σφάλματος 10003 που μπορεί να οφείλεται σε πρόβλημα πιστοποιητικού. Μπορείτε να προσπαθήσετε να το διορθώσετε ακολουθώντας τα παρακάτω βήματα:
1. Κάντε δεξί κλικ στο αρχείο εγκατάστασης και επιλέξτε Ιδιότητες .
2. Στο Ψηφιακές Υπογραφές καρτέλα, κάντε κλικ Ζουμ Επικοινωνίες βίντεο > Λεπτομέρειες .
3. Κάντε κλικ Προβολή Πιστοποιητικού > Εγκατάσταση πιστοποιητικού .
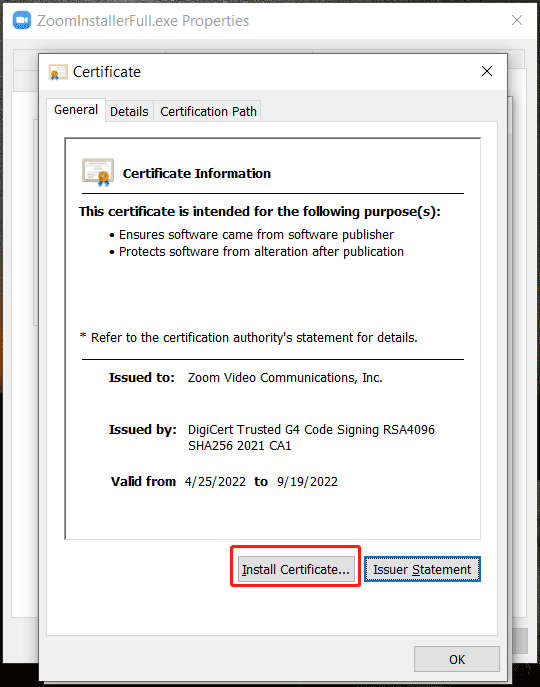
4. Επιλέξτε Τοπική μηχανή και συνεχίστε.
5. Επιλέξτε Τοποθετήστε όλα τα πιστοποιητικά στο παρακάτω κατάστημα και κάντε κλικ Ξεφυλλίζω .
6. Επιλέξτε Αξιόπιστες αρχές πιστοποίησης ρίζας και κάντε κλικ Εντάξει .
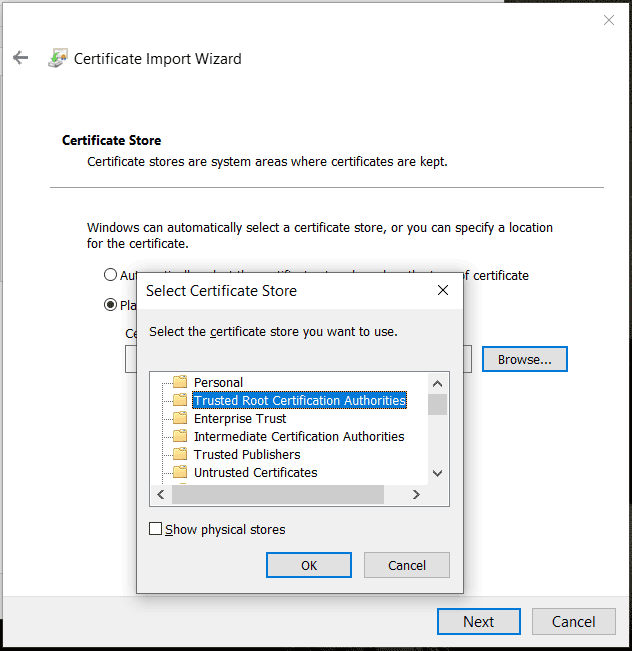
7. Κάντε κλικ Επόμενο > Τέλος .
Αυτή η επιδιόρθωση παρέχεται από το Zoom και εάν εξακολουθείτε να αποτυγχάνετε να εγκαταστήσετε το Zoom με κωδικό σφάλματος 10003, επικοινωνήστε με την Υποστήριξη του Zoom για βοήθεια σχετικά με την αντιμετώπιση προβλημάτων.
Εάν θέλετε να απεγκαταστήσετε το Zoom από τον υπολογιστή σας, μπορείτε να μεταβείτε στο Πίνακας Ελέγχου > Απεγκατάσταση προγράμματος , κάντε δεξί κλικ στο Zoom και επιλέξτε Απεγκατάσταση . Επιπλέον, υπάρχουν μερικοί άλλοι τρόποι για να αφαιρέσετε το Zoom. Ίσως αυτή η ανάρτηση - Πώς να απεγκαταστήσετε πλήρως τις μεθόδους ζουμ στα Windows 10/11 – 4 είναι αυτό που χρειάζεστε.

![8 πτυχές: Οι καλύτερες ρυθμίσεις πίνακα ελέγχου NVIDIA για Gaming 2021 [MiniTool News]](https://gov-civil-setubal.pt/img/minitool-news-center/65/8-aspects-best-nvidia-control-panel-settings.png)
![Τι είναι η υπηρεσία Windows Update Medic και πώς να την απενεργοποιήσετε; [MiniTool News]](https://gov-civil-setubal.pt/img/minitool-news-center/54/what-is-windows-update-medic-service.png)

![Μητρική πλακέτα ATX VS EATX: Ποια είναι η διαφορά μεταξύ τους; [MiniTool News]](https://gov-civil-setubal.pt/img/minitool-news-center/39/atx-vs-eatx-motherboard.png)

![Τρόπος διόρθωσης της εγκατάστασης των Windows Δεν ήταν δυνατή η διαμόρφωση του σφάλματος των Windows [MiniTool News]](https://gov-civil-setubal.pt/img/minitool-news-center/35/how-fix-windows-setup-could-not-configure-windows-error.png)

![Δύο εύκολοι και αποτελεσματικοί τρόποι ανάκτησης δεδομένων από νεκρό τηλέφωνο [MiniTool Tips]](https://gov-civil-setubal.pt/img/android-file-recovery-tips/47/two-easy-effective-ways-recover-data-from-dead-phone.jpg)



![Διορθώθηκε - Ο δίσκος δεν έχει αρκετό χώρο για να αντικαταστήσει τα Bad Clusters [MiniTool News]](https://gov-civil-setubal.pt/img/minitool-news-center/19/fixed-disk-does-not-have-enough-space-replace-bad-clusters.png)

![Τι είναι το μενού εκκίνησης της Dell και πώς να το εισαγάγετε στα Windows 10 [MiniTool News]](https://gov-civil-setubal.pt/img/minitool-news-center/91/what-is-dell-boot-menu.jpg)

![Πώς να κατεβάσετε το Virtual Audio Cable στα Windows 11/10/8/7; [Συμβουλές MiniTool]](https://gov-civil-setubal.pt/img/news/39/how-to-download-virtual-audio-cable-on-windows-11/10/8/7-minitool-tips-1.png)


