5 τρόποι επίλυσης σφάλματος SU-41333-4 στην κονσόλα PS4 [Συμβουλές MiniTool]
5 Ways Solve Su 41333 4 Error Ps4 Console
Περίληψη :

Έχετε συναντήσει το SU-41333-4 σφάλμα στην κονσόλα PS4; Αυτό το σφάλμα μπορεί να προκύψει κατά την ενημέρωση ή την επανεγκατάσταση του συστήματος PS4 ή συμβαίνει απλώς χωρίς λόγους. Σε αυτήν την ανάρτηση, MiniTool σας δείχνει πώς να επιλύσετε αυτό το σφάλμα.
Γρήγορη πλοήγηση:
PS4 SU-41333-4
Πρώτη κυκλοφορία το 2013, το PlayStation 4 (PS4) είναι μια οικιακή κονσόλα βιντεοπαιχνιδιών που αναπτύχθηκε από τη Sony Computer Entertainment. Αυτή η κονσόλα κυκλοφόρησε σε κρίσιμη αναγνώριση, με κριτικούς να επαινούν τη Sony για την αναγνώριση των αναγκών των καταναλωτών της, την αγκαλιάζοντας την ανεξάρτητη ανάπτυξη παιχνιδιών και για την μη επιβολή των περιοριστικών συστημάτων διαχείρισης ψηφιακών δικαιωμάτων.
Το 2016, η Sony παρουσίασε το PS4 Slim, μια μικρότερη έκδοση της κονσόλας. και μια έκδοση τελευταίας τεχνολογίας που ονομάζεται PS4 Pro, η οποία διαθέτει αναβαθμισμένη GPU και υψηλότερο ρυθμό ρολογιού CPU για υποστήριξη βελτιωμένης απόδοσης και ανάλυση 4K σε υποστηριζόμενα παιχνίδια.
Μέχρι τον Οκτώβριο του 2019, το PS4 έγινε η δεύτερη κονσόλα οικιακών παιχνιδιών με τις μεγαλύτερες πωλήσεις όλων των εποχών, πίσω από το PlayStation 2.
Ωστόσο, ορισμένοι αναφέρουν σε φόρουμ ότι αντιμετώπισαν σφάλμα PS4 SU-41333-4. Το σφάλμα μπορεί να προκύψει σε διάφορες καταστάσεις. Αλλά δύο τυπικές περιπτώσεις είναι οι εξής:
Περίπτωση 1. Επανεγκατάσταση ή ενημέρωση συστήματος
Μόλις αγόρασα ένα νέο ps4 και μεγαλύτερο HDD για αυτό, αλλά όταν προσπαθώ να επανεγκαταστήσω από το USB, μου λέει απλώς ότι «Η συσκευή αποθήκευσης USB δεν είναι συνδεδεμένη». με κωδικό σφάλματος SU-41333-4. Σε παρακαλώ βοήθησέ με!---linustechtips.com
Περίπτωση 2. Τίποτα δεν έγινε, Απλώς ενεργοποιήστε την κονσόλα
Δεν έχω πάει στο PS4 μου για περίπου ένα χρόνο και αποφάσισα να ξεκινήσω να το παίζω από τότε που με ενδιέφερε το Persona 5. Αλλά κάθε φορά που το εκκινώ, λέει «Συνδέστε μια συσκευή αποθήκευσης USB που περιέχει ένα αρχείο ενημέρωσης για επανεγκατάσταση για έκδοση 6.50 ή μεταγενέστερη. '---reddit.com
Όταν αντιμετωπίσετε το σφάλμα PS4 SU-41333-4, το PS4 σας θα κολλήσει στην ασφαλή λειτουργία. Σας λέει ότι δεν μπορείτε να ξεκινήσετε το PS4. Χρησιμοποιήστε καλώδιο USB για να συνδέσετε το DualShock 4 και πατήστε το κουμπί PS. Ενημερώστε την έκδοση xx '. Μετά την ενημέρωση, λέει «Η συσκευή αποθήκευσης USB δεν είναι συνδεδεμένη. (SU-41333-4) ».
Τότε, πώς να λύσετε αυτό το πρόβλημα; Εάν αντιμετωπίζετε επίσης αυτό το σφάλμα, συνεχίστε να διαβάζετε τα ακόλουθα περιεχόμενα για να βρείτε λύσεις.
Το PS4 δεν θα ενεργοποιηθεί; 6 λύσεις είναι εδώ!
Τρόπος διόρθωσης σφάλματος PS4 SU-41333-4
Τι προκαλεί το σφάλμα PS4 SU-41333-4 και ποια είναι η αντίστοιχη λύση; Μπορείτε να λάβετε απάντηση στα ακόλουθα περιεχόμενα.
Πώς μπορώ να διορθώσω το σφάλμα SU-41333-4 στο PS4;
- Ελέγξτε τη σύνδεση USB.
- Μετατρέψτε τη μορφή USB σε FAT32 ή ExFAT.
- Ανακατασκευή βάσης δεδομένων.
- Εκτελέστε τη σωστή διαδικασία ενημέρωσης ή επανεγκατάστασης.
- Επικοινωνήστε με την υποστήριξη πελατών του PlayStation.
Επιδιόρθωση 1. Ελέγξτε τη σύνδεση USB
Στις περισσότερες περιπτώσεις, το σφάλμα PS4 SU-41333-4 παρουσιάζεται μόνο όταν είναι συνδεδεμένος ένας εξωτερικός χώρος αποθήκευσης. Μερικές φορές, αυτό το σφάλμα παρουσιάζεται μόνο και μόνο επειδή η συσκευή αποθήκευσης USB δεν είναι καλά συνδεδεμένη. Για παράδειγμα, η θύρα PS4 USB είναι κατεστραμμένη. το καλώδιο USB (εάν χρησιμοποιείτε εξωτερικό σκληρό δίσκο και όχι μονάδα flash USB) είναι κατεστραμμένο.
Σε αυτήν την περίπτωση, πρέπει απλώς να δοκιμάσετε μια άλλη θύρα USB ή να χρησιμοποιήσετε άλλο καλώδιο USB.
Τι μπορείτε να κάνετε όταν αντιμετωπίζετε το περιορισμένο μέγεθος σκληρού δίσκου PS4;
Επιδιόρθωση 2. Μετατροπή του USB σε μορφή FAT32 ή ExFAT
Γενικά, μια συσκευή αποθήκευσης USB είναι συνήθως μορφοποιημένη σε σύστημα αρχείων FAT32 ή NTFS. Εάν ο υπολογιστής σας χρησιμοποιεί λειτουργικό σύστημα Windows, η μορφή USB είναι πολύ πιθανό να είναι το NTFS. Ωστόσο, το PS4 δεν υποστηρίζει σύστημα αρχείων NTFS. Υποστηρίζει μόνο FAT32 και exFAT.
- FAT32: Το σύστημα αρχείων FAT32 είναι ευρέως συμβατό με διάφορες συσκευές και λειτουργικά συστήματα. Αλλά έχει κάποια ελαττώματα, για παράδειγμα, μπορεί να υποστηρίζει μόνο διαμερίσματα έως 32 GB και ένα μόνο αρχείο έως 4 GB. Προς το παρόν, το FAT δεν είναι πλέον το προεπιλεγμένο σύστημα αρχείων για υπολογιστές Microsoft Windows, αλλά εξακολουθεί να είναι η προεπιλεγμένη μορφή για μονάδες USB στα Windows.
- NTFS: Το NTFS είναι ένα ειδικό σύστημα αρχείων που αναπτύχθηκε από τη Microsoft. Τα πλεονεκτήματά του περιλαμβάνουν: λειτουργία καταγραφής, κανένα όριο μεγέθους αρχείου, υποστήριξη για συμπίεση αρχείων και μεγάλα ονόματα αρχείων, δικαιώματα διαχείρισης αρχείων διακομιστή κ.λπ. Αλλά η συμβατότητά του δεν είναι τόσο καλή όσο το σύστημα αρχείων FAT.
- EXFAT: Το ExFAT είναι ένα νέο σύστημα αρχείων που δημιουργήθηκε από τη Microsoft για να αντικαταστήσει τη μορφή FAT32. Εξαλείφει τις αδυναμίες του FAT32 σε ένα μέγεθος αρχείου και μέγεθος διαμερίσματος και κληρονομεί το πλεονέκτημα συμβατότητας. Αλλά δεν έχει λειτουργία καταγραφής αρχείων, επομένως η αξιοπιστία του δεν είναι τόσο καλή όσο το NTFS. Αλλά για δίσκους USB, το exFAT είναι επίσης αρκετό.
Εάν η μονάδα USB είναι σύστημα αρχείων NTFS, το PS4 δεν θα αναγνωρίσει τη μονάδα USB και συνεπώς παρουσιάζεται το σφάλμα PS4 SU-41333-4. Σε αυτήν την περίπτωση, μπορείτε να μετατρέψετε τη μονάδα USB από NTFS σε FAT32 ή exFAT για να λύσετε το πρόβλημα.
NTFS εναντίον FAT32 εναντίον exFAT - Διαφορές και τρόπος μορφοποίησης σε
Εάν θέλετε να μετατρέψετε τη μονάδα USB σε FAT32, μπορείτε να χρησιμοποιήσετε τη λειτουργία μορφής, αλλά τα δεδομένα μέσα στη μονάδα θα χάσουν. Εάν θέλετε να μετατρέψετε τη μονάδα USB από NTFS σε FAT32 χωρίς απώλεια δεδομένων, συνιστάται MiniTool Partition Wizard.
Εδώ είναι ο οδηγός για το πώς να μετατρέψετε τη μονάδα USB από NTFS σε FAT32 με MiniTool Partition Wizard:
Βήμα 1: Συνδέστε τη μονάδα USB στον υπολογιστή σας με Windows. Ξεκινήστε τον MiniTool Partition Wizard και μεταβείτε στην κύρια διεπαφή του. Κάντε δεξί κλικ στο διαμέρισμα στη μονάδα USB και επιλέξτε Μετατροπή NTFS σε FAT .
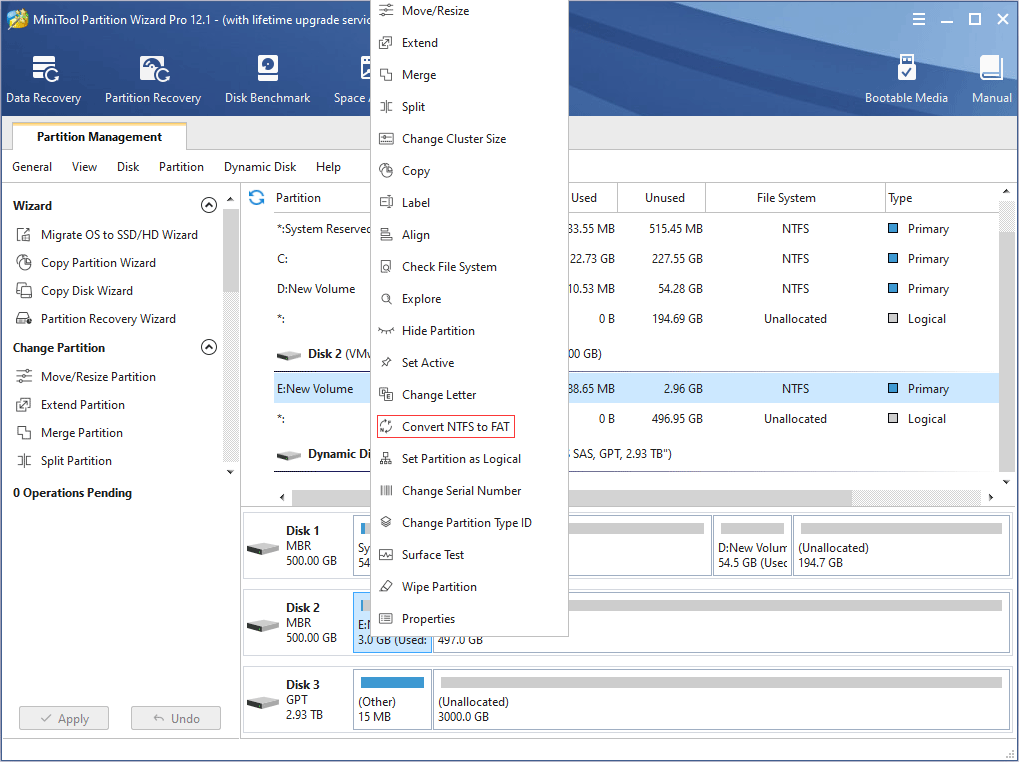
Βήμα 2: Κάντε κλικ Ισχύουν κουμπί για την εκτέλεση της εκκρεμής λειτουργίας.
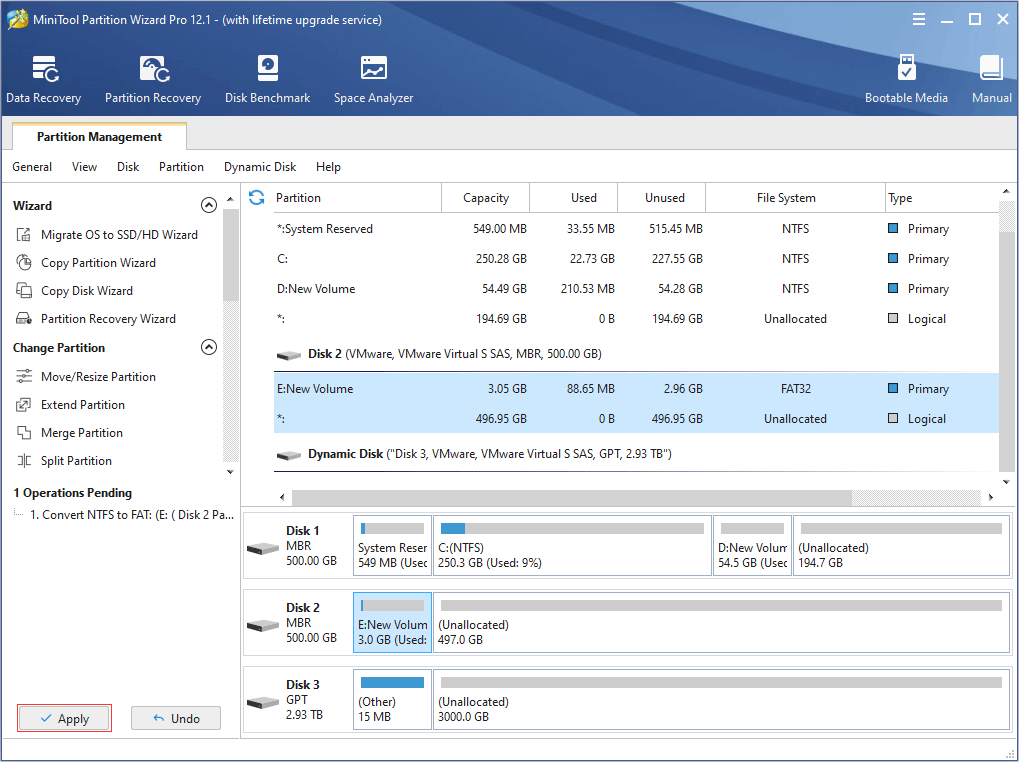
Εάν θέλετε να μετατρέψετε τη μονάδα USB από NTFS σε exFAT, πρέπει να μορφοποιήσετε τη μονάδα USB. Μπορείτε να χρησιμοποιήσετε το MiniTool Partition Wizard για τη μορφοποίηση της μονάδας δίσκου, αλλά τα ενσωματωμένα εργαλεία των Windows μπορούν επίσης να σας βοηθήσουν να διαμορφώσετε τη μονάδα δίσκου σε exFAT. Μπορείτε να διαμορφώσετε τη μονάδα δίσκου στην Εξερεύνηση αρχείων των Windows ή στη Διαχείριση δίσκων των Windows.
Εδώ είναι ο οδηγός για το πώς να μορφοποιήσετε μια μονάδα δίσκου στην Εξερεύνηση αρχείων:
- Κάντε κλικ στο Εξερεύνηση αρχείων εικονίδιο στη γραμμή εργασιών για να το ανοίξετε.
- Βρείτε τη μονάδα USB κάτω Αυτός ο υπολογιστής .
- Κάντε δεξί κλικ στη μονάδα δίσκου και επιλέξτε .. επιλογή.
- Στο παράθυρο Μορφή, επιλέξτε exFAT υπό Σύστημα αρχείων
- Κάντε κλικ Αρχή
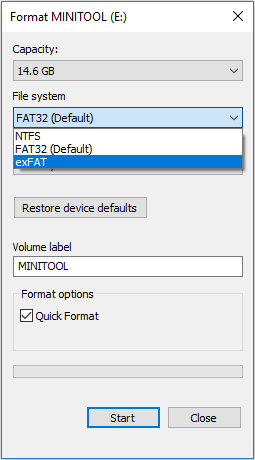
Ακολουθεί ο οδηγός για τη διαμόρφωση μιας μονάδας δίσκου στη Διαχείριση δίσκων:
- Τύπος Πλήκτρο Windows + πλήκτρο R να καλέσω Τρέξιμο
- Στο παράθυρο διαλόγου, πληκτρολογήστε ' msc και πατήστε Εισαγω κλειδί για άνοιγμα Διαχείριση δίσκου .
- Στο παράθυρο Διαχείριση δίσκων, κάντε δεξί κλικ στο διαμέρισμα στη μονάδα USB και επιλέξτε .. επιλογή. Εμφανίζεται ένα παράθυρο προειδοποίησης. Διαβάστε το και κάντε κλικ Ναί εάν αποδεχτείτε τον κίνδυνο.
- Στο Μορφή παράθυρο, επιλέξτε σύστημα αρχείων exFAT και κάντε κλικ Εντάξει
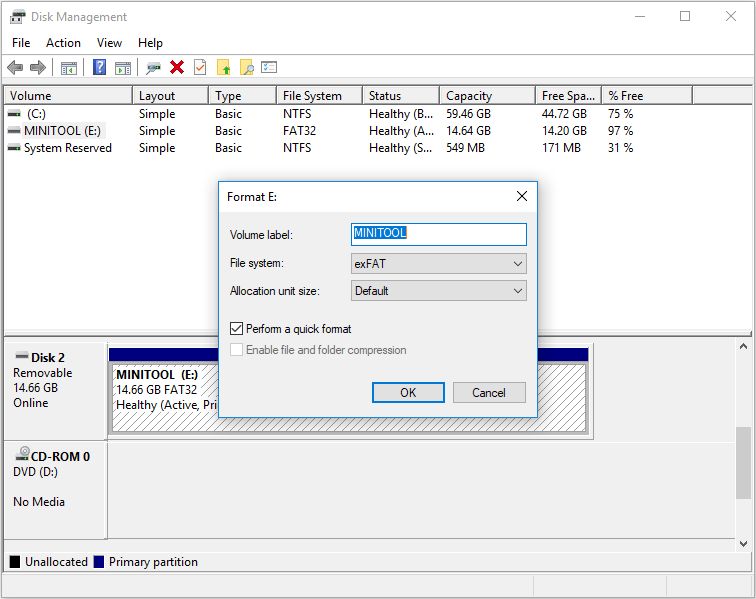
Πώς να μορφοποιήσετε τον εξωτερικό σκληρό δίσκο με ασφάλεια για το PS4 - MiniTool
Επιδιόρθωση 3. Αναδημιουργία βάσης δεδομένων
Αυτό που πραγματικά κάνει η «ανακατασκευή βάσης δεδομένων» είναι η αναδιοργάνωση του σκληρού σας δίσκου για να κάνει το σύστημα ευκολότερο και ταχύτερο να έχει πρόσβαση στα αρχεία σας. Αυτή η διαδικασία μοιάζει περισσότερο με την ανασυγκρότηση αρχείων. Μια καλά οργανωμένη βάση δεδομένων μπορεί να φορτώνει δεδομένα πιο γρήγορα, μειώνοντας έτσι την πιθανότητα ασταθούς παιχνιδιού στα παιχνίδια.
Η ανακατασκευή της βάσης δεδομένων δεν θα διαγράψει πραγματικά δεδομένα εκτός και αν το αρχείο είναι κατεστραμμένο. Επιπλέον, η τακτική ανοικοδόμηση της βάσης δεδομένων βοηθά στη βελτίωση της εμπειρίας παιχνιδιού.
Μερικοί άνθρωποι λένε ότι η ανακατασκευή βάσης δεδομένων μπορεί να λύσει το σφάλμα PS4 SU-41333-4. Εδώ είναι ο οδηγός:
Βήμα 1: Ξεκινήστε το PS4 μέσα Λειτουργία ασφαλείας . Συνήθως, όταν αντιμετωπίζετε το σφάλμα PS4 SU-41333-4, έχετε κολλήσει σε ασφαλή λειτουργία και μπορείτε να παραλείψετε αυτό το βήμα. Αλλά εάν δεν είστε στην ασφαλή λειτουργία, κάντε τα εξής:
- Απενεργοποιήστε την κονσόλα σας.
- Πατήστε και κρατήστε πατημένο το κουμπί λειτουργίας ξανά. Στη συνέχεια, αφήστε το αφού ακούσετε το δεύτερο ηχητικό σήμα.
- Συνδέστε τον ελεγκτή με το καλώδιο USB και πατήστε το κουμπί PS στο χειριστήριο.
Βήμα 2: Επιλέξτε το Αναδημιουργία βάσης δεδομένων επιλογή. Πάτα το Χ για να ξεκινήσει η ανοικοδόμηση.
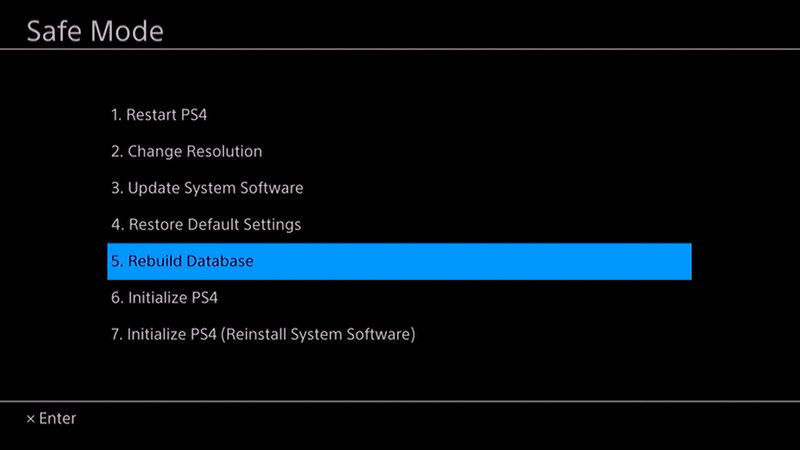
Επιδιόρθωση 4. Ακατάλληλη διαδικασία ενημέρωσης ή επανεγκατάστασης
Μερικές φορές, το σφάλμα PS4 SU-41333-4 προκαλείται από ακατάλληλη διαδικασία ενημέρωσης ή επανεγκατάστασης. Εάν σκοπεύετε να ενημερώσετε ή να επανεγκαταστήσετε το σύστημα PS4 από μια μονάδα USB, θα πρέπει να επισκεφθείτε Σελίδα ενημέρωσης λογισμικού συστήματος PS4 για λήψη του αρχείου ενημέρωσης PS4 ή του αρχείου εγκατάστασης PS4 στον υπολογιστή σας.
Στη συνέχεια, εισαγάγετε μια μονάδα USB και διαμορφώστε τη στο σύστημα αρχείων FAT32 ή exFAT, δημιουργήστε ένα φάκελο με το όνομα 'PS4' στη μονάδα USB, δημιουργήστε έναν άλλο φάκελο με την ονομασία 'ΕΝΗΜΕΡΩΣΗ' κάτω από το φάκελο 'PS4' και, στη συνέχεια, αποθηκεύστε το αρχείο λήψης ως ' PS4UPDATE.PUP 'στο φάκελο' UPDATE '.
Μετά από αυτό, συνδέστε τη μονάδα USB στην κονσόλα PS4 και ξεκινήστε την κονσόλα PS4 σε ασφαλή λειτουργία. Εάν ενημερώνετε το σύστημα, επιλέξτε Ενημέρωση λογισμικού συστήματος > Ενημέρωση από τη συσκευή αποθήκευσης USB > Εντάξει . Εάν επανεγκαθιστάτε το σύστημα, επιλέξτε Αρχικοποιήστε το PS4 (Επανεγκατάσταση λογισμικού συστήματος) > Ενημέρωση από τη συσκευή αποθήκευσης USB > Εντάξει .
Εάν ακολουθήσετε αυστηρά τα παραπάνω βήματα, αλλά το σφάλμα PS4 SU-41333-4 εξακολουθεί να εμφανίζεται, μπορείτε να δοκιμάσετε να αλλάξετε αυτό το βήμα: δημιουργία φακέλου με το όνομα 'ps4' στη μονάδα USB και, στη συνέχεια, δημιουργία άλλου φακέλου με το όνομα 'ενημέρωση' κάτω από το 'ps4' ' ντοσιέ.
Ορισμένοι χρήστες αναφέρουν ότι αποτυγχάνουν να ενημερώσουν το σύστημα PS4 ακολουθώντας τα παραπάνω επίσημα βήματα, αλλά αργότερα πετυχαίνουν αφού κατονομάζουν τους δύο φακέλους με πεζά γράμματα και όχι κεφαλαία γράμματα.
Το τελευταίο αλλά όχι λιγότερο σημαντικό, πολλοί χρήστες αναφέρουν ότι το σφάλμα PS4 SU-41333-4 εμφανίζεται συχνά κατά την ενημέρωση του συστήματος, αλλά σπάνια εμφανίζεται κατά την επανεγκατάσταση του συστήματος. Εάν ενημερώνετε το σύστημα PS4 αλλά παρουσιάζεται το σφάλμα, μπορείτε να δοκιμάσετε να εγκαταστήσετε ξανά το σύστημα για να δείτε εάν μπορείτε να επιλύσετε αυτό το πρόβλημα.
Φυσικά, η επιλογή 6 - Αρχικοποίηση PS4 - μπορεί επίσης να σας βοηθήσει να επιλύσετε το σφάλμα PS4 SU-41333-4 και αυτή η επιλογή θα διαγράψει όλες τις ρυθμίσεις χρήστη και τα δεδομένα, θα επαναφέρει την κονσόλα στην «νέα» κατάσταση, αλλά δεν απαιτεί από εσάς να εγκαταστήσετε ένα νέο σύστημα.
Το PS4 δεν μπορεί να διαβάσει τη μονάδα flash USB, πώς μπορώ να το διορθώσω; (2 περιπτώσεις)
Επιδιόρθωση 5. Επικοινωνήστε με την υποστήριξη πελατών του PlayStation
Εάν δεν λειτουργούν όλες οι παραπάνω μέθοδοι, ίσως χρειαστεί να επικοινωνήσετε με την υποστήριξη πελατών του PlayStation για να διαγνωστεί και να επιδιορθωθεί η κονσόλα σας.




![Πώς να προσθέσετε 'Μετακίνηση σε' και 'Αντιγραφή σε' στο μενού περιβάλλοντος στα Windows 10 [MiniTool News]](https://gov-civil-setubal.pt/img/minitool-news-center/69/how-addmove-toandcopy-toto-context-menu-windows-10.png)




![Πώς να επιδιορθώσετε το ζήτημα 'Οι σελιδοδείκτες του Chrome δεν συγχρονίζονται' στα Windows [MiniTool News]](https://gov-civil-setubal.pt/img/minitool-news-center/78/how-fix-chrome-bookmarks-not-syncing-issue-windows.jpg)
![Το Roblox έχει κολλήσει στη διαμόρφωση; Πώς μπορείτε να διορθώσετε το σφάλμα; [MiniTool News]](https://gov-civil-setubal.pt/img/minitool-news-center/76/is-roblox-stuck-configuring.png)

![Τρόπος ανάκτησης δεδομένων από δίσκους που εμφανίζονται ως άγνωστοι χωρίς ζημιά [Συμβουλές MiniTool]](https://gov-civil-setubal.pt/img/data-recovery-tips/47/how-recover-data-from-disk-shows.png)

![Δεν εμφανίζεται το Discord Go Live; Εδώ είναι οι λύσεις! [MiniTool News]](https://gov-civil-setubal.pt/img/minitool-news-center/26/is-discord-go-live-not-appearing.jpg)
![Πώς να χρησιμοποιήσετε τις εντολές φωνής Cortana για τον έλεγχο των Windows 10; [MiniTool News]](https://gov-civil-setubal.pt/img/minitool-news-center/40/how-use-cortana-voice-commands-control-windows-10.jpg)

![Δεν βρέθηκαν 5 τρόποι για να μην έχουν υπογραφεί προγράμματα οδήγησης συσκευών Windows 10/8/7 [MiniTool News]](https://gov-civil-setubal.pt/img/minitool-news-center/65/5-ways-no-signed-device-drivers-were-found-windows-10-8-7.png)

