7 μέθοδοι για να επιδιορθώσετε το σφάλμα ενημέρωσης 0x80080008 στο Win 7/8 / 8.1 / 10 [Συμβουλές MiniTool]
7 Methods Fix Update Error 0x80080008 Win 7 8 8
Περίληψη :
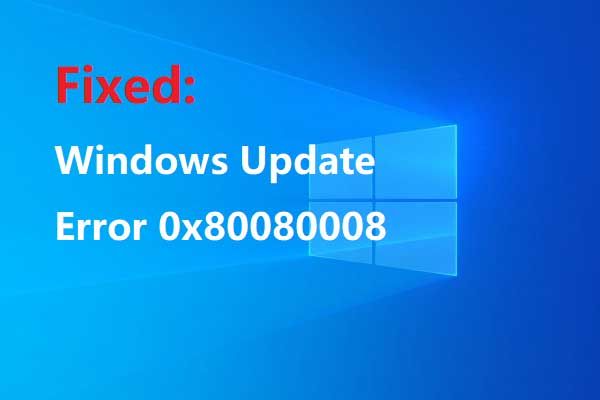
Μερικές φορές κατά την αναβάθμιση των Windows, θα υπάρξουν κάποια σφάλματα, τα οποία θα σας κάνουν να μην μπορείτε να κάνετε αναβάθμιση με επιτυχία. Από αυτήν την ανάρτηση, μπορείτε να βρείτε μερικές αποτελεσματικές μεθόδους για το σφάλμα αναβάθμισης των Windows 0x80080008. Εάν θέλετε να βρείτε λύσεις σε άλλα σφάλματα ενημέρωσης των Windows, τότε μπορείτε να επισκεφθείτε το MiniTool δικτυακός τόπος.
Γρήγορη πλοήγηση:
Είναι σύνηθες να συναντάμε σφάλματα ενημέρωσης κατά τη διαδικασία αναβάθμισης των Windows. Και μπορείτε να σταματήσετε τις ενημερώσεις με ορισμένες μεθόδους σε παλιές εκδόσεις του συστήματος Windows, αλλά μπορείτε να αναβάλετε τις ενημερώσεις μόνο στα Windows 10, επειδή το σύστημα θα ενημερωθεί αυτόματα.
Τα σφάλματα ενημέρωσης των Windows συνοδεύονται πάντα από κωδικούς σφάλματος και ένα από αυτά είναι ο κωδικός σφάλματος 0x80080008. Όταν παρουσιαστεί ο κωδικός σφάλματος, τότε η διαδικασία ενημέρωσης των Windows κολλάει ή ορισμένα από τα αρχεία ενημέρωσης των Windows δεν έχουν ληφθεί ή εγκατασταθεί με επιτυχία.
Εάν αναζητάτε τη μέθοδο για να διορθώσετε το σφάλμα ενημέρωσης των Windows 0x80080008, αυτή η ανάρτηση είναι αυτό που πραγματικά χρειάζεστε. Αν και όλες οι μέθοδοι είναι καλύτερες για τα Windows 10, ισχύουν επίσης για τα Windows 7/8 / 8.1.
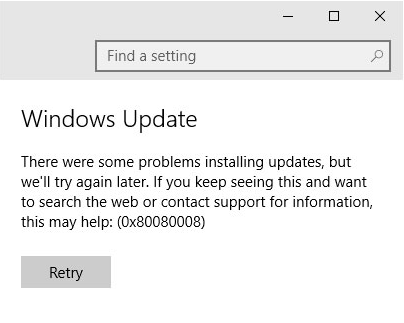
Οι παραλλαγές του σφάλματος ενημέρωσης των Windows 0x80080008
Υπάρχουν ορισμένα αναλογικά προβλήματα σε σχέση με το σφάλμα ενημέρωσης των Windows 0x80080008 και τώρα θα τα αναφέρω παρακάτω.
- Η ενημέρωση των Windows απέτυχε : Ως σφάλμα ενημέρωσης των Windows, θα κάνει τις ενημερώσεις να σταματήσουν να λειτουργούν, αλλά μπορείτε να το επιδιορθώσετε απενεργοποιώντας το antivirus ή μη αυτόματη λήψη των ενημερώσεων.
- 0x80080008 διακομιστής 2016 : Αυτό το πρόβλημα αναφέρεται από ορισμένους χρήστες με Windows Server 2016. Μπορείτε να δοκιμάσετε τις μεθόδους που αναφέρονται σε αυτήν την ανάρτηση για να επιλύσετε το πρόβλημα, αν και είναι οι καλύτερες για τα Windows 10.
Πώς να επιδιορθώσετε το σφάλμα Windows Update 0x80080008;
Από αυτήν την ανάρτηση, έχω συλλέξει αρκετές χρήσιμες μεθόδους για να διορθώσω το σφάλμα ενημέρωσης των Windows 10 0x80080008. Συνεχίστε να διαβάζετε για να βρείτε τις λύσεις.
Μέθοδος 1: Απενεργοποίηση λογισμικού προστασίας από ιούς τρίτων
Εάν παρουσιαστεί σφάλμα 0x80080008, ο ένοχος ενδέχεται να είναι λογισμικό προστασίας από ιούς τρίτων. Επομένως, εάν έχετε εγκαταστήσει έναν στον υπολογιστή σας, συνιστάται να το απενεργοποιήσετε για να διορθώσετε το σφάλμα.
Ωστόσο, εάν αυτός ο τρόπος δεν λειτουργεί, μπορείτε να προσπαθήσετε να απεγκαταστήσετε πλήρως το πρόγραμμα προστασίας από ιούς τρίτων και να ενημερώσετε το λειτουργικό σας σύστημα. Δεν χρειάζεται να ανησυχείτε για το χρηματοκιβώτιο του υπολογιστή σας, επειδή υπάρχει ένα ισχυρό ενσωματωμένο antivirus στα Windows 10 - Windows Defender.
Εάν έχετε απεγκαταστήσει το λογισμικό προστασίας από ιούς τρίτων, δεν μπορείτε να ενημερώσετε το σύστημά σας με επιτυχία, τότε πρέπει να δοκιμάσετε τις ακόλουθες μεθόδους.
Μέθοδος 2: Εκτελέστε τα εργαλεία SFC και DISM
Όταν λάβετε τον κωδικό σφάλματος 0x80080008, μερικές φορές σημαίνει ότι υπάρχει κάποιο πρόβλημα με την εγκατάστασή σας. Εάν τα αρχεία του συστήματός σας είναι κατεστραμμένα ή κατεστραμμένα, τότε θα εμφανιστεί σφάλμα 0x80080008.
Εκτελέστε το εργαλείο SFC
Ευτυχώς, μπορείτε να διορθώσετε τα κατεστραμμένα αρχεία συστήματος εκτελώντας σάρωση SFC. Ακολουθήστε τις παρακάτω οδηγίες για να διορθώσετε το σφάλμα 0x80080008:
Βήμα 1 : Τύπος cmd στο πλαίσιο αναζήτησης και, στη συνέχεια, κάντε δεξί κλικ Γραμμή εντολών διαλέγω Εκτέλεση ως διαχειριστής . Κάντε κλικ Ναί .
Βήμα 2 : Τύπος sfc / scannow στο παράθυρο γραμμής εντολών και, στη συνέχεια, πατήστε το Εισαγω κλειδί.
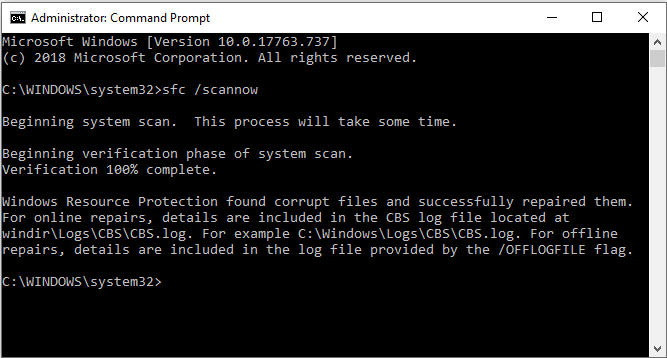
Βήμα 3 : Περιμένετε τα Windows να εντοπίσουν κατεστραμμένα αρχεία συστήματος και στη συνέχεια να τα επιδιορθώσετε. Αυτή η διαδικασία θα διαρκέσει λίγο και δεν πρέπει ποτέ να τη διακόψετε.
Βήμα 4 : Προσπαθήστε να ενημερώσετε ξανά το λειτουργικό σας σύστημα και ελέγξτε εάν το σφάλμα παραμένει.
Σημείωση: Εάν το SFC scannow δεν λειτουργεί, τότε θα πρέπει να διαβάσετε αυτήν την ανάρτηση - Γρήγορη διόρθωση - Το SFC Scannow δεν λειτουργεί (Εστίαση σε 2 περιπτώσεις) .Εκτελέστε το εργαλείο DISM
Εάν η εκτέλεση του εργαλείου SFC δεν μπορεί να διορθώσει το σφάλμα ή δεν μπορείτε να εκτελέσετε καθόλου τη σάρωση SFC, τότε μπορείτε να προσπαθήσετε να εκτελέσετε τη σάρωση DISM. Ακολουθήστε τις παρακάτω οδηγίες για να διορθώσετε το σφάλμα 0x80080008:
Βήμα 1 : Ανοιξε Γραμμή εντολών ως διαχειριστής με τον τρόπο που αναφέρθηκε παραπάνω.
Βήμα 2 : Τύπος DISM.exe / Online / Cleanup-image / Restorehealth στο παράθυρο γραμμής εντολών και, στη συνέχεια, πατήστε το Εισαγω κλειδί.
Βήμα 3 : Εάν ο DISM δεν μπορεί να αποκτήσει αρχεία online, τότε μπορείτε να χρησιμοποιήσετε την εγκατάσταση USB ή DVD. Εισαγάγετε πολυμέσα στον υπολογιστή σας και πληκτρολογήστε DISM.exe / Online / Cleanup-Image / RestoreHealth / Source: C: RepairSourceWindows / LimitAccess Χτύπα το Εισαγω κλειδί.
Σημείωση: Υποτίθεται ότι θα αντικαταστήσετε το “ C: RepairSourceWindows 'Με τη διαδρομή του μέσου εγκατάστασης.Βήμα 4 : Επανεκκινήστε για να ενημερώσετε το σύστημά σας και ελέγξτε αν το σφάλμα έχει διορθωθεί.
Μέθοδος 3: Επανεκκινήστε τα στοιχεία του Windows Update
Εάν παρουσιαστεί το σφάλμα 0x80080008, τότε η αιτία μπορεί να είναι στοιχεία του Windows Update. Επομένως, μπορείτε να διορθώσετε το σφάλμα απλώς επανεκκίνηση των στοιχείων του Windows Update. Εδώ είναι το σεμινάριο:
Βήμα 1 : Ανοιξε Γραμμή εντολών ως διαχειριστής όπως αναφέρεται παραπάνω.
Βήμα 2 : Πληκτρολογήστε τις ακόλουθες εντολές στο παράθυρο γραμμής εντολών:
καθαρή στάση wuauserv
καθαρή στάση cryptSvc
καθαρά κομμάτια
net stop msiserver
ren C: WindowsSoftwareDistribution SoftwareDistribution.old
ren C: WindowsSystem32catroot2 Catroot2.old
καθαρή εκκίνηση wuauserv
καθαρή εκκίνηση cryptSvc
καθαρά bit εκκίνησης
καθαρό ξεκίνημα msiserver
Βήμα 3 : Μετά από αυτό, δοκιμάστε να ενημερώσετε το σύστημά σας για άλλη μια φορά για να δείτε εάν το σφάλμα εξακολουθεί να υπάρχει.
Μέθοδος 4: Μη αυτόματη λήψη της ενημέρωσης
Εάν εξακολουθεί να εμφανίζεται ο κωδικός σφάλματος 0x80080008, μπορείτε να πραγματοποιήσετε μη αυτόματη λήψη και εγκατάσταση της ενημέρωσης για να την παρακάμψετε εύκολα. Οι λεπτομερείς οδηγίες εμφανίζονται παρακάτω:
Βήμα 1 : Λάβετε τον αριθμό KB της ενημέρωσης που θέλετε να κατεβάσετε. Μπορείτε να το πάρετε από το Ενημερωμένη έκδοση για Windows ενότητα στα Windows ή το Ιστορικό ενημερώσεων των Windows δικτυακός τόπος.
Βήμα 2 : Αφού λάβετε τον αριθμό KB της ενημέρωσης, μεταβείτε στο Κατάλογος του Microsoft Update και, στη συνέχεια, πληκτρολογήστε τον αριθμό KB της ενημέρωσης στο πεδίο αναζήτησης.
Βήμα 3 : Θα εμφανιστεί μια λίστα αποτελεσμάτων και, στη συνέχεια, πρέπει να επιλέξετε την ενημέρωση που ταιριάζει με την αρχιτεκτονική του συστήματός σας και, στη συνέχεια, κάντε κλικ στο Κατεβάστε κουμπί.
Βήμα 4 : Μετά τη λήψη της ενημέρωσης με επιτυχία, εγκαθιστώ το.
Μπορείτε να ενημερώσετε το σύστημά σας στην πιο πρόσφατη έκδοση και το σφάλμα θα διορθωθεί μετά από αυτά τα βήματα, αλλά αυτή η μέθοδος δεν επιλύει το βασικό πρόβλημα, επομένως ο κωδικός σφάλματος 0x80080008 θα εμφανιστεί όταν κυκλοφορεί μια νέα ενημέρωση.
Μέθοδος 5: Επανεκκινήστε την υπηρεσία BITS
Το BITS είναι η συντομογραφία της Background Intelligent Transfer Service, η οποία είναι απαραίτητη για την ενημέρωση των Windows. Επομένως, εάν η υπηρεσία BITS διακοπεί ή σταματήσει να λειτουργεί, δεν μπορείτε να ολοκληρώσετε τη διαδικασία ενημέρωσης. Στη συνέχεια, εμφανίζεται το σφάλμα 0x80080008.
Μπορείτε να διορθώσετε το σφάλμα επανεκκίνηση της υπηρεσίας BITS. Ακολουθήστε τις παρακάτω οδηγίες:
Βήμα 1 : Πάτα το Νίκη κλειδί και το Ρ ταυτόχρονα για να ανοίξετε το Τρέξιμο κουτί.
Βήμα 2 : Τύπος services.msc και στη συνέχεια κάντε κλικ Εντάξει για να ανοίξετε το Υπηρεσίες παράθυρο.
Βήμα 3 : Εύρημα Υπηρεσία ευφυούς μεταφοράς ιστορικού (BITS) στη λίστα και, στη συνέχεια, κάντε διπλό κλικ για να το ανοίξετε Ιδιότητες .
Βήμα 4 : Εάν το Κατάσταση υπηρεσίας Έχει οριστεί Διακόπηκε σύμφωνα με το γενικός ενότητα, κάντε κλικ στο Αρχή κουμπί.
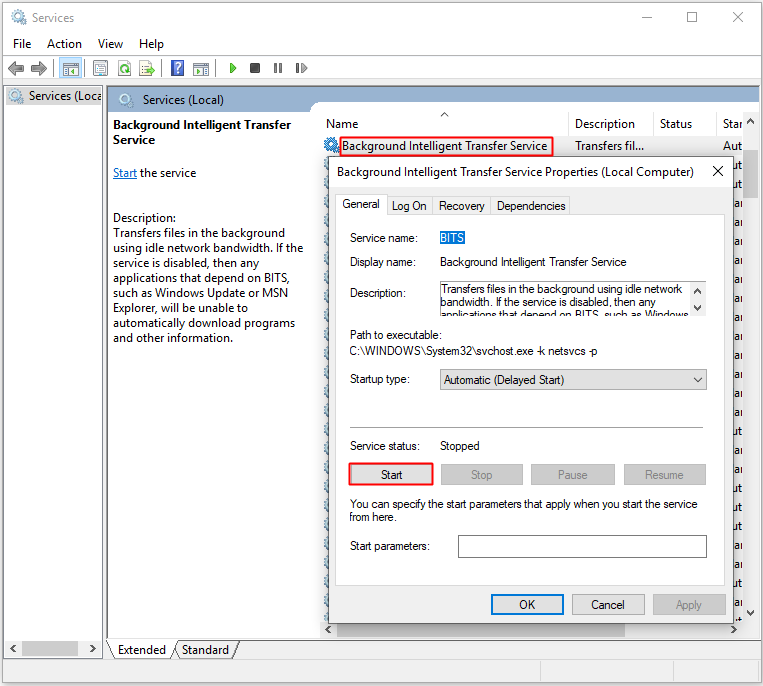
Βήμα 5 : Μεταβείτε στο Ανάκτηση ενότητα και στη συνέχεια βεβαιωθείτε ότι Πρώτη αποτυχία και Δεύτερη αποτυχία έχουν οριστεί σε Επανεκκινήστε την υπηρεσία .
Βήμα 6 : Κάντε κλικ Ισχύουν και Εντάξει για να αποθηκεύσετε τις αλλαγές.
Βήμα 7 : Προσπαθήστε να ενημερώσετε ξανά το σύστημά σας για να δείτε εάν έχει διορθωθεί το σφάλμα.
Μέθοδος 6: Εκκίνηση σε ασφαλή λειτουργία εκκίνησης
Σε ορισμένες περιπτώσεις, οι διαδικασίες παρασκηνίου είναι σε θέση να επιβραδύνουν ή ακόμη και να επηρεάσουν μια ενημέρωση, επομένως μπορείτε να προσαρμόσετε τις υπηρεσίες και την εκκίνηση για να βεβαιωθείτε ότι δεν θα παρεμβληθεί η ενημέρωση. Ακολουθήστε τα παρακάτω βήματα:
Βήμα 1 : Πάτα το Νίκη κλειδί και το Ρ ταυτόχρονα για να ανοίξετε το Τρέξιμο κουτί.
Βήμα 2 : Τύπος msconfig και στη συνέχεια κάντε κλικ Εντάξει για να ανοίξετε το Διαμόρφωση συστήματος .
Βήμα 3 : Μεταβείτε στο Υπηρεσίες ενότητα, ελέγξτε Απόκρυψη όλων των υπηρεσιών της Microsoft και στη συνέχεια κάντε κλικ Απενεργοποίηση όλων . Κάντε κλικ Ισχύουν και Εντάξει για να αποθηκεύσετε τις αλλαγές.
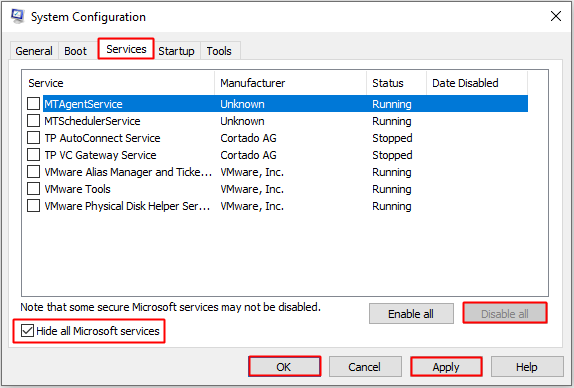
Βήμα 4 : Μεταβείτε στο Ξεκίνα ενότητα και μετά κάντε κλικ στο Ανοίξτε τη Διαχείριση εργασιών .
Βήμα 5 : Στο Διαχειριστής εργασιών παράθυρο, κάντε δεξί κλικ σε όλα τα Ξεκίνα προγράμματα ένα προς ένα για να επιλέξετε Καθιστώ ανίκανο .
Βήμα 6 : Επανεκκινήστε τον υπολογιστή σας και προσπαθήστε να ενημερώσετε ξανά το σύστημά σας για να ελέγξετε αν το σφάλμα έχει εξαφανιστεί.
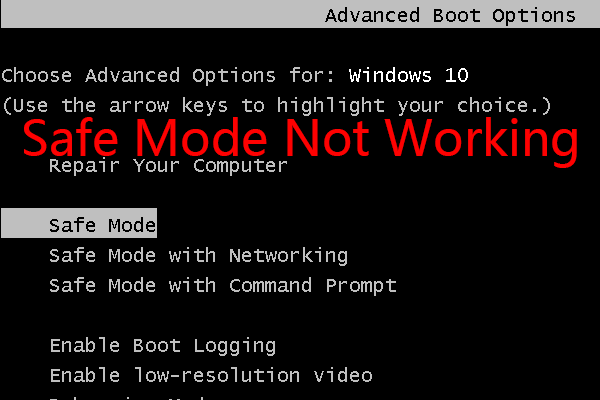 Η ασφαλής λειτουργία των Windows δεν λειτουργεί; Πώς μπορείτε να το διορθώσετε αποτελεσματικά;
Η ασφαλής λειτουργία των Windows δεν λειτουργεί; Πώς μπορείτε να το διορθώσετε αποτελεσματικά; Έχετε δει ποτέ ότι το Windows Safe Mode δεν λειτουργεί; Ξέρετε πώς να το διορθώσετε; Τώρα, μπορείτε να διαβάσετε αυτό το άρθρο για να λάβετε μερικές διαθέσιμες λύσεις.
Διαβάστε περισσότεραΜέθοδος 7: Εκτελέστε μια επιτόπια αναβάθμιση
Εάν καμία από τις μεθόδους δεν μπορεί να διορθώσει το σφάλμα 0x80080008, τότε θα πρέπει να προσπαθήσετε να πραγματοποιήσετε μια επιτόπια αναβάθμιση. Μέσω αυτής της μεθόδου, μπορείτε να κάνετε αναβάθμιση στην πιο πρόσφατη έκδοση του συστήματός σας χωρίς να αγγίζετε αρχεία και εφαρμογές.
Τώρα διαβάστε αυτήν την ανάρτηση για να λάβετε τις λεπτομερείς οδηγίες - Αναβάθμιση επιτόπου των Windows 10: ένας οδηγός βήμα προς βήμα .
![Γρήγορη επιδιόρθωση του Bluetooth 10 δεν λειτουργεί (5 απλές μέθοδοι) [MiniTool News]](https://gov-civil-setubal.pt/img/minitool-news-center/98/quick-fix-windows-10-bluetooth-not-working.png)
![[Οδηγός βήμα προς βήμα] Ο ελεγκτής παλαιού τύπου Hogwarts δεν λειτουργεί](https://gov-civil-setubal.pt/img/news/18/hogwarts-legacy-controller-not-working.png)


![[Προειδοποίηση] Προστασία δεδομένων της Dell στο τέλος της ζωής και οι εναλλακτικές λύσεις της [Συμβουλές MiniTool]](https://gov-civil-setubal.pt/img/backup-tips/39/dell-data-protection-end-life-its-alternatives.jpg)

![Πώς να ελέγξετε για ενημερώσεις των Windows στα Windows 10 [MiniTool News]](https://gov-civil-setubal.pt/img/minitool-news-center/56/how-check-windows-updates-windows-10.png)


![Η νέα εγγραφή SSD στο URSA Mini δεν είναι τόσο ευνοϊκή [MiniTool News]](https://gov-civil-setubal.pt/img/minitool-news-center/41/new-ssd-recording-ursa-mini-is-not-that-favorable.jpg)
![2 τρόποι - Πώς να αλλάξετε το DHCP Lease Time Windows 10 [MiniTool News]](https://gov-civil-setubal.pt/img/minitool-news-center/57/2-ways-how-change-dhcp-lease-time-windows-10.png)



![Τι συμβαίνει εάν αντιμετωπίζετε MOM. Σφάλμα εφαρμογής στα Windows 10 [MiniTool News]](https://gov-civil-setubal.pt/img/minitool-news-center/80/what-if-you-encounter-mom.png)




![Το iPhone έχει κολλήσει σε λειτουργία ανάκτησης; Το MiniTool μπορεί να ανακτήσει τα δεδομένα σας [Συμβουλές MiniTool]](https://gov-civil-setubal.pt/img/ios-file-recovery-tips/17/iphone-stuck-recovery-mode.jpg)