Πώς να συνδυάσετε δύο εικόνες σε μία - 2 μεθόδους
How Combine Two Images Into One 2 Methods
Περίληψη :

Ο συνδυασμός δύο εικόνων σε μία εικόνα μπορεί να είναι πολύ αποτελεσματικός για προβολή πριν και μετά τη σύγκριση. Σε αυτό το άρθρο, θα σας δείξουμε τρεις διαφορετικές μεθόδους για την ολοκλήρωση αυτής της εργασίας. Αν θέλεις πηγαίνετε ήχος ή αρχεία βίντεο, MiniTool MovieMaker προτείνεται.
Γρήγορη πλοήγηση:
Αν θέλετε να συνδυάσετε δύο φωτογραφίες για να δείτε τις συγκρίσεις πριν και μετά ή να συνδυάσετε δύο διαφορετικές ιδέες σε ένα οπτικό εφέ, δεν μπορείτε να χάσετε αυτήν την ανάρτηση. Συνεχίστε να διαβάζετε και να μάθετε πώς να συνδυάζετε δύο εικόνες σε μία.
Σχετικό άρθρο: Κορυφαίοι 10 καλύτεροι θεατές φωτογραφιών για Windows 10 (2020)
Πώς να συνδυάσετε δύο εικόνες στο Paint
Το ενσωματωμένο λογισμικό της Microsoft Paint για την ολοκλήρωση μικρότερων εργασιών, όπως η συγχώνευση δύο εικόνων. Αυτός είναι ο ευκολότερος τρόπος συγχώνευσης δύο εικόνων χωρίς να χρειάζεται επιπλέον λογισμικό και μπορείτε να συγχωνεύσετε όσες φωτογραφίες θέλετε με αυτόν τον δωρεάν συνδυασμό συνδυασμών εικόνων. Τώρα, ας δούμε πώς να συγχωνεύσουμε δύο φωτογραφίες στο Paint.
Βήμα 1. Ανοίξτε πρώτα το Paint στον υπολογιστή σας.
Βήμα 2. Μεταβείτε στο Αρχείο > Ανοιξε για να εισαγάγετε οποιαδήποτε από τις δύο εικόνες που θέλετε να συγχωνεύσετε.
Βήμα 3. Εάν χρειαστεί, κάντε κλικ στο Αλλαγή μεγέθους από τη γραμμή εργαλείων για να αλλάξετε το μέγεθος της εικόνας. Η αλλαγή μεγέθους μπορεί να γίνει σε ποσοστά ή σε pixel.
Βήμα 4. Σύρετε το μικρό πλαίσιο στην κάτω δεξιά γωνία της εικόνας για να αυξήσετε το μέγεθος του λευκού φόντου. Περισσότερος χώρος σε καμβά σημαίνει ότι μπορείτε να εισαγάγετε άλλες εικόνες.
Βήμα 5. Κάντε κλικ στο αναπτυσσόμενο βέλος κάτω από το Επικόλληση κουμπί και επιλέξτε Επικόλληση από για να εισαγάγετε τη δεύτερη εικόνα σας. Στη συνέχεια, αλλάξτε το μέγεθός του ώστε να είναι το ίδιο με την πρώτη εικόνα. Απλώς σύρετέ το στον κενό χώρο που δημιουργήσατε νωρίτερα.
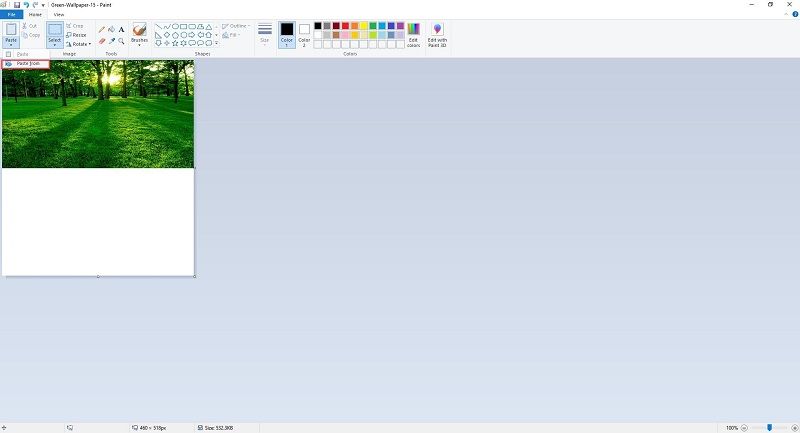
Βήμα 6. Ανοίξτε την αναπτυσσόμενη λίστα του Επιλογή εργαλείο και επιλέξτε Ορθογώνια επιλογή ή Επιλογή ελεύθερης μορφής για να μειώσετε το ανεπιθύμητο φόντο και τον υπερβολικό χώρο σε καμβά που δεν χρειάζεστε.
Βήμα 7. Πηγαίνετε στο Αρχείο > Αποθήκευση ως για να αποθηκεύσετε τη συγχωνευμένη εικόνα ως νέα εικόνα.
Μπορεί να σας ενδιαφέρει: Πώς να φτιάξετε ένα GIF στο Photoshop - SOLVED
Πώς να συνδυάσετε δύο εικόνες στο Photoshop
Το Adobe Photoshop είναι ένα πρόγραμμα επεξεργασίας γραφικών raster που αναπτύχθηκε από την Adobe Inc. για Windows και macOS. Το Photoshop μπορεί να εκτελέσει εντυπωσιακές εργασίες επεξεργασίας φωτογραφιών, συμπεριλαμβανομένου του συνδυασμού δύο εικόνων σε μία. Τα παρακάτω θα σας δείξουν πώς να συνδυάσετε δύο φωτογραφίες στο Adobe Photoshop CS6.
Βήμα 1. Εκκινήστε το Adobe Photoshop CS6 στον υπολογιστή σας.
Βήμα 2. Πηγαίνετε στο Αρχείο > Νέος και μετά δώστε τις τιμές της ανάλυσης ακριβώς το ποσό που χρειάζεστε.
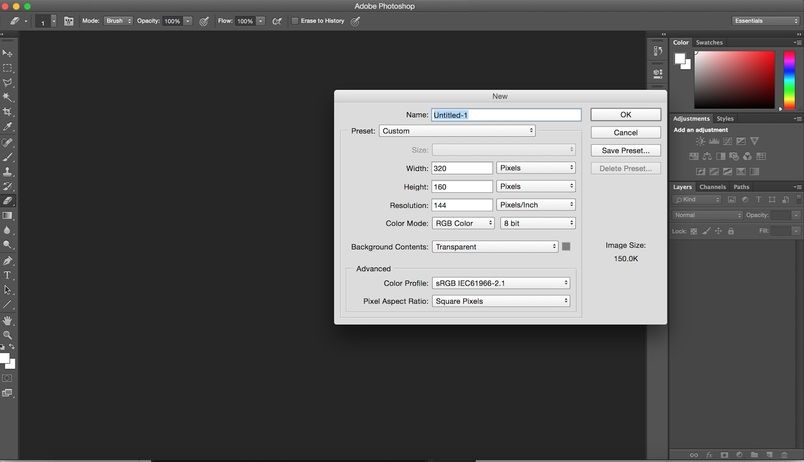
Βήμα 3. Αφού ανοίξει ο καμβάς, κάντε κλικ στο Αρχείο > Θέση για να εισαγάγετε οποιαδήποτε από τις δύο εικόνες που θέλετε να συγχωνεύσετε.
Βήμα 4. Τοποθετήστε αυτήν την εικόνα ακριβώς εκεί που θέλετε να την τοποθετήσετε στον καμβά. Μπορείτε να αλλάξετε το μέγεθος της εικόνας και να την τοποθετήσετε οπουδήποτε θέλετε. Μόλις είστε ικανοποιημένοι με το αποτέλεσμα, κάντε δεξί κλικ στην εικόνα και επιλέξτε το Θέση επιλογή για αποθήκευση των αλλαγών σας.
Βήμα 5. Επαναλάβετε το βήμα 2 για να ανεβάσετε τη δεύτερη εικόνα στο λογισμικό και στη συνέχεια μπορείτε να αλλάξετε το μέγεθος ή να το αλλάξετε.
Βήμα 6. Μόλις τελειώσετε, κάντε δεξί κλικ στην εικόνα που προστέθηκε πρόσφατα και επιλέξτε το Θέση επιλογή για την εκτέλεση της λειτουργίας.
Βήμα 7. Τώρα, οι δύο εικόνες έχουν τοποθετηθεί σε έναν καμβά. Μεταβείτε στο Αρχείο > Σώσει για να αποθηκεύσετε αυτήν τη συνδυασμένη εικόνα.
 Επίλυση - Το έξυπνο αντικείμενο δεν είναι άμεσα επεξεργάσιμο
Επίλυση - Το έξυπνο αντικείμενο δεν είναι άμεσα επεξεργάσιμο 'Δεν ήταν δυνατή η ολοκλήρωση του αιτήματός σας, επειδή το έξυπνο αντικείμενο δεν είναι άμεσα επεξεργάσιμο.' Αντιμετωπίσατε ποτέ αυτό το σφάλμα; Πώς να το διορθώσετε;
Διαβάστε περισσότερασυμπέρασμα
Έχετε καταφέρει να συνδυάσετε δύο εικόνες μετά την ανάγνωση αυτής της ανάρτησης; Εάν έχετε οποιεσδήποτε ερωτήσεις ή προτάσεις σχετικά με αυτό, ενημερώστε μας μέσω Μας ή μοιραστείτε τα στην παρακάτω ενότητα σχολίων.


![8 πτυχές: Οι καλύτερες ρυθμίσεις πίνακα ελέγχου NVIDIA για Gaming 2021 [MiniTool News]](https://gov-civil-setubal.pt/img/minitool-news-center/65/8-aspects-best-nvidia-control-panel-settings.png)

![Διορθώστε την αδράνεια του συστήματος Υψηλή χρήση CPU Windows 10/8/7 [MiniTool News]](https://gov-civil-setubal.pt/img/minitool-news-center/43/fix-system-idle-process-high-cpu-usage-windows-10-8-7.jpg)
![Επιδιορθώσεις για το Windows PowerShell συνεχίζει να εμφανίζεται κατά την εκκίνηση Win11/10 [Συμβουλές MiniTool]](https://gov-civil-setubal.pt/img/backup-tips/EB/fixes-for-windows-powershell-keeps-popping-up-on-startup-win11/10-minitool-tips-1.png)
![[Επιλύθηκε] Πώς να αλλάξετε ή να επαναφέρετε τον κωδικό πρόσβασης Spotify](https://gov-civil-setubal.pt/img/news/56/how-change.png)






![Τι να κάνετε όταν το τηλέφωνό σας δεν θα συνδεθεί στον υπολογιστή [MiniTool News]](https://gov-civil-setubal.pt/img/minitool-news-center/60/what-do-when-your-phone-wont-connect-computer.jpg)


![Διόρθωση Δεν είναι δυνατή η επαναφορά του υπολογιστή σας Λείπει ένα απαιτούμενο διαμέρισμα δίσκου [Συμβουλές MiniTool]](https://gov-civil-setubal.pt/img/data-recovery-tips/95/fix-unable-reset-your-pc-required-drive-partition-is-missing.jpg)
![4 τρόποι επίλυσης απέτυχε - Σφάλμα δικτύου στο Google Drive [MiniTool News]](https://gov-civil-setubal.pt/img/minitool-news-center/05/4-ways-solve-failed-network-error-google-drive.png)

![Διορθώθηκε: Παρακαλώ συνδεθείτε με δικαιώματα διαχειριστή και δοκιμάστε ξανά [MiniTool News]](https://gov-civil-setubal.pt/img/minitool-news-center/31/fixed-please-login-with-administrator-privileged.jpg)