8 αποτελεσματικές λύσεις για να επιδιορθώσετε το σφάλμα 0xc1900101 στα Windows 10 [Συμβουλές MiniTool]
8 Efficient Solutions Fix 0xc1900101 Error Windows 10
Περίληψη :

Γνωρίζετε τι είναι το σφάλμα 0xc1900101 και γιατί εμφανίζεται; Το 0xc1900101 εμφανίζεται συχνά με το Blue Screen of Death, οπότε είναι αρκετά ενοχλητικό και ενοχλητικό. Ωστόσο, μπορείτε να βρείτε μερικούς αποτελεσματικούς τρόπους για να επιλύσετε αυτό το σφάλμα από αυτό το άρθρο και υπάρχει μια εισαγωγή στη χρήση Λογισμικό MiniTool για δημιουργία αντιγράφων ασφαλείας δεδομένων.
Γρήγορη πλοήγηση:
Λόγοι για 0xc1900101 Σφάλμα
Όταν ενημερώνετε ή εγκαθιστάτε το λειτουργικό σας σύστημα, το σύστημα σας ζητά μερικές φορές ένα σφάλμα 0xc1900101 με BSOD . Υπάρχουν πολλοί λόγοι για αυτόν τον κωδικό σφάλματος και θα αναφέρω απλώς μερικούς από αυτούς.
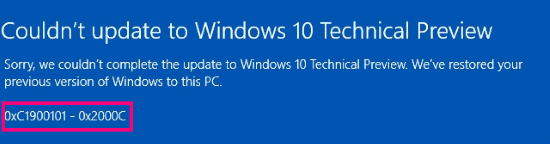
- Κατεστραμμένα αρχεία συστήματος στα Windows.
- Ψεύτικα αρχεία συστήματος στα Windows που προκαλούνται από ελλιπή απεγκατάσταση, ελλιπή εγκατάσταση, ακατάλληλη διαγραφή υλικού ή εφαρμογών.
- Τα παλιά προγράμματα οδήγησης ή το λειτουργικό σύστημα δεν είναι συμβατά με τα προγράμματα οδήγησης.
- Λογισμικό προστασίας από ιούς ή επίθεση ιών.
- Μη συμβατό εξωτερικό υλικό.
Κωδικός σφάλματος που σχετίζεται με το 0xc1900101
Τα σφάλματα που ξεκινούν με το 0xc1900101 είναι συνήθως σφάλματα που σχετίζονται με το πρόγραμμα οδήγησης, οπότε αν δείτε τα ακόλουθα σφάλματα, μπορείτε να ακολουθήσετε τις ίδιες προσεγγίσεις για να τα επιλύσετε.
- 0xC1900101 - 0x2000c
- 0xC1900101 - 0x20017
- 0xC1900101 - 0x30018
- 0xC1900101 - 0x3000D
- 0xC1900101 - 0x4000D
- 0xC1900101 - 0x40017
Πώς να επιδιορθώσετε το σφάλμα 0xc1900101;
Έτσι, αφού μάθετε ποιοι λόγοι μπορούν να προκαλέσουν το σφάλμα 0xc1900101, διαβάστε τις παρακάτω παραγράφους για να βρείτε έναν τρόπο να το επιλύσετε. Και ορισμένες από τις ακόλουθες μεθόδους χρειάζονται δικαιώματα διαχείρισης στη συσκευή σας.
Πριν ξεκινήσετε να επιδιορθώνετε το σφάλμα 0xc1900101, καλύτερα μπείτε σε ασφαλή λειτουργία εκ των προτέρων σε περίπτωση που παρουσιαστούν άλλα σφάλματα κατά την επίλυση αυτού του προβλήματος.
Τρόπος 1: Κατάργηση όλων των εξωτερικών συσκευών
Εάν υπάρχουν πολλές εξωτερικές συσκευές συνδεδεμένες στον υπολογιστή σας, όπως DVD , εκτυπωτή, μονάδα flash USB ή ψηφιακή φωτογραφική μηχανή, τότε τα Windows θα κολλήσουν όταν προσπαθούν να μάθουν τα προγράμματα οδήγησης για αυτούς. Και μερικές φορές τα προγράμματα οδήγησης εξωτερικών συσκευών ενδέχεται να μην είναι συμβατά με το λειτουργικό σύστημα.
Επομένως, για να επιλύσετε το πρόβλημα που εμφανίζει τον κωδικό σφάλματος 0xc1900101 Windows 10, καλύτερα να καταργήσετε όλες τις ανεπιθύμητες εξωτερικές συσκευές. Στη συνέχεια, κάντε επανεκκίνηση του υπολογιστή σας για να ελέγξετε αν αυτό το σφάλμα θα ξανασυμβεί.
Εάν αυτή η μέθοδος δεν διορθώσει αυτό το σφάλμα, τότε μπορείτε να δοκιμάσετε τα παρακάτω.
Τρόπος 2: Ελευθερώστε χώρο στο δίσκο
Ξέρετε πόσος χώρος χρειάζεται τα Windows 10; Στην πραγματικότητα, στις μέρες μας πρέπει να έχετε τουλάχιστον 32 GB ελεύθερου χώρου για να ενημερώσετε την έκδοση 1903 των Windows 10 είτε πρόκειται για 32-bit είτε 64-bit.
Επομένως, εάν δεν πληροίτε την ελάχιστη απαίτηση, ενδέχεται να προκύψει κωδικός σφάλματος 0xc1900101. Στη συνέχεια, μπορείτε να επιλύσετε αυτό το σφάλμα απελευθερώνοντας χώρο στο σκληρό δίσκο για να εγκαταστήσετε με επιτυχία την ενημέρωση.
Υπάρχουν πολλές διαφορετικές μέθοδοι για να αποκτήσετε περισσότερο χώρο αποθήκευσης για το διαμέρισμα του συστήματός σας. Τώρα θα παραθέσω μερικές από τις αποτελεσματικές μεθόδους για να αποκτήσετε περισσότερο χώρο αποθήκευσης στον σκληρό σας δίσκο.
- Επεκτείνετε το διαμέρισμα του συστήματός σας.
- Διαγράψτε προσωρινά αρχεία και φάκελο Windows.old.
- Απενεργοποιήστε την αδρανοποίηση.
- Απεγκαταστήστε άχρηστες εφαρμογές.
- Αλλάξτε το μέγεθος της εικονικής μνήμης στα Windows 10.
- Μετεγκαταστήστε το λειτουργικό σας σύστημα σε μεγαλύτερο SSD ή HDD.
Εάν θέλετε να λάβετε λεπτομερείς πληροφορίες, τότε Κάντε κλικ ΕΔΩ . Και αν έχετε αρκετό ελεύθερο χώρο, αλλά το σφάλμα 0xc1900101 εξακολουθεί να εμφανίζεται ξανά, τότε πρέπει να δοκιμάσετε τους ακόλουθους τρόπους.
Τρόπος 3: Εκτελέστε την Αντιμετώπιση προβλημάτων του Windows Update
Εάν υπάρχει κάποιο πρόβλημα με το υλικό σας, τότε θα προκύψει επίσης σφάλμα 0xc1900101. Επομένως, μπορείτε να δοκιμάσετε να εκτελέσετε το Windows Update Troubleshooter για να ελέγξετε εάν υπάρχει πρόβλημα με το υλικό σας.
Ακολουθούν οι οδηγίες για την εκτέλεση του Windows Update Troubleshooter.
Βήμα 1: Κάντε κλικ Ρυθμίσεις από το Αρχή μενού για να συνεχίσετε.
Βήμα 2: Κάντε κλικ Ενημέρωση και ασφάλεια στο Ρυθμίσεις σελίδα για να συνεχίσετε.
Βήμα 3: Κάντε κλικ Αντιμετώπιση προβλημάτων και κάντε κλικ Υλικό και συσκευές στο δεξί πλαίσιο για να συνεχίσετε.
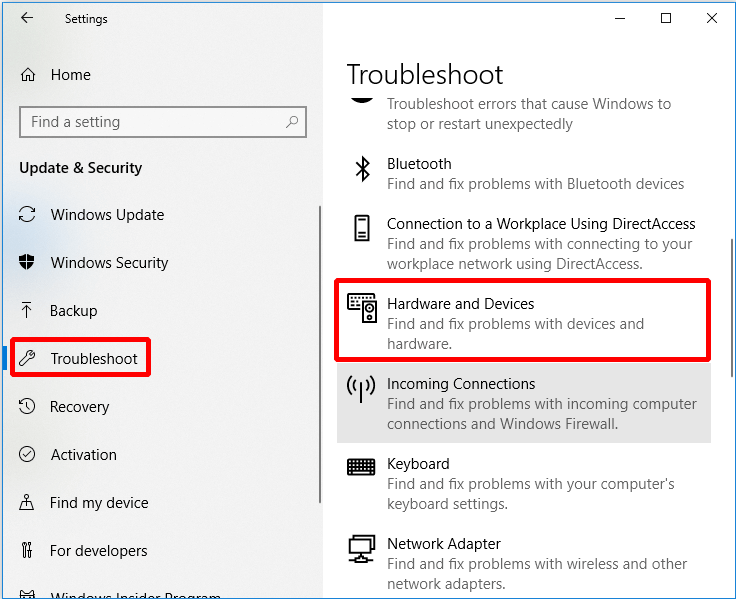
Βήμα 4: Κάντε κλικ Εκτελέστε το εργαλείο αντιμετώπισης προβλημάτων να συνεχίσει.
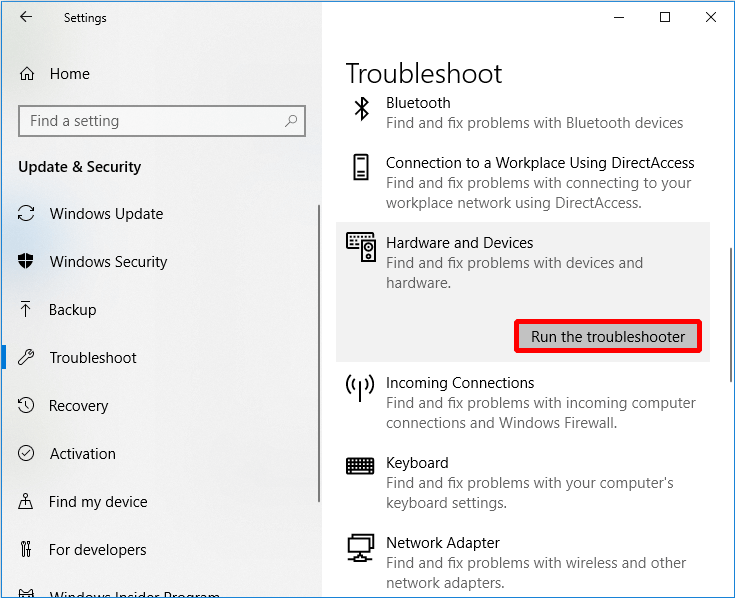
Στη συνέχεια, απλώς περιμένετε τον υπολογιστή να εντοπίσει τα προβλήματα. Και εάν υπάρχουν προβλήματα με το υλικό, θα εμφανιστούν μετά την ολοκλήρωση της διαδικασίας σάρωσης. Τότε πρέπει απλώς να επιλέξετε τα προβλήματα που πρέπει να διορθώσετε.
Ωστόσο, εάν δεν εντοπιστεί πρόβλημα, τότε ενδέχεται να μην είναι πρόβλημα υλικού και ίσως χρειαστεί να δοκιμάσετε τις ακόλουθες μεθόδους.
Τρόπος 4: Ενημέρωση ή απεγκατάσταση προγραμμάτων οδήγησης
Μερικές φορές, εάν αναβαθμίσετε μόνο το λειτουργικό σας σύστημα ενώ δεν ενημερώνετε προγράμματα οδήγησης, τότε θα εμφανιστεί το σφάλμα 0xc1900101. Και αυτό συμβαίνει επειδή το αναβαθμισμένο λειτουργικό σας σύστημα δεν είναι συμβατό με τα παλιά προγράμματα οδήγησης. Ομοίως, εάν τα προγράμματα οδήγησης σας είναι κατεστραμμένα, αυτό το σφάλμα θα συμβεί επίσης.
Επομένως, σας συνιστώ ανεπιφύλακτα να ενημερώσετε τα προγράμματα οδήγησης σας ή ακόμα και να τα απεγκαταστήσετε για να διορθώσετε το σφάλμα 0xc1900101. Τότε πώς να το κάνω; Εδώ είναι ο τρόπος για να ενημερώσετε το πρόγραμμα οδήγησης ή να απεγκαταστήσετε τη συσκευή.
Βήμα 1: Άνοιγμα Εξερεύνηση αρχείων και κάντε δεξί κλικ Αυτός ο υπολογιστής να συνεχίσει.
Βήμα 2: Επιλέξτε Διαχειρίζονται να συνεχίσει.
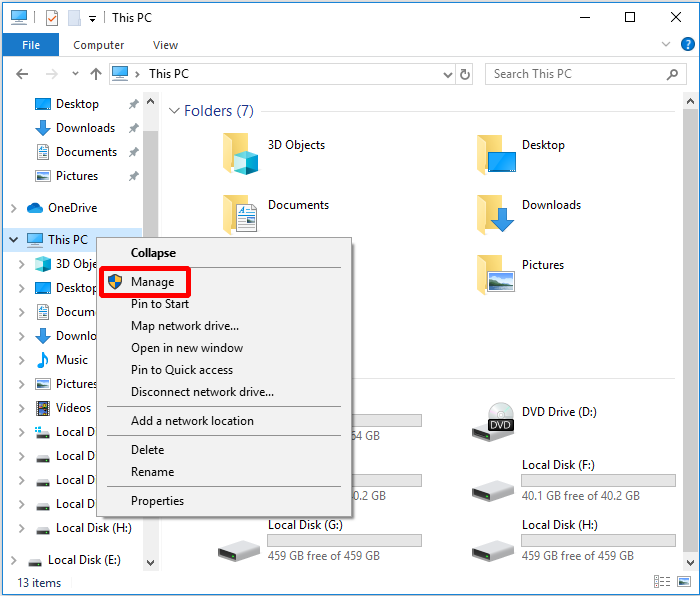
Βήμα 3: Επιλέξτε Διαχειριστή της συσκευής υπό Εργαλεία συστήματος επιλογή για συνέχιση.
Βήμα 4: Κάντε δεξί κλικ στη συσκευή δίσκου κάτω Οδηγοί δίσκων και μετά επιλέξτε Ενημέρωση προγράμματος οδήγησης ή Απεγκαταστήστε τη συσκευή .
Υπόδειξη: Εάν επιλέξετε να απεγκαταστήσετε τη συσκευή, τότε πρέπει να την εγκαταστήσετε ξανά αφού διορθώσετε το σφάλμα. 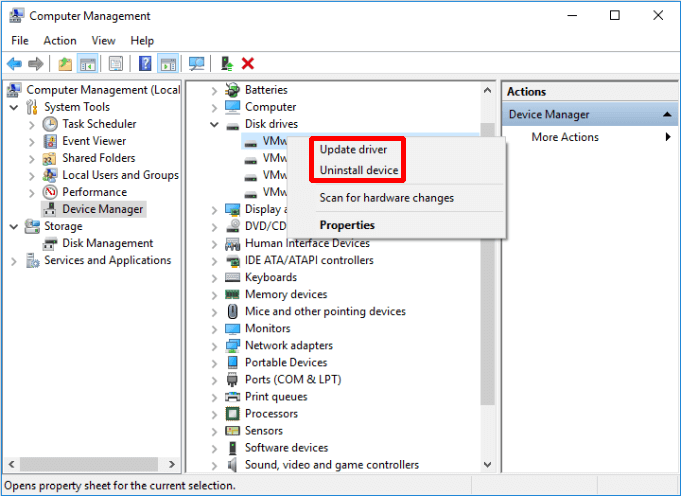
Καλύτερα να ενημερώσετε όλα τα προγράμματα οδήγησης δίσκου. Και μετά την ενημέρωση όλων των προγραμμάτων οδήγησης δίσκου, πρέπει να επανεκκινήσετε τον υπολογιστή σας για να δείτε εάν αυτό το σφάλμα παρουσιάζεται ξανά. Εάν με αυτόν τον τρόπο δεν επιλυθεί, δοκιμάστε τον επόμενο.
Τρόπος 5: Ελέγξτε το δίσκο
Όπως όλοι γνωρίζουμε, το κατεστραμμένο σύστημα αρχείων ή κακοί τομείς στο δίσκο θα προκαλέσει πολλά σφάλματα και το σφάλμα 0xc1900101 είναι ένα από αυτά. Έτσι, για να διορθώσετε το σφάλμα 0xc1900101, χρησιμοποιώντας το εργαλείο Snap-in των Windows - το Check Disk είναι καλή ιδέα.
Το Check Disk μπορεί να σαρώσει το σύστημα αρχείων και να διορθώσει οποιοδήποτε λογικό κατεστραμμένο σύστημα αρχείων. Εκτός αυτού, θα επιδιορθώσει τους μαλακούς κακούς τομείς και θα χαρακτηρίσει τους σκληρούς κακούς τομείς για να αποφύγει να ξαναχρησιμοποιηθεί.
Εδώ είναι ο τρόπος για να ελέγξετε το σύστημα αρχείων ή αν υπάρχουν κακοί τομείς.
Βήμα 1: Εισαγάγετε cmd στο πλαίσιο αναζήτησης δίπλα στην Cortana και, στη συνέχεια, κάντε δεξί κλικ Γραμμή εντολών για να κάνετε κλικ Εκτέλεση ως διαχειριστής να συνεχίσει.
Βήμα 2: Πατήστε Εισαγω μετά την πληκτρολόγηση chkdsk C: / f / r . ( ντο είναι το γράμμα της μονάδας δίσκου όπου αποθηκεύετε το λειτουργικό σας σύστημα.)
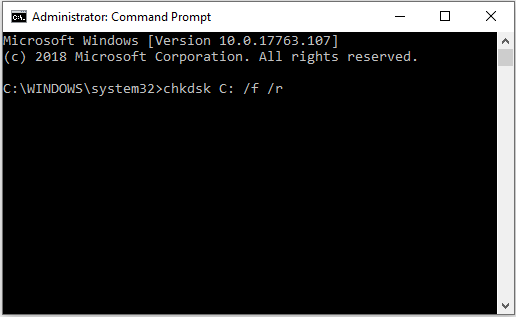
Εάν κάνετε επανεκκίνηση του υπολογιστή σας και διαπιστώσετε ότι το σφάλμα 0xc1900101 παρουσιάζεται ξανά, τότε ενδέχεται να μην είναι οι λόγοι για το κατεστραμμένο σύστημα αρχείων ή τους κακούς τομείς του δίσκου. Επομένως, πρέπει να δοκιμάσετε την ακόλουθη μέθοδο.
Τρόπος 6: Κατάργηση εγκατάστασης λογισμικού προστασίας από ιούς της Microsoft
Εάν παρουσιαστεί σφάλμα 0xc1900101, τότε το πρόβλημα μπορεί να είναι η μη Microsoft λογισμικό προστασίας από ιούς στον υπολογιστή σου. Επομένως, για να διορθώσετε αυτό το πρόβλημα, πρέπει πρώτα να το απεγκαταστήσετε εντελώς και να προσπαθήσετε να επανεγκαταστήσετε το λειτουργικό σας σύστημα.
Εκτός αυτού, μερικές φορές πρέπει να μετακινηθούν όλα τα αρχεία και οι καταχωρίσεις μητρώου με το λογισμικό προστασίας από ιούς εκτός της Microsoft. Και ο καλύτερος τρόπος για να γίνει αυτό είναι να κατεβάσετε και να χρησιμοποιήσετε ένα καθορισμένο εργαλείο κατάργησης για antivirus.
Ωστόσο, εάν η απεγκατάσταση λογισμικού προστασίας από ιούς δεν διορθώσει το σφάλμα, τότε μπορείτε να δοκιμάσετε την ακόλουθη μέθοδο.
Τρόπος 7: Αναβάθμιση του BIOS
Υπάρχει ένας άλλος τρόπος για να διορθώσετε το σφάλμα 0xc1900101, δηλαδή την αναβάθμιση BIOS . Εάν το BIOS σας δεν είναι ενημερωμένο, τότε δεν μπορείτε να αναβαθμίσετε το λειτουργικό σας σύστημα με επιτυχία.
Επομένως, για να απαλλαγείτε από αυτό το σφάλμα, πρέπει να ενημερώσετε το BIOS σας. Αλλά είναι πολύ περίπλοκο να το κάνετε αυτό και μπορεί να προκαλέσετε ζημιά στον υπολογιστή σας όταν έχετε κάνει λάθος, επομένως θα πρέπει να ελέγξετε καλύτερα το εγχειρίδιο της μητρικής πλακέτας αναβαθμίστε το BIOS σας .
Και εάν αυτός ο τρόπος δεν μπορεί ακόμα να διορθώσει το σφάλμα, τότε πρέπει να δοκιμάσετε την τελευταία μέθοδο.
Τρόπος 8: Επαναφορά αυτού του υπολογιστή
Αφού δοκιμάσετε όλες τις παραπάνω μεθόδους, αλλά δεν έχετε διορθώσει το σφάλμα 0xc1900101, τότε καλύτερα να επαναφέρετε τον υπολογιστή σας. Μπορείτε να αποθηκεύσετε τα προσωπικά σας αρχεία με Επαναφορά αυτής της δυνατότητας υπολογιστή ενσωματωμένα Windows 10. Και αυτός ο τρόπος είναι πραγματικά βολικός για εσάς.
Εδώ είναι το σεμινάριο.
Βήμα 1: Κάντε κλικ Ενημέρωση και ασφάλεια στο Ρυθμίσεις σελίδα.
Βήμα 2: Κάντε κλικ Ανάκτηση και κάντε κλικ Ξεκίνα στα δεξιά.
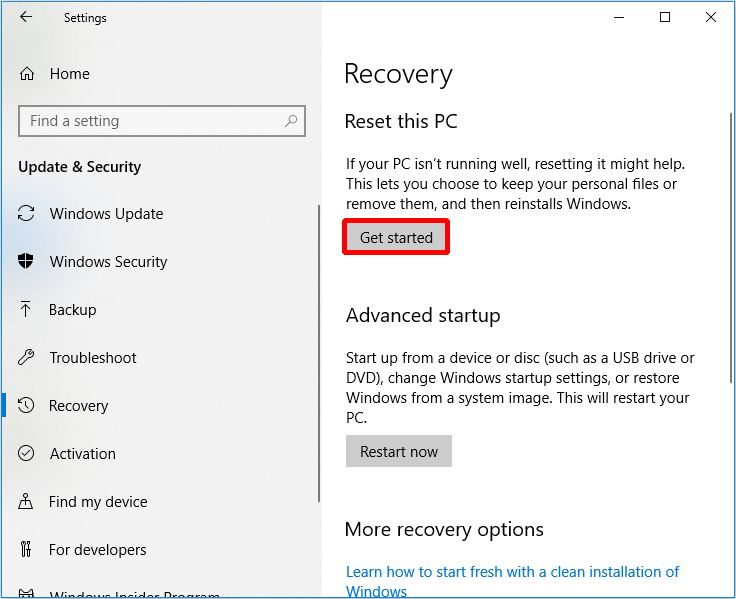
Βήμα 3: Επιλέξτε αν θέλετε Κρατήστε τα αρχεία μου ή Αφαιρέστε τα πάντα για να επαναφέρετε τον υπολογιστή σας.
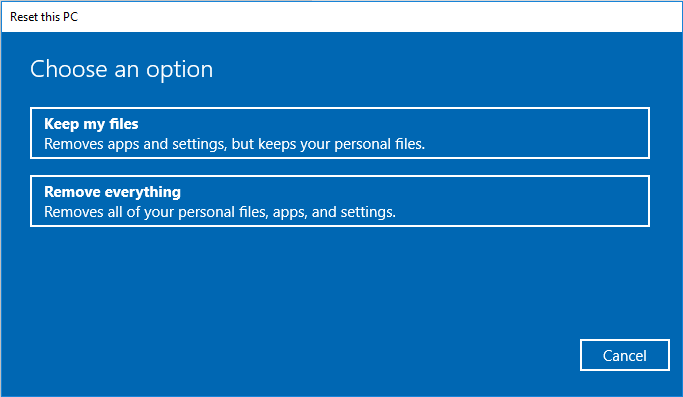
Βήμα 4: Διαβάστε τα ακόλουθα μηνύματα και κάντε κλικ στο Επαναφορά .
Πρέπει να περιμένετε για ένα χρονικό διάστημα κατά την επαναφορά του υπολογιστή. Και μπορείτε επίσης να το δοκιμάσετε επανεγκαταστήστε το λειτουργικό σας σύστημα για να διορθώσετε αυτό το σφάλμα.



![Πώς να εκτελέσετε το CHKDSK σε εξωτερικό σκληρό δίσκο / μονάδα USB - 3 βήματα [MiniTool News]](https://gov-civil-setubal.pt/img/minitool-news-center/84/how-run-chkdsk-external-hard-usb-drive-3-steps.png)


![[Πλήρης κριτική] Επιλογές δημιουργίας αντιγράφων ασφαλείας των Windows 10 του Ιστορικού αρχείων [Συμβουλές MiniTool]](https://gov-civil-setubal.pt/img/backup-tips/07/windows-10-backup-options-file-history.png)
![Πλήρεις διορθώσεις γιατί δεν υπάρχει αρκετή μνήμη ή χώρος στο δίσκο [Συμβουλές MiniTool]](https://gov-civil-setubal.pt/img/data-recovery-tips/76/full-fixes-there-is-not-enough-memory.png)

![4 Μέθοδοι διόρθωσης του Windows Media Player που δεν λειτουργούν στα Windows 10 [MiniTool News]](https://gov-civil-setubal.pt/img/minitool-news-center/58/4-methods-fix-windows-media-player-not-working-windows-10.png)
![Τρόπος αλλαγής καταλόγου στο CMD | Πώς να χρησιμοποιήσετε το CD Command Win 10 [MiniTool News]](https://gov-civil-setubal.pt/img/minitool-news-center/85/how-change-directory-cmd-how-use-cd-command-win-10.jpg)





![5 καλύτεροι δωρεάν σαρωτές IP για Windows 10 και Mac [MiniTool News]](https://gov-civil-setubal.pt/img/minitool-news-center/48/5-best-free-ip-scanner.jpg)


![Σταματήστε το αναδυόμενο παράθυρο 'Το Microsoft Edge χρησιμοποιείται για κοινή χρήση' [MiniTool News]](https://gov-civil-setubal.pt/img/minitool-news-center/94/stop-microsoft-edge-is-being-used.png)