Λείπουν οι κορυφαίες 6 λύσεις για το ρυθμιστικό φωτεινότητας των Windows 10 [MiniTool News]
Top 6 Solutions Windows 10 Brightness Slider Missing
Περίληψη :
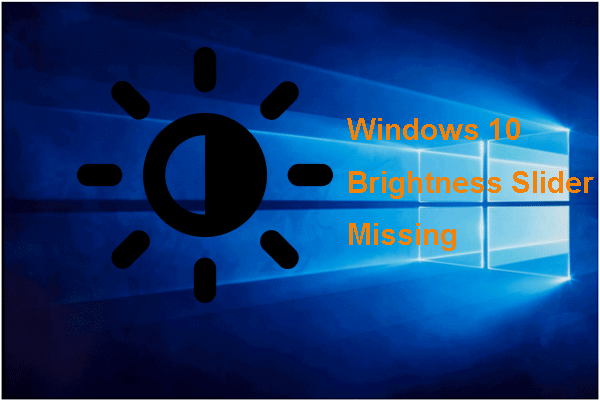
Τι προκαλεί το σφάλμα του ρυθμιστικού φωτεινότητας των Windows 10; Πώς να διορθώσετε το πρόβλημα των Windows 10 χωρίς ρυθμιστικό φωτεινότητας; Αυτή η ανάρτηση από MiniTool θα σας δείξει τις λύσεις. Επιπλέον, μπορείτε να επισκεφθείτε το MiniTool για να βρείτε περισσότερες συμβουλές και λύσεις στα Windows.
Τι προκαλεί το Windows 10 Brightness Slider;
Ορισμένοι χρήστες ανέφεραν ότι συναντούν το σφάλμα του ρυθμιστικού φωτεινότητας των Windows 10 που λείπει. Κανένα ρυθμιστικό φωτεινότητας δεν οδηγεί σε μεγάλη αναστάτωση για τους χρήστες, αφού πρέπει να αναζητούν ρυθμίσεις φωτεινότητας βαθιά μέσα στις Ρυθμίσεις των Windows κάθε φορά που πρέπει να αλλάζουν τη φωτεινότητα της οθόνης.
Τότε τι μπορεί να προκαλέσει το σφάλμα του ρυθμιστή φωτεινότητας των Windows 10; Γενικά, αυτό το ζήτημα μπορεί να οφείλεται σε πολλούς λόγους, όπως:
- Παλαιό πρόγραμμα οδήγησης γραφικών;
- Το πρόγραμμα οδήγησης οθόνης είναι απενεργοποιημένο στη Διαχείριση συσκευών.
- Οι ρυθμίσεις φωτεινότητας καταργήθηκαν από το Κέντρο ειδοποιήσεων.
Λοιπόν, ξέρετε πώς να λύσετε το σφάλμα του ρυθμιστικού φωτεινότητας των Windows 10 που λείπει; Στην επόμενη ενότητα, θα σας δείξουμε τις λύσεις.
Πώς λείπει το ρυθμιστικό φωτεινότητας των Windows 10;
- Επανεγκαταστήστε το Monitor Driver
- Ενημέρωση προγράμματος οδήγησης γραφικών
- Επιστρέψτε τη ρύθμιση φωτεινότητας σε γρήγορες ενέργειες
- Αλλάξτε τις ρυθμίσεις ισχύος σας
- Εγκαταστήστε ένα πρόγραμμα οδήγησης Generic PnP Monitor
- Ενημερώστε τα Windows 10 στην πιο πρόσφατη έκδοση
Λείπουν οι κορυφαίες 6 λύσεις για το ρυθμιστικό φωτεινότητας των Windows 10
Σε αυτήν την ενότητα, θα σας δείξουμε τις λύσεις χωρίς ρυθμιστικό φωτεινότητας Windows 10.
Λύση 1. Επανεγκαταστήστε το Monitor Driver
Για να διορθώσετε το σφάλμα των Windows 10 χωρίς ρυθμιστικό φωτεινότητας, μπορείτε να επιλέξετε να ενεργοποιήσετε μια συσκευή στη Διαχείριση συσκευών.
Τώρα, εδώ είναι το σεμινάριο.
- Τύπος Παράθυρα κλειδί και Ρ κλειδί μαζί για άνοιγμα Τρέξιμο διάλογος.
- Στη συνέχεια πληκτρολογήστε devmgmt.msc στο πλαίσιο και κάντε κλικ Εντάξει να συνεχίσει.
- Στο παράθυρο Διαχείριση συσκευών, επιλέξτε το πρόγραμμα οδήγησης οθόνης και κάντε δεξί κλικ σε αυτό.
- Στη συνέχεια, επιλέξτε Απεγκαταστήστε τη συσκευή να συνεχίσει.
- Στη συνέχεια, κάντε κλικ στο Διαγράψτε το λογισμικό προγράμματος οδήγησης για αυτήν τη συσκευή και κάντε κλικ Εντάξει να συνεχίσει.
- Μετά από αυτό, κάντε κλικ στο Σάρωση για αλλαγές υλικού να συνεχίσει.
- Θα εγκαταστήσει το προεπιλεγμένο πρόγραμμα οδήγησης οθόνης.
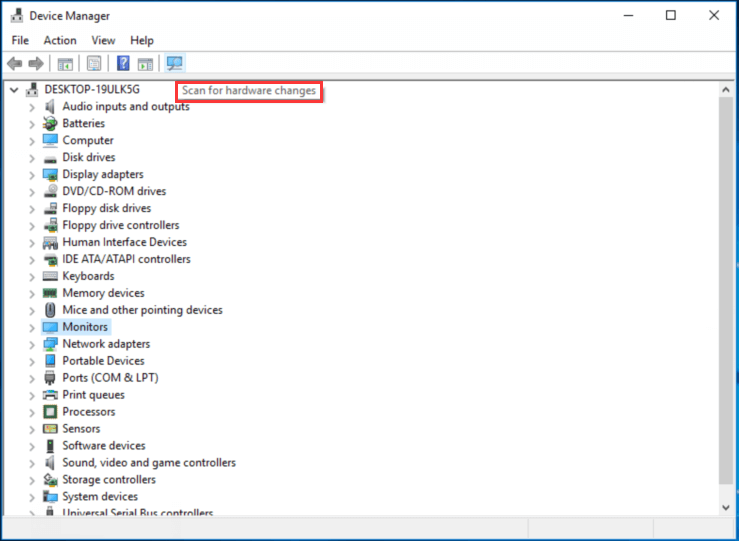
Όταν ολοκληρωθούν όλα τα βήματα, επανεκκινήστε τον υπολογιστή σας και ελέγξτε εάν το σφάλμα του ρυθμιστή φωτεινότητας των Windows 10 που λείπει έχει διορθωθεί.
Λύση 2. Ενημέρωση προγράμματος οδήγησης γραφικών
Για να διορθώσετε το πρόβλημα των Windows 10 χωρίς ρυθμιστικό φωτεινότητας, μπορείτε να επιλέξετε να ενημερώσετε το πρόγραμμα οδήγησης γραφικών.
Τώρα, εδώ είναι το σεμινάριο.
- Τύπος Παράθυρα κλειδί και Ρ κλειδί μαζί για άνοιγμα Τρέξιμο διάλογος.
- Στη συνέχεια πληκτρολογήστε devmgmt.msc στο πλαίσιο και κάντε κλικ Εντάξει να συνεχίσει .
- Στο παράθυρο Διαχείριση συσκευών, επιλέξτε το πρόγραμμα οδήγησης γραφικών και επιλέξτε Ενημέρωση προγράμματος οδήγησης να συνεχίσει.
- Στη συνέχεια, επιλέξτε Αναζήτηση αυτόματα για ενημερωμένο λογισμικό προγράμματος οδήγησης να συνεχίσει.
- Στη συνέχεια, ακολουθήστε τον οδηγό στην οθόνη για να συνεχίσετε.
Αφού ολοκληρωθούν όλα τα βήματα, επανεκκινήστε τον υπολογιστή σας και ελέγξτε εάν δεν έχει διορθωθεί το σφάλμα των Windows 10 χωρίς ρυθμιστικό φωτεινότητας.
Λύση 3. Επιστρέψτε τη ρύθμιση φωτεινότητας σε γρήγορες ενέργειες
Για να διορθώσετε το πρόβλημα που λείπει το ρυθμιστικό φωτεινότητας των Windows 10, μπορείτε να επιλέξετε να επιστρέψετε τη φωτεινότητα σε γρήγορες ενέργειες.
Τώρα, εδώ είναι το σεμινάριο.
- Τύπος Παράθυρα κλειδί και Εγώ κλειδί μαζί για άνοιγμα Ρυθμίσεις .
- Στο παράθυρο Ρυθμίσεις των Windows, επιλέξτε Σύστημα .
- Στο αναδυόμενο παράθυρο, επιλέξτε Ειδοποιήσεις και ενέργειες .
- Στο δεξί πλαίσιο, εντοπίστε Προσθήκη ή κατάργηση γρήγορων ενεργειών .
- Κάντε κύλιση προς τα κάτω και εντοπίστε Λάμψη και μετά μεταβείτε σε Επί .
Αφού ολοκληρωθούν όλα τα βήματα, επανεκκινήστε τον υπολογιστή σας και ελέγξτε εάν έχει διορθωθεί το σφάλμα του ρυθμιστή φωτεινότητας των Windows 10.
 Πώς να ρυθμίσετε τη φωτεινότητα της οθόνης στα Windows 10; Ακολουθήστε τον οδηγό!
Πώς να ρυθμίσετε τη φωτεινότητα της οθόνης στα Windows 10; Ακολουθήστε τον οδηγό! Μια καλή επιλογή για την αποφυγή καταπόνησης των ματιών είναι να προσαρμόσετε τη φωτεινότητα της οθόνης. Πώς να αλλάξετε τη φωτεινότητα στα Windows 10; Πολλές μέθοδοι προσφέρονται σε αυτήν την ανάρτηση.
Διαβάστε περισσότεραΛύση 4. Αλλάξτε τις ρυθμίσεις ισχύος
Για να επιλύσετε το σφάλμα των Windows 10 χωρίς ρυθμιστικό φωτεινότητας, μπορείτε να επιλέξετε να αλλάξετε τις ρυθμίσεις τροφοδοσίας.
Τώρα, εδώ είναι το σεμινάριο.
- Ανοίξτε τον Πίνακα Ελέγχου.
- Στη συνέχεια κάντε κλικ Επιλογές ενέργειας .
- Κάντε κλικ Αλλαγή ρυθμίσεων προγράμματος .
- Στη συνέχεια κάντε κλικ Αλλαγή προηγμένων ρυθμίσεων τροφοδοσίας .
- Ενεργοποιήστε τις ακόλουθες επιλογές: Φωτεινότητα οθόνης , Χαμηλή φωτεινότητα οθόνης , και Ενεργοποίηση προσαρμοστικής φωτεινότητας.
- Επιτέλους, κάντε κλικ στο Ισχύουν και Εντάξει για να αποθηκεύσετε τις αλλαγές.
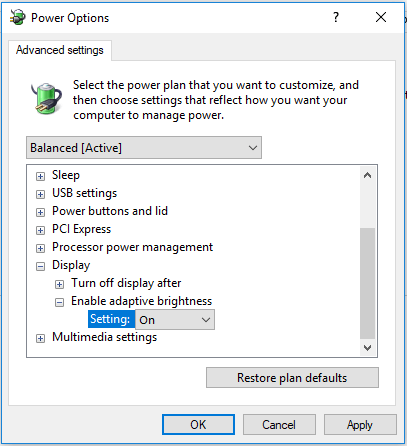
Μόλις ολοκληρωθούν όλα τα βήματα, επανεκκινήστε τον υπολογιστή σας και ελέγξτε εάν επιλύθηκε το ζήτημα του ρυθμιστή φωτεινότητας των Windows 10 που λείπει.
Λύση 5. Εγκαταστήστε ένα πρόγραμμα οδήγησης Generic PnP Monitor
Για να διορθώσετε το σφάλμα των Windows 10 χωρίς ρυθμιστικό φωτεινότητας, μπορείτε να επιλέξετε να εγκαταστήσετε ένα γενικό πρόγραμμα οδήγησης οθόνης PnP.
Τώρα, εδώ είναι το σεμινάριο.
- Ανοιξε Διαχειριστή της συσκευής.
- Αναπτύξτε το Οθόνη πρόγραμμα οδήγησης και κάντε δεξί κλικ σε αυτό.
- Στη συνέχεια, επιλέξτε Ενημέρωση προγράμματος οδήγησης να συνεχίσει.
- Στη συνέχεια, επιλέξτε Περιηγηθείτε στον υπολογιστή μου για λογισμικό προγράμματος οδήγησης .
- Κάντε κλικ στην επιλογή Επιτρέψτε μου να διαλέξω από μια λίστα διαθέσιμων προγραμμάτων οδήγησης στον υπολογιστή μου .
- Επίλεξε το Γενική οθόνη PnP και κάντε κλικ Επόμενο να συνεχίσει.
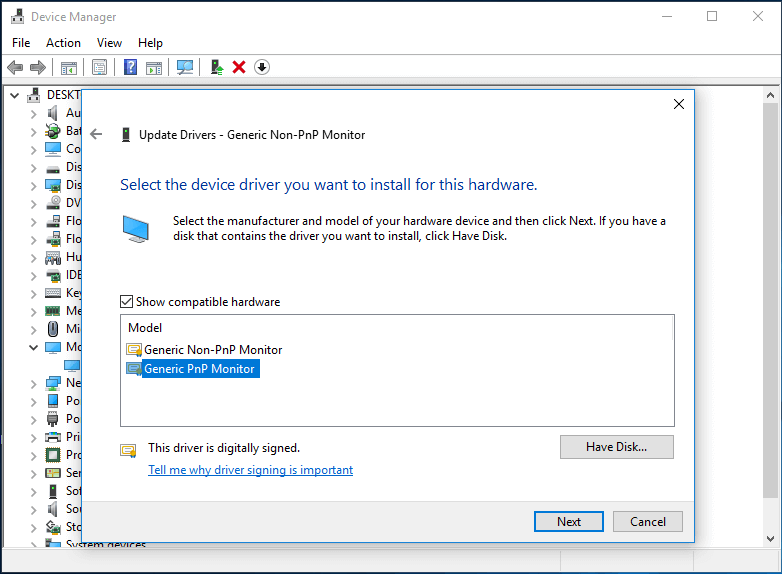
Στη συνέχεια, περιμένετε να ολοκληρωθεί η διαδικασία. Όταν ολοκληρωθούν όλα τα βήματα, επανεκκινήστε τον υπολογιστή σας και ελέγξτε εάν έχει διορθωθεί το σφάλμα χωρίς ρυθμιστικό φωτεινότητας των Windows 10.
Λύση 6. Ενημερώστε τα Windows 10 στην πιο πρόσφατη έκδοση
Όπως είναι γνωστό, η ενημέρωση των Windows μπορεί να ενημερώσει ορισμένες ενημερώσεις κώδικα και να διορθώσει ορισμένα σφάλματα. Έτσι, για να διορθώσετε το ζήτημα των Windows 10 χωρίς ρυθμιστικό φωτεινότητας, μπορείτε να επιλέξετε να ενημερώσετε τα Windows 10 στην πιο πρόσφατη έκδοση.
Τώρα, εδώ είναι το σεμινάριο.
- Τύπος Παράθυρα κλειδί και Εγώ κλειδί μαζί για άνοιγμα Ρυθμίσεις .
- Στη συνέχεια, επιλέξτε Ενημέρωση και ασφάλεια να συνεχίσει.
- Μετά πηγαίνετε στο Ενημερωμένη έκδοση για Windows καρτέλα και κάντε κλικ Ελεγχος για ενημερώσεις να συνεχίσει.
Αφού εγκαταστήσετε όλες τις εκκρεμείς ενημερώσεις, επανεκκινήστε τον υπολογιστή σας και ελέγξτε εάν έχει διορθωθεί το σφάλμα του ρυθμιστή φωτεινότητας των Windows 10 που λείπει.
 Διορθώστε τα Windows 10 Adaptive Brightness που λείπουν / δεν λειτουργούν
Διορθώστε τα Windows 10 Adaptive Brightness που λείπουν / δεν λειτουργούν Ελέγξτε πώς λείπει η προσαρμοστική φωτεινότητα των Windows 10, η προσαρμοστική φωτεινότητα των Windows 10 δεν λειτουργεί ή δεν θα απενεργοποιήσετε προβλήματα. Παρέχονται 4 μέθοδοι.
Διαβάστε περισσότεραΣυνοψίζοντας, αυτή η ανάρτηση έχει δείξει 6 τρόπους για να διορθώσετε το ζήτημα των ρυθμιστικών χωρίς φωτεινότητα των Windows 10. Εάν συναντήσετε το ίδιο σφάλμα, δοκιμάστε αυτές τις λύσεις. Εάν έχετε καλύτερη ιδέα να το διορθώσετε, μοιραστείτε το στη ζώνη σχολίων.

![Τι είναι το Hkcmd.exe, πώς να απενεργοποιήσετε τη μονάδα Hkcmd και να διορθώσετε σφάλματα; [Συμβουλές MiniTool]](https://gov-civil-setubal.pt/img/backup-tips/70/what-is-hkcmd-exe-how-disable-hkcmd-module.jpg)



![Τι είναι ο πίνακας διαμερισμάτων GPT ή GUID (Πλήρης οδηγός) [MiniTool Wiki]](https://gov-civil-setubal.pt/img/minitool-wiki-library/28/what-is-gpt-guid-partition-table.jpg)








![7 Λύσεις - Κολλημένος στην οθόνη καλωσορίσματος Windows 10/8/7 [Συμβουλές MiniTool]](https://gov-civil-setubal.pt/img/data-recovery-tips/41/7-solutions-stuck-welcome-screen-windows-10-8-7.jpg)

![Κορυφαίοι 5 τρόποι διόρθωσης του BSOD Volsnap.sys κατά την εκκίνηση των Windows 10/8/7 [MiniTool News]](https://gov-civil-setubal.pt/img/minitool-news-center/86/top-5-ways-fix-volsnap.png)
![Πώς να αναγκάσετε να επανεκκινήσετε ένα Mac; | Πώς να επανεκκινήσετε ένα Mac; [MiniTool News]](https://gov-civil-setubal.pt/img/minitool-news-center/54/how-force-restart-mac.png)
![[ΛΥΣΕΙΣ] Ελάτε σε όλο το ζήτημα του φορτωτή CTF στα Windows 10; Διορθώστε το τώρα [MiniTool News]](https://gov-civil-setubal.pt/img/minitool-news-center/16/come-across-ctf-loader-issue-windows-10.png)
