Οι καλύτεροι τρόποι εισαγωγής λίστας αναπαραγωγής YouTube στο Spotify
Best Ways Import Youtube Playlist Spotify
Το YouTube και το Spotify είναι δύο δημοφιλείς πλατφόρμες ροής μουσικής και βίντεο. Μερικές φορές, μπορεί να θέλετε να εισαγάγετε τη λίστα αναπαραγωγής YouTube στο Spotify. Αυτό το άρθρο στο MiniTool θα παρέχει έναν λεπτομερή οδηγό που θα σας βοηθήσει να μεταφέρετε τη λίστα αναπαραγωγής YouTube στο Spotify με διαφορετικούς τρόπους.
Σε αυτήν την σελίδα :- Μπορείτε να μεταφέρετε τη λίστα αναπαραγωγής από το YouTube στο Spotify;
- Εισαγάγετε τη λίστα αναπαραγωγής YouTube στο Spotify χρησιμοποιώντας ένα εργαλείο τρίτων
- Εισαγάγετε τη λίστα αναπαραγωγής YouTube στο Spotify χρησιμοποιώντας μια επέκταση προγράμματος περιήγησης
- Κατεβάστε τη λίστα αναπαραγωγής YouTube σε MP3 και μεταφορτώστε στο Spotify
- Τυλίγοντας
Μπορείτε να μεταφέρετε τη λίστα αναπαραγωγής από το YouTube στο Spotify;
Το YouTube και το Spotify είναι δύο δημοφιλείς πλατφόρμες για ροή μουσικής και βίντεο. Ωστόσο, μερικές φορές μπορεί να θέλετε να μεταφέρετε τη λίστα αναπαραγωγής YouTube στο Spotify, ώστε να μπορείτε να απολαύσετε περισσότερα τραγούδια, να βρείτε νέα μουσική και να ακούτε εκτός σύνδεσης. Μπορείτε να μεταφέρετε απευθείας τη λίστα αναπαραγωγής YouTube στο Spotify;
Όχι, δεν μπορείτε να μεταφέρετε τη λίστα αναπαραγωγής YouTube απευθείας στο Spotify, καθώς δεν υπάρχει ενσωματωμένη δυνατότητα σε καμία από τις δύο πλατφόρμες που να σας το επιτρέπει. Ενώ θα μπορούσατε να αφιερώνετε ώρες ή μέρες για να αναδημιουργήσετε με μη αυτόματο τρόπο τις αγαπημένες σας λίστες αναπαραγωγής, θα μπορούσε να σπαταλήσει πολύ χρόνο και να μην ανταποκρίνεται στις προσδοκίες σας. Για να εξοικονομήσετε χρόνο για να αναδημιουργήσετε την επιμελημένη μουσική συλλογή σας μακριά από το YouTube, μπορείτε να χρησιμοποιήσετε άλλους τρόπους για να μεταφέρετε αποτελεσματικά τη λίστα αναπαραγωγής από το YouTube στο Spotify.
Στο παρακάτω περιεχόμενο, θα εξερευνήσουμε τρεις εύκολους αλλά χρήσιμους τρόπους εισαγωγής λίστας αναπαραγωγής YouTube στο Spotify. Απλώς μάθετε περισσότερα για να δείτε πώς να το κάνετε αυτό.
 Πώς να αποθηκεύσετε πολλά βίντεο σε μια λίστα αναπαραγωγής στο YouTube
Πώς να αποθηκεύσετε πολλά βίντεο σε μια λίστα αναπαραγωγής στο YouTubeΜπορείτε να προσθέσετε πολλά βίντεο σε μια λίστα αναπαραγωγής στο YouTube; Πώς να προσθέσετε πολλά βίντεο σε μια λίστα αναπαραγωγής στο YouTube; Πώς να αποθηκεύσετε τη λίστα αναπαραγωγής με πολλά βίντεο στο YouTube;
Διαβάστε περισσότεραΕισαγάγετε τη λίστα αναπαραγωγής YouTube στο Spotify χρησιμοποιώντας ένα εργαλείο τρίτων
Υπάρχουν πολλά εργαλεία τρίτων που υποστηρίζουν την εισαγωγή λιστών αναπαραγωγής από το YouTube στο Spotify.
1. TuneMyMusic
Το TuneMyMusic είναι μια διαδικτυακή υπηρεσία που σας επιτρέπει να μεταφέρετε τη μουσική σας βιβλιοθήκη από τη μια υπηρεσία ροής στην άλλη. Μπορείτε να το χρησιμοποιήσετε για να μετατρέψετε λίστες αναπαραγωγής YouTube σε Spotify και αντίστροφα. Μπορείτε επίσης να το χρησιμοποιήσετε για συγχρονισμό, κοινή χρήση, μεταφόρτωση ή δημιουργία αντιγράφων ασφαλείας της μουσικής βιβλιοθήκης σας.
Το TuneMyMusic λειτουργεί συνδέοντας τους λογαριασμούς σας YouTube και Spotify, επιλέγοντας τις λίστες αναπαραγωγής προς εισαγωγή και ξεκινώντας τη διαδικασία μετατροπής. Μπορείτε να ελέγξετε την πρόοδο και τα αποτελέσματα στην ιστοσελίδα της. Μπορείτε επίσης να μετατρέψετε όλες τις λίστες αναπαραγωγής του λογαριασμού σας στο YouTube σε Spotify, ειδικά τις αγαπημένες σας λίστες αναπαραγωγής YouTube.
Εκτός από το YouTube και το Spotify, υποστηρίζει επίσης πολλές άλλες υπηρεσίες ροής, όπως το Amazon Music, Apple Music , TIDAL, Deezer και άλλα.
Δείτε πώς μπορείτε να εισαγάγετε playlist από το YouTube στο Spotify με το TuneMyMusic :
Βήμα 1. Μεταβείτε στον επίσημο ιστότοπο TuneMyMusic στο πρόγραμμα περιήγησής σας και κάντε κλικ στο Ας αρχίσουμε .
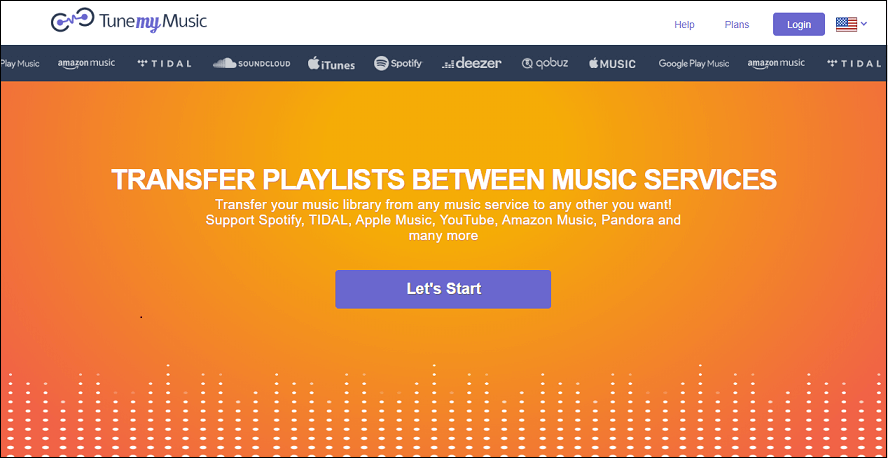
Βήμα 2. Επιλέξτε το YouTube ως πλατφόρμα πηγής, μεταβείτε στο YouTube για να αντιγράψετε τη διεύθυνση URL της λίστας αναπαραγωγής YouTube και επικολλήστε την στο πλαίσιο στο TuneMyMusic.
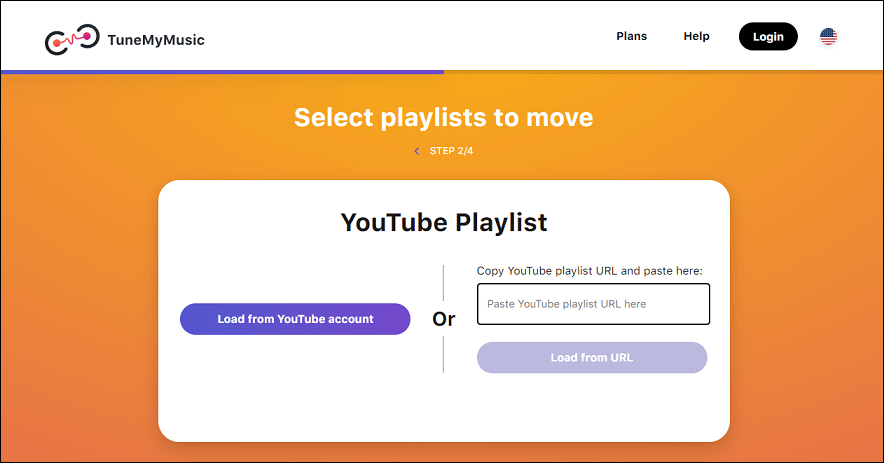
Βήμα 3. Συνδεθείτε στον λογαριασμό σας στο TuneMyMusic με τον λογαριασμό σας Google και επιτρέψτε του να αποκτήσει πρόσβαση στον λογαριασμό σας στο YouTube.
Βήμα 4. Επιλέξτε Spotify ως πλατφόρμα προορισμού, συνδεθείτε στον λογαριασμό σας στο Spotify και επιτρέψτε στο TuneMyMusic να αποκτήσει πρόσβαση στον λογαριασμό σας στο Spotify.
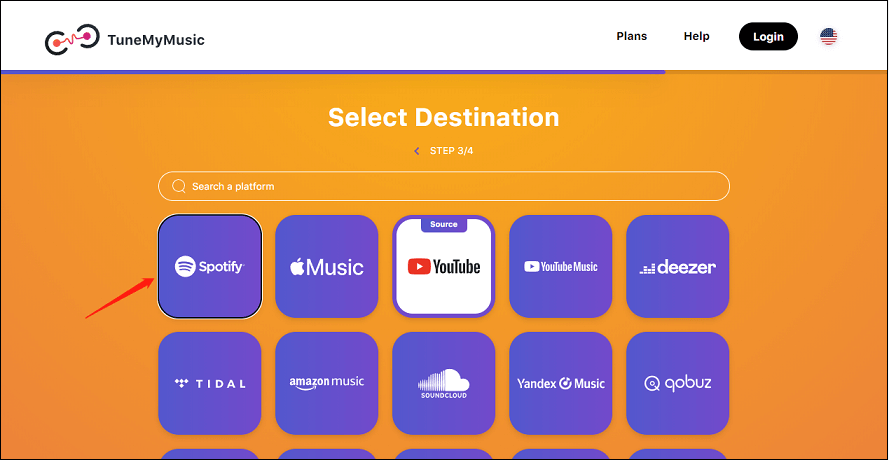 Διαβάστε επίσης: Το Spotify συνεχίζει να κρασάρει στον υπολογιστή; Εδώ είναι οι 6 κορυφαίες λύσεις
Διαβάστε επίσης: Το Spotify συνεχίζει να κρασάρει στον υπολογιστή; Εδώ είναι οι 6 κορυφαίες λύσεις Βήμα 5. Ελέγξτε τη λίστα κομματιών και αποεπιλέξτε τυχόν τραγούδια στη λίστα αναπαραγωγής που δεν θέλετε να εισαγάγετε. Κάνε κλικ στο Επιβεβαιώνω κουμπί.
Βήμα 6. Περιμένετε να ολοκληρωθεί η μετατροπή. Μπορείτε να δείτε την πρόοδο και τα αποτελέσματα στον ιστότοπο.
Μόλις τελειώσετε, μπορείτε να ανοίξετε την εφαρμογή Spotify και να βρείτε τη λίστα αναπαραγωγής που έχετε εισαγάγει.
2. Soundiiz
Το Soundiiz είναι ένα διαδικτυακό εργαλείο που σας επιτρέπει να μεταφέρετε τις λίστες αναπαραγωγής και τα αγαπημένα σας μεταξύ διαφορετικών υπηρεσιών ροής. Μπορείτε να το χρησιμοποιήσετε για να μετατρέψετε, να συγχρονίσετε και να διαχειριστείτε τη μουσική σας συλλογή σε Spotify, Apple Music, YouTube Music, Deezer, TIDAL, Amazon Music , κι αλλα.
Το Soundiiz παρέχει έναν εύκολο τρόπο εισαγωγής και εξαγωγής όχι μόνο των λιστών αναπαραγωγής αλλά και των αγαπημένων σας κομματιών, καλλιτεχνών και άλμπουμ. Στη συνέχεια, θα διατηρήσει αυτόματα τις λίστες αναπαραγωγής συγχρονισμένες μεταξύ διαφορετικών πλατφορμών ροής. Μπορείτε επίσης να το χρησιμοποιήσετε για να δημιουργήσετε έξυπνους συνδέσμους για να προωθήσετε τις λίστες αναπαραγωγής και τις κυκλοφορίες σας.
Μπορεί να σου αρέσει επίσης: Πώς να μοιραστείτε τη λίστα αναπαραγωγής Spotify; Εδώ είναι το σεμινάριο - Νέα ενημέρωση
Ακολουθεί ένας οδηγός για το πώς να μεταφέρετε playlist από το YouTube στο Spotify με το Soundiiz :
Βήμα 1. Συνδεθείτε στο Soundiiz.
Μεταβείτε στον ιστότοπο Soundiiz και κάντε κλικ στο Συνδεθείτε στην επάνω δεξιά γωνία για να συνδεθείτε στο Soundiiz με τους λογαριασμούς σας Google, Facebook, Apple και Spotify ή δημιουργήστε έναν λογαριασμό Soundiiz με το email και τον κωδικό πρόσβασής σας.
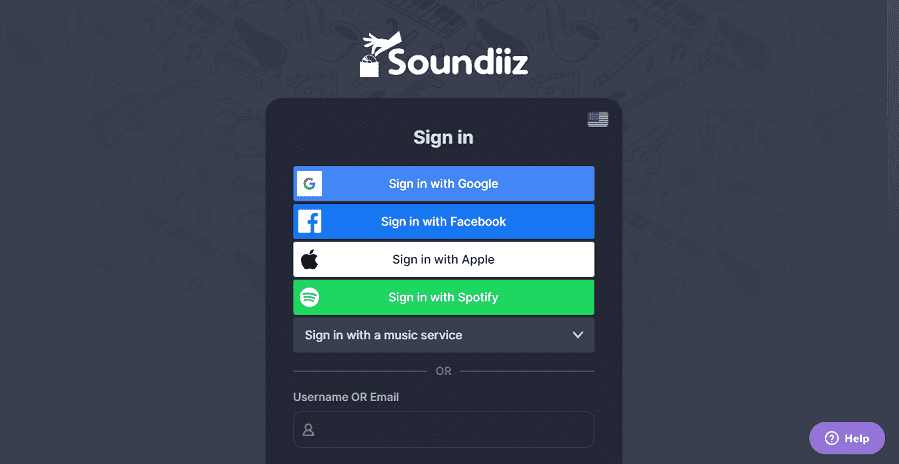
Βήμα 2. Συνδέστε τους λογαριασμούς σας YouTube και Spotify στο Soundiiz.
Στην επόμενη σελίδα, κάντε κλικ στο Συνδέω-συωδεομαι εικονίδιο κάτω από το YouTube για να συνδεθείτε με τον λογαριασμό σας στο YouTube. Στη συνέχεια, κάντε κλικ στο Συνδέω-συωδεομαι εικονίδιο κάτω από το Spotify για να συνδεθείτε με τον λογαριασμό σας στο Spotify. Αφού τα συνδέσετε, θα επιτρέψει στο Soundiiz να διαχειρίζεται τους λογαριασμούς σας YouTube και Spotify.
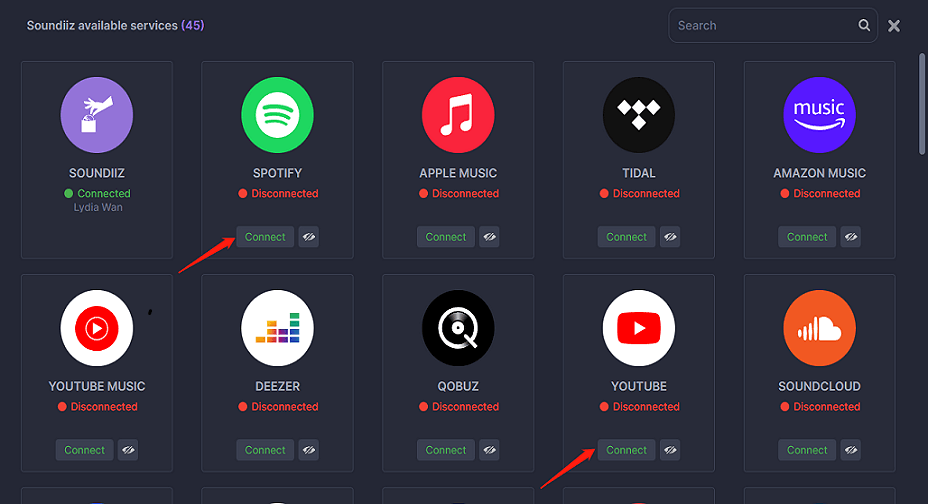
Βήμα 3. Επιλέξτε τη λίστα αναπαραγωγής YouTube.
Κάντε κλικ στο YouTube και επιλέξτε Λίστες αναπαραγωγής από το αναπτυσσόμενο μενού. Θα δείτε μια λίστα με τις λίστες αναπαραγωγής YouTube στο δεξιό πλαίσιο. Κάντε κλικ στη λίστα αναπαραγωγής που θέλετε να εισαγάγετε και επιλέξτε το πλαίσιο δίπλα της.
Βήμα 4. Μεταφέρετε τη λίστα αναπαραγωγής YouTube στο Spotify.
Κάντε κλικ Μετατρέπω στη γραμμή εργαλείων. Από το αναδυόμενο παράθυρο, μπορείτε να επεξεργαστείτε το όνομα της λίστας αναπαραγωγής και να αφαιρέσετε τυχόν τραγούδια που δεν θέλετε, κάντε κλικ στο Αποθήκευση διαμόρφωσης, και μετά επιλέξτε το Spotify ως προορισμό σας. Θα δείτε μια γραμμή προόδου και ένα μήνυμα επιβεβαίωσης όταν ολοκληρωθεί η μεταφορά.
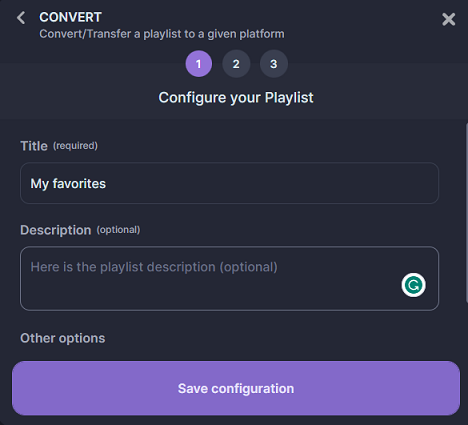
3. FreeYourMusic
Το FreeYourMusic είναι ένα άλλο εργαλείο που μπορεί να μεταφέρει και να συγχρονίζει λίστες αναπαραγωγής μεταξύ 20+ υπηρεσιών μουσικής, όπως Spotify, Apple Music, YouTube Music, Amazon Music, TIDAL, κ.λπ. Μπορείτε να το χρησιμοποιήσετε για να μεταφέρετε ολόκληρη τη μουσική σας συλλογή από τη μια υπηρεσία στην άλλη σε μόλις μερικά κλικ. Είναι διαθέσιμο ως πρόγραμμα σε macOS, Linux και Windows ή ως εφαρμογή για Android και iOS.
Δείτε πώς μπορείτε να εισαγάγετε playlist από το YouTube στο Spotify με το FreeYourMusic :
Βήμα 1. Κατεβάστε και εγκαταστήστε το FreeYourMusic στη συσκευή σας. Μπορείτε να το αποκτήσετε από τον επίσημο ιστότοπο ή το κατάστημα εφαρμογών του τηλεφώνου σας.
Βήμα 2. Εκκινήστε το FreeYourMusic και επιλέξτε το ΜΕΤΑΦΟΡΑ αυτί.
Διαβάστε επίσης:Πώς να εγκαταστήσετε και να απεγκαταστήσετε την εφαρμογή YouTube Music Desktop σε υπολογιστήΒήμα 3. Επιλέξτε το YouTube ως πλατφόρμα πηγής και το Spotify ως πλατφόρμα προορισμού. Συνδέστε τον λογαριασμό σας YouTube και τον λογαριασμό σας Spotify στο FreeYourMusic.
Βήμα 4. Κάντε κλικ στο Επιλέγω κουμπί δίπλα στο εικονίδιο YouTube και επιλέξτε Λίστες αναπαραγωγής από το αναπτυσσόμενο μενού για να επιλέξετε ποιες λίστες αναπαραγωγής θέλετε να μεταφέρετε από το YouTube στο Spotify.
Βήμα 5. Στη συνέχεια, κάντε κλικ στο ΜΕΤΑΦΟΡΑ στην κάτω δεξιά γωνία, επιλέξτε Spotify ως πλατφόρμα προορισμού σας και κάντε κλικ στο Έναρξη μεταφοράς για να ξεκινήσει η μεταφορά.
Τέλος, δεν έχετε παρά να περιμένετε να ολοκληρωθεί η διαδικασία και να απολαύσετε τα αγαπημένα σας τραγούδια YouTube στο Spotify.
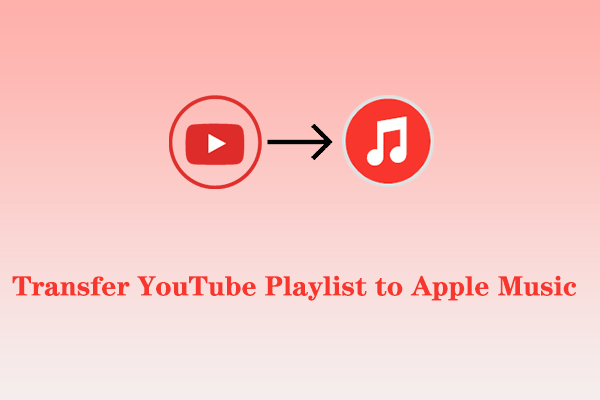 Πώς να μεταφέρετε τη λίστα αναπαραγωγής YouTube στο Apple Music
Πώς να μεταφέρετε τη λίστα αναπαραγωγής YouTube στο Apple MusicΣκοπεύετε να μεταβείτε στο Apple Music; Θέλετε να μεταφέρετε τη λίστα αναπαραγωγής YouTube στο Apple Music; Απλά διαβάστε αυτό το άρθρο!
Διαβάστε περισσότεραΕισαγάγετε τη λίστα αναπαραγωγής YouTube στο Spotify χρησιμοποιώντας μια επέκταση προγράμματος περιήγησης
Εκτός από την παραπάνω μέθοδο, είναι επίσης αποτελεσματικό να χρησιμοποιήσετε μια επέκταση προγράμματος περιήγησης για την εισαγωγή λίστας αναπαραγωγής YouTube στο Spotify. Το Youfy είναι μια τέτοια επέκταση του Chrome που μπορεί να σας βοηθήσει να το κάνετε αυτό. Σας επιτρέπει να μεταφέρετε γρήγορα και εύκολα τα αγαπημένα σας τραγούδια και λίστες αναπαραγωγής YouTube στον λογαριασμό σας στο Spotify χωρίς να φύγετε από το YouTube. Με το Youfy, μπορείτε ακόμη και να εξάγετε λίστες αναπαραγωγής YouTube ως αρχεία .txt. Επιπλέον, μπορείτε να ανοίξετε τραγούδια YouTube στο Apple Music και στο Amazon Music.
Ακολουθήστε αυτόν τον οδηγό σχετικά με τον τρόπο εισαγωγής λίστας αναπαραγωγής YouTube στο Spotify με το Youfy :
Βήμα 1. Ανοίξτε το πρόγραμμα περιήγησης Chrome στη συσκευή σας και αναζητήστε το Youfy.
Βήμα 2. Κάντε κλικ στο Προσθήκη στο Chrome κουμπί και επιβεβαιώστε την εγκατάσταση.
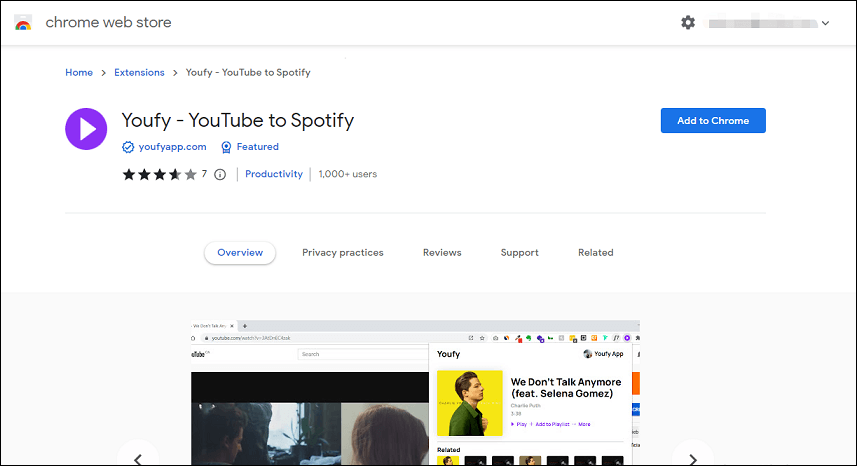
Βήμα 3. Πλοηγηθείτε στο YouTube και βρείτε τη λίστα αναπαραγωγής που θέλετε να μεταφέρετε στο Spotify.
Βήμα 4. Με ανοιχτή τη σελίδα YouTube, κάντε κλικ στην επέκταση Youfy από τη λίστα επεκτάσεων και συνδεθείτε με τον λογαριασμό σας στο Spotify.
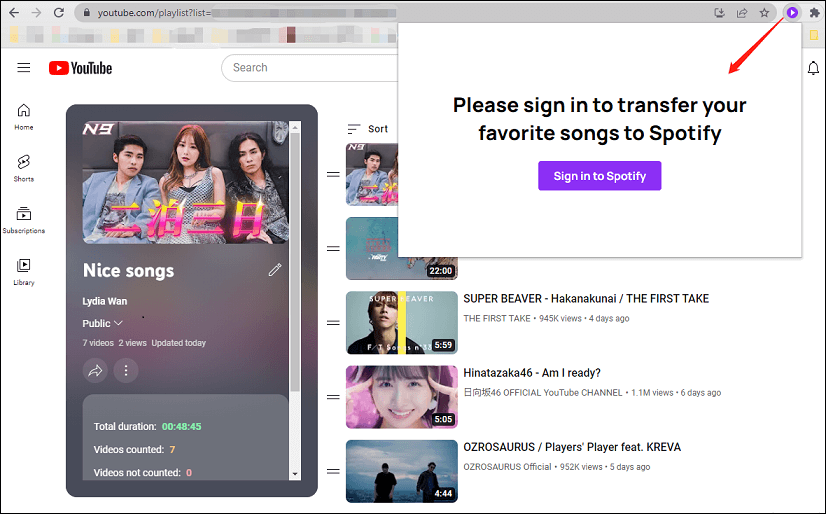
Βήμα 5. Στην επέκταση Youfy, κάντε κλικ στην κατάλληλη λίστα αναπαραγωγής για να ξεκινήσει η διαδικασία μεταφοράς.
Σημείωση: Το Youfy σάς επιτρέπει να μεταφέρετε έως και 50 βίντεο ανά playlist.Αυτό είναι. Μπορείτε να μεταβείτε στο Spotify για να απολαύσετε τα αγαπημένα σας τραγούδια και λίστες αναπαραγωγής YouTube.
Κατεβάστε τη λίστα αναπαραγωγής YouTube σε MP3 και μεταφορτώστε στο Spotify
Μια άλλη μέθοδος μεταφοράς λιστών αναπαραγωγής YouTube στο Spotify είναι να κατεβάσετε τη λίστα αναπαραγωγής ως αρχεία MP3 και στη συνέχεια να τα ανεβάσετε στο Spotify. Μπορεί να απαιτεί κάποια επιπλέον εργασία, αλλά σας δίνει περισσότερο έλεγχο στη διαδικασία μεταφοράς. Σας επιτρέπει επίσης να απολαύσετε αυτά τα τραγούδια εκτός σύνδεσης, κάτι που μπορεί να είναι εξαιρετικά χρήσιμο εάν δεν έχετε σύνδεση στο Διαδίκτυο.
Η μέθοδος μπορεί να χωριστεί σε δύο μέρη: το πρώτο είναι να κάνετε λήψη της λίστας αναπαραγωγής YouTube ως αρχείο MP3 και το δεύτερο είναι να ανεβάσετε το αρχείο MP3 στο Spotify. Ας ρίξουμε μια ματιά σε αυτά τα δύο μέρη χωριστά.
Μέρος 1: Λήψη λιστών αναπαραγωγής YouTube ως αρχεία MP3
Για να το κάνετε αυτό, χρειάζεστε λογισμικό επιτραπέζιου υπολογιστή που μπορεί να κατεβάσει λίστες αναπαραγωγής YouTube ή μουσικά κομμάτια σε MP3. Το MiniTool Video Converter είναι μια από τις καλύτερες επιλογές εδώ, η οποία είναι εντελώς δωρεάν στη χρήση και δεν περιλαμβάνει διαφημίσεις ή πακέτα. Μπορείτε επίσης να το χρησιμοποιήσετε για λήψη βίντεο και υπότιτλων από το YouTube. Υποστηρίζει βίντεο υψηλής ανάλυσης και έξοδο υψηλής ποιότητας ήχου. Εκτός από αρχεία MP3, τα βίντεο και οι λίστες αναπαραγωγής YouTube μπορούν επίσης να ληφθούν ως αρχεία MP4, WAV και WebM.
Δείτε πώς μπορείτε να κατεβάσετε λίστες αναπαραγωγής YouTube σε MP3 με το MiniTool Video Converter :
Βήμα 1. Κατεβάστε και εγκαταστήστε το MiniTool Video Converter στον υπολογιστή σας.
Μετατροπέας βίντεο MiniToolΚάντε κλικ για λήψη100%Καθαρό & Ασφαλές
Βήμα 2. Εκκινήστε αυτήν τη δωρεάν λίστα αναπαραγωγής YouTube σε μετατροπέα MP3 και θα βρείτε τέσσερις καρτέλες στο επάνω μέρος της διεπαφής, συμπεριλαμβανομένων των Μετατροπή βίντεο , Λήψη βίντεο, Εγγραφή οθόνης και Επεξεργασία βίντεο.
Βήμα 3. Μεταβείτε στο Λήψη βίντεο αυτί. Κάντε κλικ στο μενού εικονίδιο στην επάνω δεξιά γωνία και επιλέξτε Ρυθμίσεις για να προσαρμόσετε τον προορισμό λήψης και τον μέγιστο αριθμό τρεχουσών λήψεων.
Βήμα 4. Μεταβείτε στο YouTube, βρείτε τη λίστα αναπαραγωγής που θέλετε να κατεβάσετε και αντιγράψτε τον σύνδεσμο στη λίστα αναπαραγωγής YouTube.
Βήμα 5. Επιστρέψτε στο MiniTool Video Converter, επικολλήστε τον σύνδεσμο στη γραμμή αναζήτησης και κάντε κλικ στο Κατεβάστε εικόνισμα.
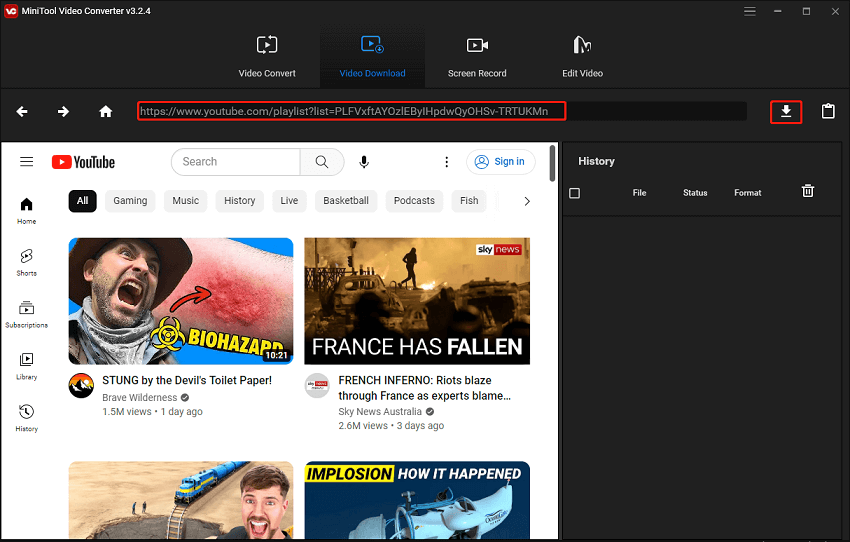
Βήμα 6. Σε ένα αναδυόμενο παράθυρο, επιλέξτε MP3 ως τη μορφή εξόδου από αυτές τις επιλογές μορφής αρχείου και πατήστε ΚΑΤΕΒΑΣΤΕ για να κατεβάσετε ολόκληρη τη λίστα αναπαραγωγής.
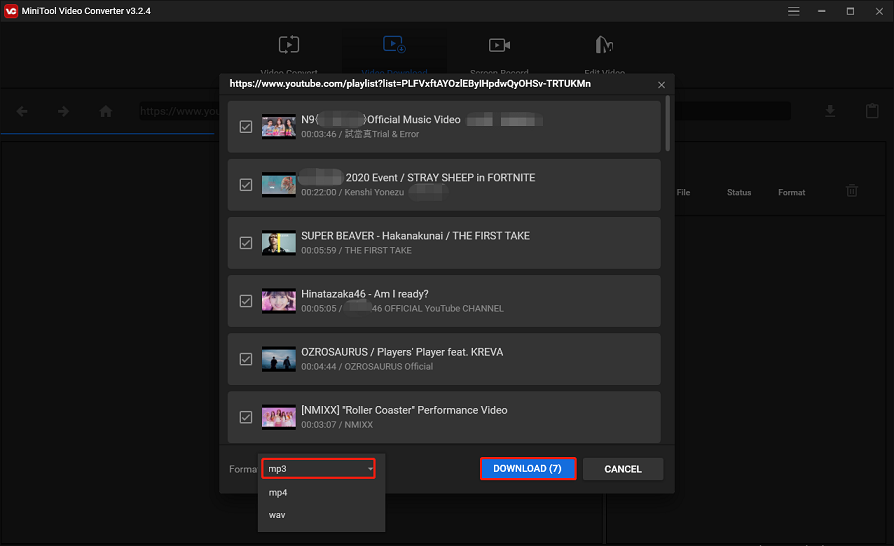
Βήμα 7. Το ιστορικό λήψης θα εμφανιστεί στον δεξιό πίνακα. Εμφανίζει το όνομα του αρχείου, την κατάσταση λήψης και τη μορφή αρχείου.
Βήμα 8. Όταν ολοκληρωθεί η διαδικασία λήψης, μπορείτε να αναπαράγετε απευθείας το ληφθέν αρχείο MP3 ή να κάνετε κλικ Διαπλέω να αρχειοθετήσω για να ελέγξετε το φάκελο αποθήκευσης αρχείων που έχετε λάβει.
Όπως μπορείτε να δείτε, εκτός από τη λήψη βίντεο από το YouTube, αυτό το πρόγραμμα είναι επίσης μετατροπέας βίντεο και συσκευή εγγραφής οθόνης. Σας επιτρέπει να μετατρέψετε το αρχείο πολυμέσων σας σε άλλη μορφή και να καταγράψετε όλα όσα συνέβησαν στην οθόνη του υπολογιστή σας χωρίς χρονικό όριο και υδατογράφημα.
Το MiniTool Video Converter είναι μία από τις καλύτερες λίστες αναπαραγωγής YouTube σε μετατροπείς MP3, που σας επιτρέπει να κατεβάζετε βίντεο, μουσική και λίστες αναπαραγωγής YouTube στον υπολογιστή σας δωρεάν για προβολή εκτός σύνδεσης.Κάντε κλικ για tweet
Μέρος 2: Ανεβάστε τα αρχεία MP3 στο Spotify
Το επόμενο πράγμα που πρέπει να κάνετε είναι να ανεβάσετε τα αρχεία MP3 που κατεβάσατε από το YouTube στο Spotify. Για να το κάνετε αυτό, πρέπει να τα προσθέσετε στα τοπικά αρχεία MP3 στο Spotify. Εδώ είναι πώς να το κάνετε:
Βήμα 1. Εκκινήστε την εφαρμογή Spotify στον υπολογιστή σας και συνδεθείτε στον λογαριασμό σας.
Βήμα 2. Κάντε κλικ στο Επεξεργασία μενού και επιλέξτε Προτιμήσεις .
Βήμα 3. Κάντε κύλιση προς τα κάτω στο Τοπικά Αρχεία ενότητα, κάντε κλικ στο Προσθήκη πηγής κουμπί και διακόπτης Εμφάνιση τοπικών αρχείων επί.
Σημείωση: Μόλις το ενεργοποιήσετε, θα δείτε ορισμένες πρόσθετες επιλογές, συμπεριλαμβανομένης της εμφάνισης τραγουδιών από τους φακέλους Λήψεις και Μουσική Βιβλιοθήκη. Εδώ μπορείτε να απενεργοποιήσετε όποιες πηγές δεν χρειάζεστε.Βήμα 4. Μεταβείτε στο φάκελο όπου αποθηκεύσατε τα αρχεία MP3 από το YouTube και επιλέξτε τον.
Βήμα 5. Περιμένετε μέχρι το Spotify να εισαγάγει τα αρχεία MP3 στα τοπικά σας αρχεία.
Βήμα 6. Απλώς μεταβείτε στο Η βιβλιοθήκη σας στην επάνω αριστερή γωνία και θα βρείτε μια λίστα αναπαραγωγής που ονομάζεται Τοπικά Αρχεία . Θα πρέπει τώρα να μπορείτε να αναπαράγετε τα τοπικά αρχεία mp3 μέσω της εφαρμογής Spotify.
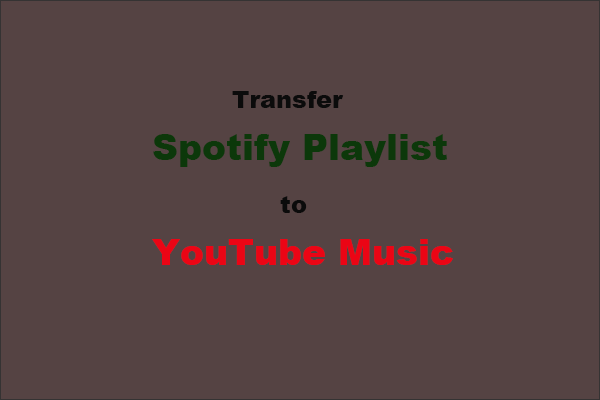 Πώς να μεταφέρω τη λίστα αναπαραγωγής Spotify στο YouTube Music;
Πώς να μεταφέρω τη λίστα αναπαραγωγής Spotify στο YouTube Music;Πώς να μεταφέρετε τη λίστα αναπαραγωγής σας από το Spotify στο YouTube Music; Αυτή η ανάρτηση παραθέτει ορισμένα εργαλεία που μπορούν να σας βοηθήσουν να ολοκληρώσετε τη μεταφορά της λίστας αναπαραγωγής εύκολα.
Διαβάστε περισσότεραΤυλίγοντας
Δεν υπάρχει ενσωματωμένη δυνατότητα στο YouTube και στο Spotify που θα σας επιτρέψει να εισαγάγετε τη λίστα αναπαραγωγής YouTube απευθείας στο Spotify. Ευτυχώς, μιλήσαμε για τρεις εύκολους τρόπους εισαγωγής playlist από το YouTube στο Spotify. Μπορείτε να χρησιμοποιήσετε ένα εργαλείο τρίτου μέρους ή μια επέκταση Chrome για να το κάνετε αυτό. Ακόμα καλύτερα, κατεβάστε λίστες αναπαραγωγής YouTube ως αρχεία MP3 με το MiniTool Video Converter και στη συνέχεια ανεβάστε τα στο Spotify.
Εάν έχετε οποιεσδήποτε ερωτήσεις ή προτάσεις κατά τη χρήση του MiniTool Video Converter, μη διστάσετε να αφήσετε ένα σχόλιο σε εμάς ή να επικοινωνήσετε μαζί μας μέσω Μας .
![Κορυφαίοι 8 καλύτεροι ιστότοποι όπως τηλεόραση χωρίς έργα [Ultimate Guide]](https://gov-civil-setubal.pt/img/movie-maker-tips/84/top-8-best-sites-like-project-free-tv.png)
![[Λύσεις] Πώς να διορθώσετε το Valorant Screen Tearing στα Windows 10 11;](https://gov-civil-setubal.pt/img/news/50/solutions-how-to-fix-valorant-screen-tearing-on-windows-10-11-1.png)
![Πώς να τραβήξετε ένα πλήρες και μερικό στιγμιότυπο οθόνης στα Windows 10; [MiniTool News]](https://gov-civil-setubal.pt/img/minitool-news-center/15/how-take-full-partial-screenshot-windows-10.jpg)

![Δεν μπορείτε να συνδεθείτε στο Xbox One; Πώς να το αποκτήσετε online; Ένας οδηγός για εσάς! [MiniTool News]](https://gov-civil-setubal.pt/img/minitool-news-center/28/can-t-sign-into-xbox-one.jpg)

![5 τρόποι επίλυσης σφάλματος SU-41333-4 στην κονσόλα PS4 [MiniTool]](https://gov-civil-setubal.pt/img/tipps-fur-datentr-gerverwaltung/01/5-wege-den-fehler-su-41333-4-auf-der-ps4-konsole-zu-beheben.jpg)



![[Εύκολος οδηγός] Κορυφαίες 5 επιδιορθώσεις για την αργή εγκατάσταση των Windows](https://gov-civil-setubal.pt/img/news/2E/easy-guide-top-5-fixes-to-windows-installation-slow-1.png)



![Λήψη Realtek HD Audio Manager για Windows 10 [MiniTool News]](https://gov-civil-setubal.pt/img/minitool-news-center/48/realtek-hd-audio-manager-download.png)
![Δεν ενημερώνεται το Apex Legends; Εδώ είναι πώς να το διορθώσετε εύκολα! [MiniTool News]](https://gov-civil-setubal.pt/img/minitool-news-center/47/is-apex-legends-not-updating.jpg)



