Πώς να διορθώσετε τη μαύρη οθόνη φορητού υπολογιστή Acer αλλά εξακολουθεί να λειτουργεί; Δοκιμάστε 7 τρόπους
Pos Na Diorthosete Te Maure Othone Phoretou Ypologiste Acer Alla Exakolouthei Na Leitourgei Dokimaste 7 Tropous
Γιατί η οθόνη του φορητού υπολογιστή μου Acer είναι μαύρη; Πώς να διορθώσετε τη μαύρη οθόνη φορητού υπολογιστή Acer; Εάν σας ενοχλεί αυτό το ζήτημα της μαύρης οθόνης φορητού υπολογιστή Acer αλλά εξακολουθεί να λειτουργεί όταν είναι ενεργοποιημένη, μπορείτε να κάνετε αυτές τις δύο ερωτήσεις. Χαλαρώστε και μπορείτε να βρείτε μερικούς αποτελεσματικούς τρόπους συγκεντρωμένους από MiniTool για να απαλλαγούμε από αυτή την κατάσταση.
Μπλε φως φορητού υπολογιστή Acer, αλλά η οθόνη είναι μαύρη
Η μαύρη οθόνη είναι ένα πολύ κοινό πρόβλημα που συμβαίνει πάντα απροσδόκητα στον υπολογιστή σας, αφήνοντάς σας να εκνευριστείτε. Μερικές φορές το Η οθόνη του υπολογιστή μαυρίζει τυχαία . Μερικές φορές η οθόνη μαυρίζει όταν είναι ενεργοποιημένη. Σύμφωνα με τους χρήστες της Acer, το πρόβλημα - η μαύρη οθόνη φορητού υπολογιστή Acer αλλά εξακολουθεί να λειτουργεί τους απογοητεύει πάντα.
Για να είμαστε συγκεκριμένοι, όταν ενεργοποιείτε έναν φορητό υπολογιστή Acer όπως το Aspire, το μπλε φως του φορητού υπολογιστή είναι αναμμένο, αλλά η οθόνη είναι μαύρη, φαίνεται ένας κέρσορας του ποντικιού και το πληκτρολόγιο ανάβει. Ίσως είστε και εσείς το θύμα και ρωτάτε: γιατί η οθόνη του φορητού υπολογιστή μου Acer είναι μαύρη;
Οι πιθανές αιτίες για αυτό μπορεί να περιλαμβάνουν κατεστραμμένα αρχεία συστήματος, μολύνσεις από ιούς, ένα παλιό πρόγραμμα οδήγησης κάρτας γραφικών, ένα αποφορτισμένο σύστημα και άλλα. Ευτυχώς, μπορείτε να δοκιμάσετε πολλούς τρόπους για να απαλλαγείτε από τη μαύρη οθόνη.
Λάβετε σημαντικά αρχεία πριν από τη μαύρη επιδιόρθωση της οθόνης φορητού υπολογιστή Acer
Προτού αντιμετωπίσετε αυτό το ζήτημα, συνιστούμε ανεπιφύλακτα να δημιουργήσετε αντίγραφα ασφαλείας των ζωτικών σας αρχείων για να βεβαιωθείτε για την ασφάλεια των δεδομένων σας. Αυτό συμβαίνει επειδή η απώλεια δεδομένων μπορεί να συμβεί τυχαία σε περίπτωση που το μπλε φως του φορητού υπολογιστή Acer είναι ανοιχτό αλλά η οθόνη είναι μαύρη.
Στην περίπτωσή σας, ο φορητός υπολογιστής Acer όπως το Aspire δεν μπορεί να φορτωθεί στην επιφάνεια εργασίας. Λοιπόν, πώς να δημιουργήσετε αντίγραφα ασφαλείας των σημαντικών αρχείων σας; Μπορεί να γίνει εύκολα με έναν επαγγελματία και δωρεάν λογισμικό δημιουργίας αντιγράφων ασφαλείας – MiniTool ShadowMaker. Αυτό το πρόγραμμα μπορεί να χρησιμοποιηθεί στα Windows 11, 10, 8.1, 8 και 7 και μπορεί εύκολα να βοηθήσει στη δημιουργία αντιγράφων ασφαλείας των αρχείων, των φακέλων, των δίσκων, των κατατμήσεων και του λειτουργικού συστήματος Windows.
Είναι σημαντικό ότι σας επιτρέπει να δημιουργήσετε έναν σκληρό δίσκο USB με δυνατότητα εκκίνησης, μια μονάδα flash USB ή ένα CD/DVD για να εκκινήσετε τον μη εκκινήσιμο υπολογιστή για δημιουργία αντιγράφων ασφαλείας και ανάκτηση με Media Builder χαρακτηριστικό. Τώρα, αποκτήστε το MiniTool ShadowMaker κάνοντας κλικ στο παρακάτω κουμπί λήψης.
Μετά τη λήψη και την εγκατάσταση αυτού του λογισμικού σε έναν κανονικό υπολογιστή, εκκινήστε αυτό το εργαλείο και μεταβείτε σε αυτό Εργαλεία διεπαφή και κάντε κλικ Media Builder για να αποκτήσετε ένα μέσο εκκίνησης. Στη συνέχεια, εκκινήστε τον φορητό υπολογιστή Acer από το μέσο εκκίνησης για δημιουργία αντιγράφων ασφαλείας αρχείων σε περίπτωση μαύρης οθόνης φορητού υπολογιστή Acer. Δείτε δύο σχετικές αναρτήσεις:
- Πώς να δημιουργήσετε δίσκους CD/DVD εκκίνησης και μονάδα flash εκκίνησης με το Bootable Media Builder;
- Πώς να εκκινήσετε από εγγεγραμμένους δίσκους CD/DVD με δυνατότητα εκκίνησης MiniTool ή μονάδα flash USB;
Στη συνέχεια, δείτε πώς μπορείτε να δημιουργήσετε αντίγραφα ασφαλείας των κρίσιμων δεδομένων σας στην περίπτωση που η οθόνη φορητού υπολογιστή Acer είναι μαύρη αλλά εξακολουθεί να λειτουργεί.
Βήμα 1: Στη σελίδα του MiniTool Recovery Environment, εκκινήστε το MiniTool ShadowMaker.
Βήμα 2: Μεταβείτε στο Αντιγράφων ασφαλείας σελίδα, κάντε κλικ Πηγή > Φάκελοι και αρχεία , ελέγξτε τα στοιχεία για τα οποία θέλετε να δημιουργήσετε αντίγραφα ασφαλείας και κάντε κλικ Εντάξει .

Βήμα 3: Κάντε κλικ Προορισμός και επιλέξτε μια διαδρομή για να αποθηκεύσετε τα δεδομένα που έχουν δημιουργηθεί αντίγραφα ασφαλείας. Συνιστάται μονάδα flash USB ή εξωτερικός σκληρός δίσκος.
Βήμα 4: Κάντε κλικ Δημιουργία αντιγράφων ασφαλείας τώρα για να εκτελέσετε το αντίγραφο ασφαλείας του αρχείου τώρα.
Επιπλέον, μπορείτε να χρησιμοποιήσετε το Συγχρονισμός δυνατότητα δημιουργίας αντιγράφων ασφαλείας αρχείων. Αυτός ο τρόπος είναι παρόμοιος με τη δυνατότητα Αντιγραφής στα Windows. Για να μάθετε τη διαφορά μεταξύ δημιουργίας αντιγράφων ασφαλείας και συγχρονισμού εικόνας, ανατρέξτε στην προηγούμενη ανάρτησή μας - Backup vs Sync: Ποιες είναι οι διαφορές μεταξύ τους .
Μερικοί από εσάς μπορεί να ρωτήσετε: πώς να ανακτήσετε αρχεία όταν εμφανίζεται μαύρη οθόνη φορητού υπολογιστή Acer; Εκτός από τη χρήση του MiniTool ShadowMaker για δημιουργία αντιγράφων ασφαλείας δεδομένων, μπορείτε να χρησιμοποιήσετε έναν επαγγελματία λογισμικό ανάκτησης δεδομένων – MiniTool Power Data Recovery για λήψη αρχείων από τον σκληρό δίσκο.
Αφού βεβαιωθείτε για την ασφάλεια των δεδομένων σας, τώρα είναι ώρα να λάβετε κάποια μέτρα για να διορθώσετε την μαύρη οθόνη φορητού υπολογιστή Acer όταν είναι ενεργοποιημένη. Δείτε τι πρέπει να κάνετε.
Πώς να διορθώσετε τη μαύρη οθόνη φορητού υπολογιστή Acer
Επαναφορά του φορητού σας υπολογιστή
Εάν υπάρχει ένα μικρό σφάλμα, ο φορητός υπολογιστής Acer ενδέχεται να μην φορτώσει με μαύρη οθόνη. Σε αυτήν την περίπτωση, μπορείτε να επαναφέρετε αυτό το μηχάνημα για να διορθώσετε το πρόβλημα.
Βήμα 1: Απενεργοποιήστε την Acer και αποσυνδέστε όλες τις εξωτερικές συσκευές, συμπεριλαμβανομένου του καλωδίου προσαρμογέα AC, του εξωτερικού σκληρού δίσκου, του εκτυπωτή, του πληκτρολογίου, του ποντικιού και άλλων περιφερειακών συσκευών. Επίσης, μπορείτε να αφαιρέσετε την μπαταρία από τη θήκη της μπαταρίας.
Βήμα 2: Πατήστε και κρατήστε πατημένο το Εξουσία κουμπί για 30 δευτερόλεπτα για να αδειάσει τυχόν υπολειπόμενο ηλεκτρικό φορτίο και, στη συνέχεια, αφήστε το κουμπί.
Βήμα 3: Τοποθετήστε ξανά την μπαταρία και συνδέστε το τροφοδοτικό AC στον φορητό υπολογιστή σας. Μη συνδέετε περιφερειακά.
Βήμα 4: Ενεργοποιήστε αυτόν τον υπολογιστή πατώντας Εξουσία . Στη συνέχεια, μπορεί να εκκινήσει κανονικά.
Εάν αυτό δεν μπορεί να διορθώσει την μαύρη οθόνη φορητού υπολογιστή Acer αλλά εξακολουθεί να λειτουργεί, συνεχίστε την αντιμετώπιση προβλημάτων με άλλους τρόπους.
Δοκιμάστε τα πλήκτρα F2, F9 και F10
Αν συναντήσετε μαύρη οθόνη φορητού υπολογιστή Acer αλλά το πληκτρολόγιο είναι αναμμένο, μπορείτε να δοκιμάσετε ορισμένα πλήκτρα:
- Απενεργοποιήστε τον φορητό υπολογιστή σας και αποσυνδέστε όλες τις εξωτερικές συσκευές.
- Ενεργοποιήστε τον φορητό υπολογιστή σας πατώντας το Εξουσία Όταν εμφανιστεί το λογότυπο Acer ή η οθόνη εκκίνησης, πατήστε F2 , F9 , F10 και Εισαγω στο πληκτρολόγιό σας.
- Επιλέγω Έξοδος > Ναι και πατήστε Εισαγω .
Δοκιμάστε τον φορητό σας υπολογιστή Acer χρησιμοποιώντας εξωτερική οθόνη
Όταν τρέχετε σε μαύρη οθόνη φορητού υπολογιστή Acer, πρέπει να ελέγξετε εάν υπάρχει πρόβλημα υλικολογισμικού και μπορείτε να συνδέσετε τη συσκευή σας με μια εξωτερική οθόνη για έλεγχο. Εάν η οθόνη του υπολογιστή εμφανίζεται σε αυτήν την οθόνη, η μαύρη οθόνη σχετίζεται με εσωτερικό πρόβλημα και όχι με πρόβλημα υλικολογισμικού. Ο πιθανός λόγος είναι η σύγκρουση μεταξύ ενός προγράμματος οδήγησης κάρτας γραφικών και της οθόνης LCD του φορητού υπολογιστή.
Εάν δεν ξέρετε πώς να συνδέσετε το φορητό υπολογιστή σας σε άλλη οθόνη, ακολουθήστε τον οδηγό - Πώς να ρυθμίσετε τις διπλές οθόνες στα Windows 11/10 [Ένας απλός τρόπος] .
Περαιτέρω ανάγνωση: Εκκινήστε το φορητό υπολογιστή Acer σε ασφαλή λειτουργία για επιδιόρθωση
Δεδομένου ότι ο φορητός υπολογιστής Acer δεν μπορεί να εκκινήσει στον επιτραπέζιο υπολογιστή, δεν μπορείτε να εκτελέσετε τις επιδιορθώσεις σε κανονικά παράθυρα. Πρέπει να εκτελέσετε αυτόν τον φορητό υπολογιστή σε ασφαλή λειτουργία για να εκτελέσετε συμβουλές αντιμετώπισης προβλημάτων. Στα Windows 10/11, είναι εύκολο να μπείτε σε ασφαλή λειτουργία.
Βήμα 1: Επανεκκινήστε το φορητό υπολογιστή. Όταν βλέπετε το Acer λογότυπο, πατήστε το Εξουσία κουμπί και επανεκκινήστε το. Επαναλάβετε αυτήν τη λειτουργία τρεις φορές μέχρι να δείτε τη διεπαφή αυτόματης επισκευής. Εναλλακτικά, μπορείτε να χρησιμοποιήσετε έναν δίσκο επισκευής για να εκκινήσετε τον υπολογιστή και να κάνετε κλικ Επιδιορθώστε τον υπολογιστή σας μπαίνω WinRE (Περιβάλλον αποκατάστασης των Windows).
Βήμα 2: Κάντε κλικ Αντιμετώπιση προβλημάτων από Διάλεξε μια επιλογή .
Βήμα 3: Κάντε κλικ Σύνθετες επιλογές > Ρυθμίσεις εκκίνησης > Επανεκκίνηση .
Βήμα 4: Πατήστε F5 μπαίνω Ασφαλής λειτουργία με δικτύωση .
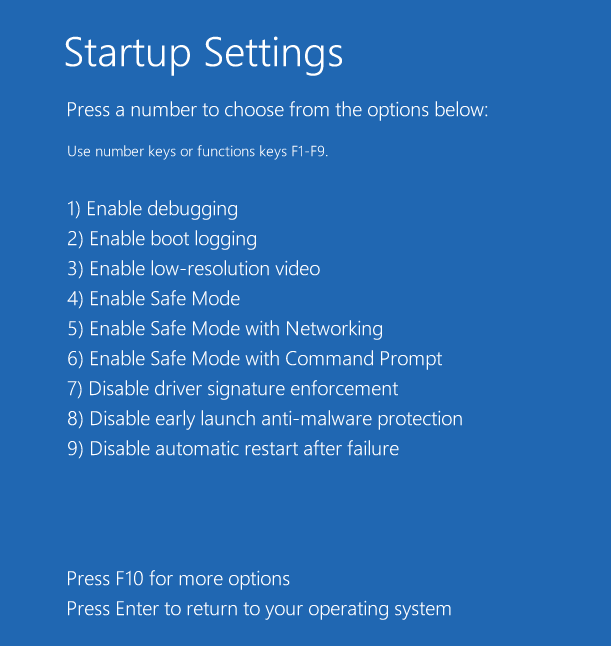
Σε ασφαλή λειτουργία, ξεκινήστε τώρα τις ακόλουθες διορθώσεις.
Ενημερώστε το πρόγραμμα οδήγησης της κάρτας γραφικών
Υπάρχει πιθανότητα το πρόβλημα με το μπλε φως του φορητού υπολογιστή Acer να είναι αναμμένο αλλά η οθόνη είναι μαύρη να προκαλείται από ένα παλιό, χαμένο ή κατεστραμμένο πρόγραμμα οδήγησης κάρτας γραφικών. Επομένως, είναι απαραίτητο να βεβαιωθείτε ότι το πρόγραμμα οδήγησης έχει εγκατασταθεί σωστά και ότι είναι ενημερωμένο.
Βήμα 1: Στα Windows 11/10, κάντε δεξί κλικ στο Αρχή κουμπί και επιλέξτε Διαχειριστή της συσκευής .
Βήμα 2: Επεκτείνετε την κατηγορία του Προσαρμογείς οθόνης και κάντε δεξί κλικ στα γραφικά σας και μετά επιλέξτε Ιδιότητες .
Βήμα 3: Μεταβείτε στο Οδηγός καρτέλα και μετά επιλέξτε Ενημέρωση προγράμματος οδήγησης . Στη συνέχεια, επιλέξτε την πρώτη επιλογή για να επιτρέψετε στα Windows να αναζητήσουν την πιο πρόσφατη έκδοση του προγράμματος οδήγησης της κάρτας γραφικών και να την εγκαταστήσουν.
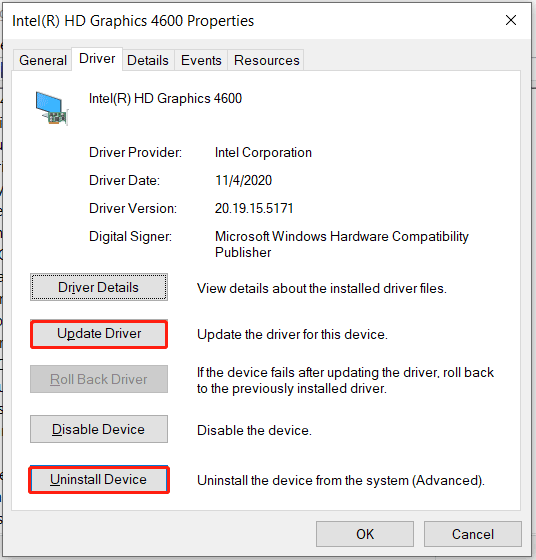
Για να επανεγκαταστήσετε το πρόγραμμα οδήγησης της κάρτας γραφικών σας, μπορείτε να επιλέξετε Απεγκατάσταση συσκευής > Απεγκατάσταση . Στη συνέχεια, επισκεφτείτε τον επίσημο ιστότοπο του κατασκευαστή σας, εδώ, ο προμηθευτής μου είναι η Intel. Αναζητήστε το σχετικό λογισμικό προγράμματος οδήγησης για την κάρτα γραφικών και κάντε λήψη του. Στη συνέχεια, εγκαταστήστε το στον φορητό υπολογιστή Acer.
Εκτός από αυτόν τον τρόπο, μπορείτε να χρησιμοποιήσετε ένα επαγγελματικό εργαλείο που ονομάζεται Driver Booster για να ενημερώσετε το πρόγραμμα οδήγησης της κάρτας γραφικών σας. Για να μάθετε πολλές πληροφορίες σχετικά με αυτό το λογισμικό ενημέρωσης προγραμμάτων οδήγησης, ανατρέξτε στην προηγούμενη ανάρτησή μας - IObit Driver Booster Λήψη για υπολογιστή και εγκατάσταση για ενημέρωση προγραμμάτων οδήγησης .
Αφαιρέστε ιούς και μολύνσεις κακόβουλου λογισμικού
Οι ιοί και τα κακόβουλα προγράμματα μπορούν να μολύνουν τον φορητό υπολογιστή σας όπως το Acer Aspire, προκαλώντας μαύρη οθόνη. Για παράδειγμα, μπορεί να καταστρέψει τον σκληρό δίσκο ή το διαμέρισμα των Windows, οδηγώντας σε δυσλειτουργία του συστήματος. Επομένως, πρέπει να εκτελέσετε μια σάρωση για ιούς στον υπολογιστή σας για να διορθώσετε το πρόβλημά σας.
Στην ασφαλή λειτουργία, το Windows Defender/Windows Security δεν λειτουργεί. Η Ασφαλής λειτουργία εκτελεί τον υπολογιστή σας με το ελάχιστο απαιτούμενο σύνολο υπηρεσιών και προγραμμάτων οδήγησης και όλες οι εφαρμογές τρίτων είναι απενεργοποιημένες. Ακόμη και ορισμένα εργαλεία συστήματος όπως το Windows Defender είναι περιορισμένα.
Σε αυτήν την περίπτωση, τι πρέπει να κάνετε για να εντοπίσετε τις απειλές και να τις αφαιρέσετε; Αξίζει να δοκιμάσετε άλλα λογισμικά προστασίας από ιούς όπως AVG, Avast, Avira, Malwarebytes κ.λπ. Απλώς ανοίξτε ένα πρόγραμμα περιήγησης όπως το Microsoft Edge σε ασφαλή λειτουργία των Windows και κάντε λήψη ενός προγράμματος προστασίας από ιούς και εγκαταστήστε το για χρήση. Εάν εντοπίσει το κακόβουλο λογισμικό, διαγράψτε το ακολουθώντας τις οδηγίες που παρέχονται από το πρόγραμμα προστασίας από ιούς.
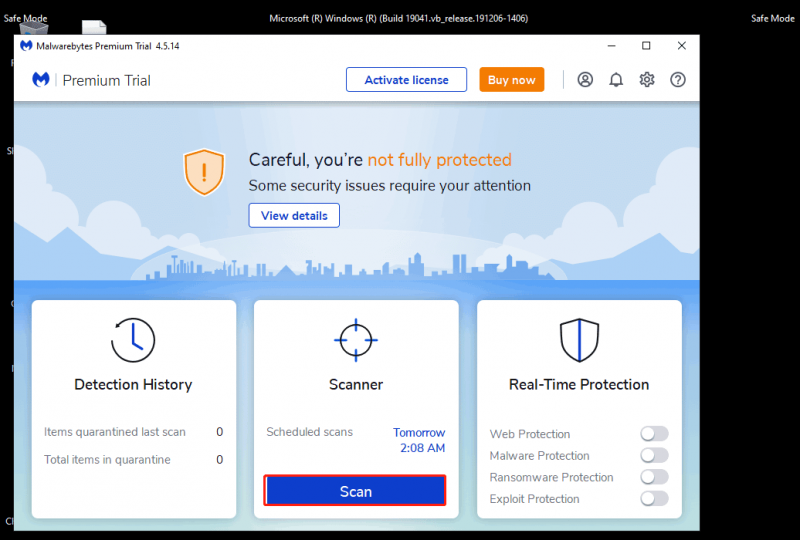
Επαναφέρετε τον φορητό σας υπολογιστή Acer
Εάν τίποτα δεν μπορεί να διορθώσει τη μαύρη οθόνη του φορητού υπολογιστή Acer όταν είναι ενεργοποιημένη, μπορείτε να δοκιμάσετε αυτόν τον τρόπο - επαναφέρετε τον υπολογιστή σας για να επανεγκαταστήσετε τα Windows. Δοκιμάστε αυτά τα βήματα:
Βήμα 1: Εκκινήστε το φορητό υπολογιστή στο WinRE χρησιμοποιώντας έναν δίσκο επισκευής ή επανεκκινήστε τον υπολογιστή τρεις φορές.
Βήμα 2: Κάντε κλικ Αντιμετώπιση προβλημάτων > Επαναφορά αυτού του υπολογιστή .
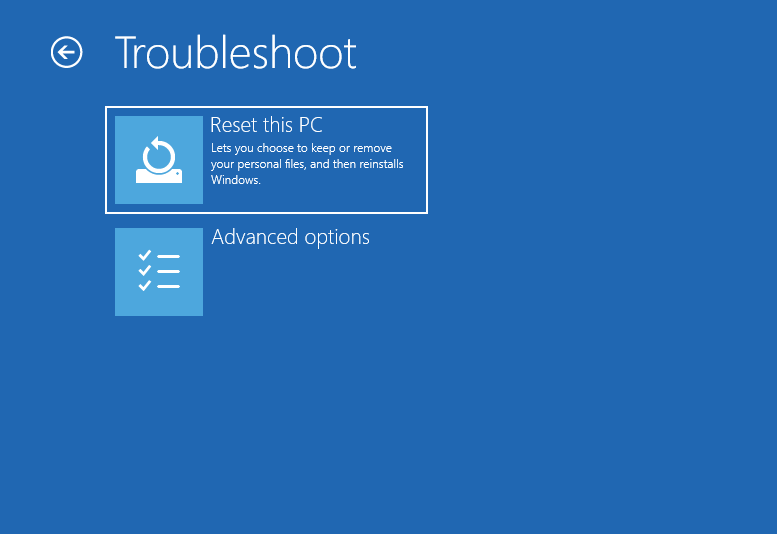
Βήμα 3: Επιλέξτε Κρατήστε τα αρχεία μου ή Αφαιρέστε τα πάντα . Για να διατηρήσετε τα προσωπικά σας αρχεία, συνιστούμε να επιλέξετε την πρώτη επιλογή. Εάν επιλέξετε το δεύτερο, βεβαιωθείτε ότι έχουν δημιουργηθεί αντίγραφα ασφαλείας των σημαντικών αρχείων σας και αναφέραμε τον τρόπο δημιουργίας αντιγράφων ασφαλείας αρχείων στο παραπάνω μέρος.
Βήμα 4: Κάντε κλικ Λήψη cloud και Τοπική επανεγκατάσταση . Για να μάθετε τη διαφορά μεταξύ τους, ανατρέξτε σε αυτήν την ανάρτηση - Cloud Download vs Local Reinstall: Differences on Win 10/11 Reset .
Βήμα 5: Ολοκληρώστε όλες τις λειτουργίες ακολουθώντας τους οδηγούς στην οθόνη.
Ενημερώστε το BIOS
Το BIOS, γνωστό και ως Basic Input Output System, είναι υπεύθυνο για την εκκίνηση του συστήματος. Εάν το BIOS πάει στραβά, ενδέχεται να εμφανιστεί μαύρη οθόνη φορητού υπολογιστή Acer. Πρέπει να ενημερώσετε το BIOS ακολουθώντας τα παρακάτω βήματα:
Βήμα 1: Σε ασφαλή λειτουργία, μεταβείτε στο Σελίδα υποστήριξης Acer και επιλέξτε το μοντέλο Acer σας.
Βήμα 2: Ανάπτυξη BIOS/Υλικολογισμικό και μετά κατεβάστε το BIOS.
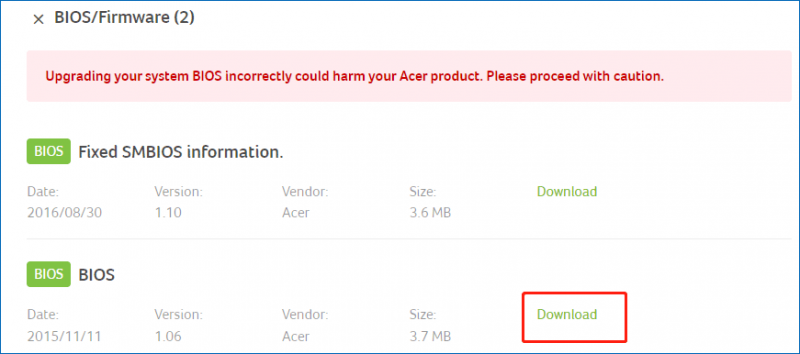
Βήμα 3: Αφού λάβετε τον φάκελο zip, εξαγάγετε όλο το περιεχόμενο.
Βήμα 4: Κάντε διπλό κλικ στο αρχείο BIOS για εγκατάσταση.
Πρόταση: Δημιουργήστε αντίγραφα ασφαλείας του συστήματός σας
Μετά τη διόρθωση της μαύρης οθόνης φορητού υπολογιστή Acer, τώρα η συσκευή θα πρέπει να φορτώσει κανονικά στην επιφάνεια εργασίας. Για να αποφύγετε να ξοδέψετε πολύ χρόνο για την αντιμετώπιση προβλημάτων του συστήματός σας την επόμενη φορά, συνιστούμε ανεπιφύλακτα δημιουργία εικόνας συστήματος . Μόλις συμβεί η κατάσταση της μαύρης οθόνης φορητού υπολογιστή Acer αλλά μπορεί να δει το ποντίκι/ακόμα εκτελείται, μπορείτε εύκολα να χρησιμοποιήσετε την εικόνα του συστήματος για να πραγματοποιήσετε ανάκτηση για να επαναφέρετε τον υπολογιστή σε κανονική κατάσταση.
Για να κάνετε αυτήν την εργασία, κατεβάστε επίσης το MiniTool ShadowMaker και εγκαταστήστε το. Στη συνέχεια, ανοίξτε το στο δικό του Αντιγράφων ασφαλείας διεπαφή, επιλέξτε διαμερίσματα συστήματος και διαδρομή στόχου και, στη συνέχεια, ξεκινήστε τη δημιουργία αντιγράφων ασφαλείας κάνοντας κλικ Δημιουργία αντιγράφων ασφαλείας τώρα .
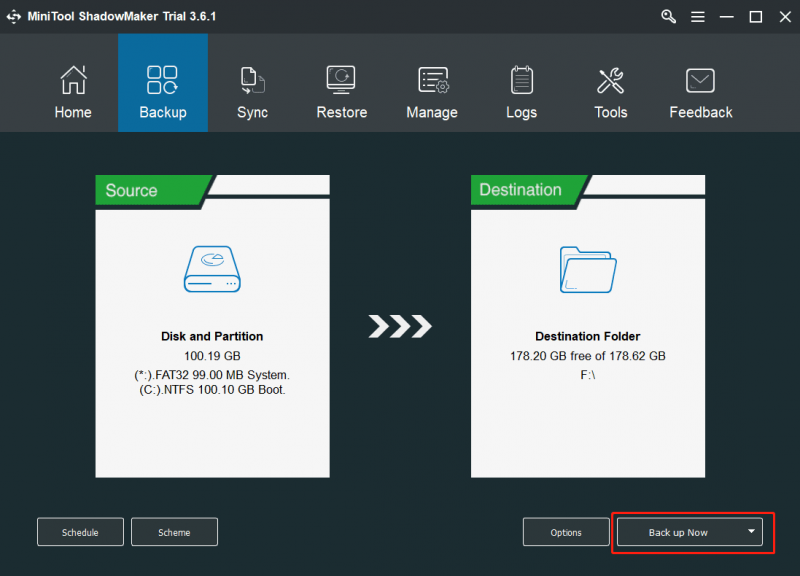
Συμπέρασμα
Σας χτυπάει μαύρη η οθόνη φορητού υπολογιστή Acer όταν είναι ενεργοποιημένη; Πώς να διορθώσετε τη μαύρη οθόνη φορητού υπολογιστή Acer; Χαλαρώστε και μπορείτε να χρησιμοποιήσετε το λογισμικό MiniTool για να λάβετε τα σημαντικά αρχεία σας και, στη συνέχεια, να λάβετε μέτρα για να το διορθώσετε. Επιπλέον, προσφέρεται πρόταση δημιουργίας εικόνας συστήματος.
Εάν έχετε κάποιες άλλες χρήσιμες λύσεις που θα σας βοηθήσουν να βγείτε από τη μαύρη οθόνη, καλώς ήλθατε να τις μοιραστείτε μαζί μας στο παρακάτω μέρος των σχολίων. Ευχαριστώ πολύ.




![Λύθηκε - Ο υπολογιστής σας εξαντλείται σε πόρους [MiniTool News]](https://gov-civil-setubal.pt/img/minitool-news-center/22/solved-your-computer-is-running-low-resources.png)

![Πώς να διπλασιάσετε το διάστημα στο Microsoft Word 2019/2016/2013/2010 [MiniTool News]](https://gov-civil-setubal.pt/img/minitool-news-center/91/how-double-space-microsoft-word-2019-2016-2013-2010.jpg)
![[ΔΙΟΡΘΩΘΗΚΕ] Πώς μπορώ να διαγράψω αρχεία από το OneDrive αλλά όχι από τον υπολογιστή;](https://gov-civil-setubal.pt/img/data-recovery/91/how-do-i-delete-files-from-onedrive-not-computer.png)



![Γρήγορη επιδιόρθωση «Επανεκκίνηση και επιλογή σωστής συσκευής εκκίνησης» στα Windows [Συμβουλές MiniTool]](https://gov-civil-setubal.pt/img/disk-partition-tips/48/quick-fixreboot-select-proper-boot-devicein-windows.jpg)



![Πώς να ζευγαρώσετε μια συσκευή Bluetooth στα Windows 11/10/8.1/7; [Συμβουλές MiniTool]](https://gov-civil-setubal.pt/img/news/4C/how-to-pair-a-bluetooth-device-on-windows-11/10/8-1/7-minitool-tips-1.jpg)

![[Επεξήγηση] AI στην κυβερνοασφάλεια – Πλεονεκτήματα και μειονεκτήματα, περιπτώσεις χρήσης](https://gov-civil-setubal.pt/img/backup-tips/E5/explained-ai-in-cybersecurity-pros-cons-use-cases-1.jpg)

![Πώς μπορείτε να ανακτήσετε τα διαγραμμένα μηνύματα κειμένου Android με ευκολία; [Συμβουλές MiniTool]](https://gov-civil-setubal.pt/img/android-file-recovery-tips/59/how-can-you-recover-deleted-text-messages-android-with-ease.jpg)