Μπορώ να καταργήσω τη διαμόρφωση μιας κάρτας SD σε Windows Mac Phone; Ναί!
Can I Unformat An Sd Card On Windows Mac Phone Yes
Είναι ενοχλητικό να χάνονται δεδομένα όταν διαμορφώνετε μια κάρτα SD ακούσια σε μια ψηφιακή κάμερα ή ένα κινητό τηλέφωνο. Υπάρχει κάποια προσέγγιση για την επιστροφή των χαμένων αρχείων; Αυτό MiniTool Η ανάρτηση σάς δείχνει πολλές μεθόδους για να καταργήσετε τη διαμόρφωση μιας κάρτας SD σε Windows, Mac και κινητά τηλέφωνα.Τι είναι η απομορφοποίηση μιας κάρτας SD
Μια κάρτα μνήμης αποθηκεύει άφθονα δεδομένα για το κινητό σας τηλέφωνο ή μια ψηφιακή φωτογραφική μηχανή. Είτε μορφοποιήθηκε κατά λάθος είτε ήταν απαραίτητο να διορθωθούν τα σφάλματα της κάρτας SD, η απώλεια ζωτικής σημασίας αρχείων θα μπορούσε να είναι απογοητευτική. Σε αντίθεση με το γεγονός ότι η μορφοποίηση θα διαγράψει όλα τα δεδομένα που είναι αποθηκευμένα στην κάρτα SD, η κατάργηση της μορφοποίησης μιας κάρτας SD είναι η διαδικασία ανάκτησης αυτών των χαμένων δεδομένων.
Μπορείτε να απομορφοποιήσετε μια κάρτα SD
Ωστόσο, η κατάργηση της μορφοποίησης μιας κάρτας SD δεν λειτουργεί σε κάθε περίπτωση. Ανάλογα με τις διαφορετικές μεθόδους μορφοποίησης, η αγάπη ανάκτησης ποικίλλει. Θα ήθελα να σας παρουσιάσω μερικές κοινές μεθόδους μορφοποίησης και να σας βοηθήσω να διακρίνετε την πιθανότητα απομορφοποίησης μιας κάρτας SD.
- Γρήγορη διαμόρφωση : Η γρήγορη μορφή θα διαγράψει αρχεία και θα δημιουργήσει ξανά το σύστημα αρχείων. Θα επισημάνει τον διαθέσιμο χώρο αποθήκευσης για νέα δεδομένα, αλλά δεν θα διαγράψει τα δεδομένα αμέσως. Προτού αποθηκεύσετε νέα αρχεία για να αντικαταστήσετε τα διαγραμμένα δεδομένα, έχετε τη μεγαλύτερη ευκαιρία να ανακτήσετε δεδομένα από τη διαμορφωμένη κάρτα SD.
- Πλήρης μορφή : Σε αντίθεση με τη γρήγορη μορφή, η πλήρης μορφή θα σβήσει την κάρτα SD αντικαθιστώντας τα παλιά δεδομένα. Επιπλέον, η εκτέλεση μιας πλήρους μορφής θα εντοπίσει και θα αποκλείσει κατεστραμμένους τομείς στην κάρτα SD. Επομένως, η εκτέλεση μιας πλήρους μορφοποίησης συνήθως διαρκεί περισσότερο από την εκτέλεση μιας γρήγορης μορφοποίησης. Ωστόσο, τα δεδομένα που έχουν αντικατασταθεί είναι δύσκολο να αποκατασταθούν.
- Μορφοποίηση με λογισμικό τρίτων κατασκευαστών : Τα άτομα μπορούν να επιλέξουν να μορφοποιήσουν τις κάρτες SD τους χρησιμοποιώντας λογισμικό τρίτων. Κάποιοι κάνουν γρήγορη μορφοποίηση ενώ κάποιοι επιλέγουν να σκουπίσουν μια συσκευή. Η τελευταία επιλογή θα διαγράψει οριστικά τα αρχεία σας. Θα πρέπει να είστε προσεκτικοί όταν χρησιμοποιείτε λογισμικό τρίτων κατασκευαστών.
Πώς να απομορφοποιήσετε μια κάρτα SD στα Windows
Γενικά, όταν η κάρτα SD σας είναι μορφοποιημένη, οι παραδοσιακές λύσεις ανάκτησης δεδομένων δεν έχουν νόημα. Σας προτείνουμε ιδιαίτερα να ανακτήσετε δεδομένα με επαγγελματίες λογισμικό ανάκτησης δεδομένων πριν αποθηκεύσετε οποιαδήποτε νέα δεδομένα, διασφαλίζοντας την υψηλότερη πιθανότητα ανάκτησης δεδομένων. Αυτό το μέρος θα σας παρουσιάσει δύο ισχυρά εργαλεία για την κατάργηση της μορφοποίησης μιας κάρτας SD στα Windows.
#1. Ανακτήστε μια διαμορφωμένη κάρτα SD χρησιμοποιώντας το MiniTool Power Data Recovery
Όσον αφορά το λογισμικό ανάκτησης δεδομένων των Windows, αξίζει να αναφερθεί το MiniTool Power Data Recovery. Αυτό δωρεάν λογισμικό ανάκτησης δεδομένων είναι συμβατό με όλα τα λειτουργικά συστήματα Windows. Μπορείτε να εκτελέσετε αυτό το εργαλείο για να ανακτήσετε αρχεία που χάθηκαν σε διάφορες καταστάσεις, όπως απώλεια διαμερίσματος, σφάλμα υπολογιστή, μορφοποίηση συσκευής και πολλά άλλα.
Επιπλέον, το MiniTool Power Data Recovery υποστηρίζει την επαναφορά τύπων αρχείων από διάφορες συσκευές αποθήκευσης δεδομένων. Μπορείτε να συνδέσετε τη διαμορφωμένη κάρτα SD στον υπολογιστή σας και να εργαστείτε με τις παρακάτω οδηγίες για να καταργήσετε τη μορφοποίηση μιας κάρτας SD δωρεάν.
Βήμα 1. Αποκτήστε το MiniTool Power Data Recovery και σαρώστε την κάρτα SD.
Πρέπει να κάνετε λήψη και εγκατάσταση του MiniTool Power Data Recovery στον υπολογιστή σας κάνοντας κλικ στο κουμπί λήψης παρακάτω.
MiniTool Power Data Recovery Δωρεάν Κάντε κλικ για λήψη 100% Καθαρό & Ασφαλές
Εκκινήστε το λογισμικό για να εισέλθετε στην κύρια διεπαφή. Θα πρέπει να ελέγξετε εάν η κάρτα SD αναγνωρίζεται από αυτό το λογισμικό. Εάν όχι, κάντε κλικ στο Φρεσκάρω κουμπί ή επανασυνδέστε την κάρτα SD για να την εντοπίσετε. Μπορείτε να επιλέξετε το διαμέρισμα της κάρτας SD κάτω από το Λογικές μονάδες δίσκου τμήμα ή μεταβείτε στο συσκευές καρτέλα για να σαρώσετε ολόκληρη την κάρτα SD.
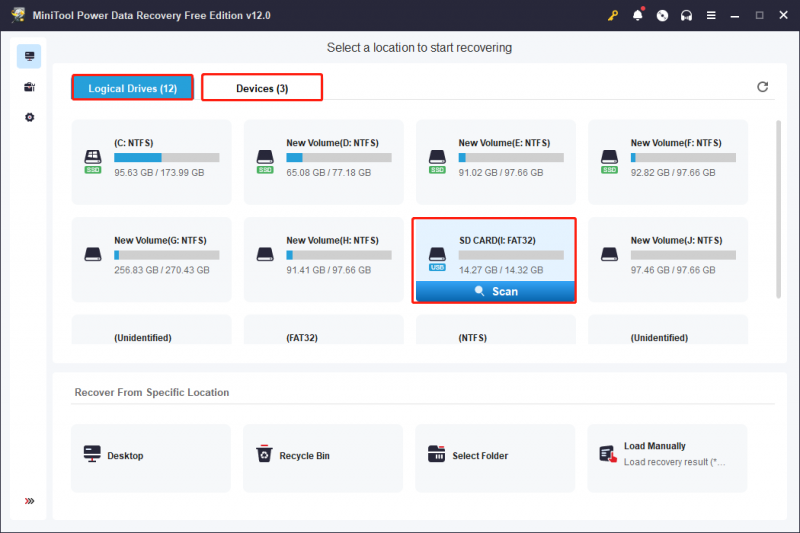
Βήμα 2. Βρείτε τα απαιτούμενα αρχεία με πολλαπλές δυνατότητες.
Η διάρκεια σάρωσης καθορίζεται από τον αριθμό των αποθηκευμένων δεδομένων και την απόδοση της κάρτας SD. Για το καλύτερο αποτέλεσμα ανάκτησης δεδομένων, μην διακόπτετε τη διάρκεια σάρωσης. Τα αρχεία που βρέθηκαν ταξινομούνται σύμφωνα με τις διαδρομές τους, όπως διαγραμμένα, χαμένα ή υπάρχοντα αρχεία.
Για να ανακτήσετε έναν συγκεκριμένο τύπο αρχείου, μπορείτε να επιλέξετε το Τύπος καρτέλα, όπου τα αρχεία κατηγοριοποιούνται κατά τύπους, όπως Έγγραφα, Εικόνα, Ήχος & Βίντεο, Βάση δεδομένων κ.λπ. Αφού αναπτύξετε τον τύπο αρχείου, μπορείτε να λάβετε πιο συγκεκριμένες μορφές αρχείων που θα σας βοηθήσουν να εντοπίσετε τα επιθυμητά αρχεία.
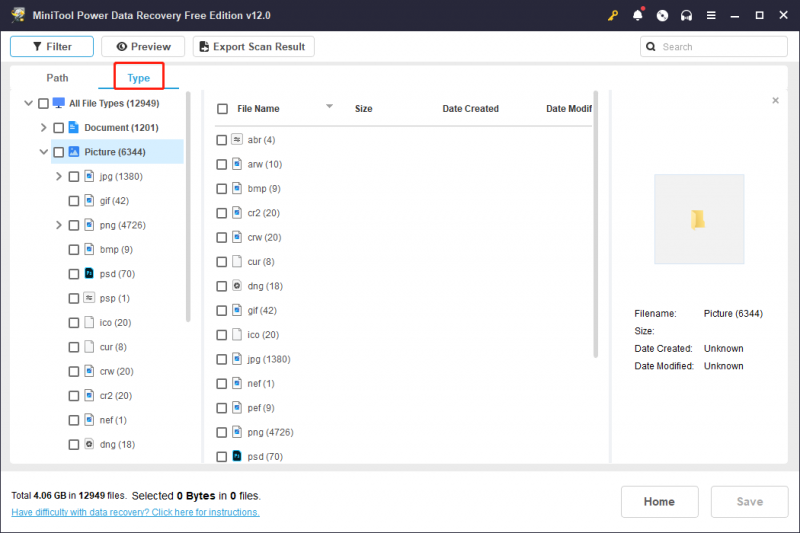
Επιπλέον, μπορείτε να ορίσετε τα κριτήρια φίλτρου για να φιλτράρετε τα περιττά αρχεία ή να πληκτρολογήσετε το όνομα του αρχείου στο πλαίσιο αναζήτησης και να πατήσετε Εισαγω για να βρείτε τα αντιστοιχισμένα στοιχεία.
Βήμα 3. Επαληθεύστε το περιεχόμενο του αρχείου και αποθηκεύστε τα επιθυμητά αρχεία.
Αφού εντοπίσετε τα αρχεία που θέλετε, είναι επίσης σημαντικό να βεβαιωθείτε ότι το αρχείο είναι αυτό που χρειάζεστε. Μπορείτε να επιλέξετε τα αρχεία και να κάνετε κλικ στο Προεπισκόπηση κουμπί για να ελέγξετε το περιεχόμενο του αρχείου. Αυτή η δυνατότητα σάς επιτρέπει να κάνετε προεπισκόπηση εγγράφων, εικόνων, βίντεο, αρχείων ήχου και άλλων αρχείων που έχουν μέγεθος μικρότερο από 2 GB.
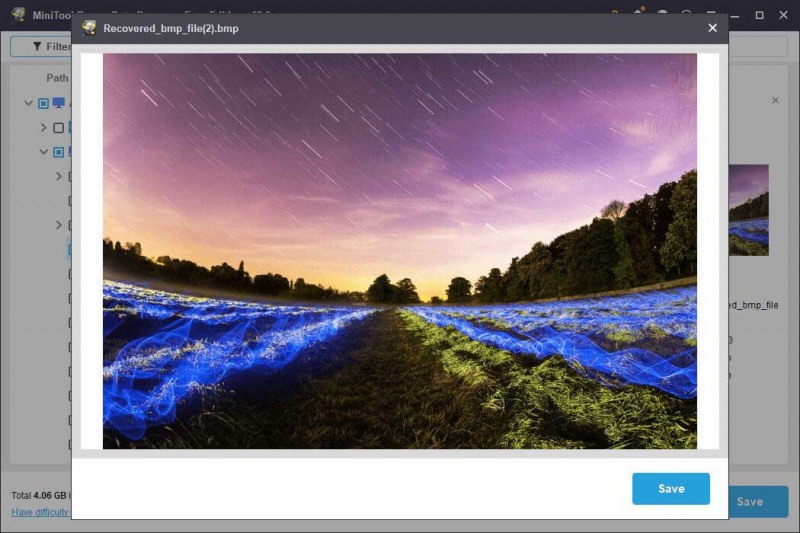
Επιλέξτε τα αρχεία που χρειάζεστε και κάντε κλικ Αποθηκεύσετε για να επιλέξετε έναν προορισμό για αυτά τα ανακτημένα αρχεία. Μην τα αποθηκεύσετε στην αρχική διαδρομή γιατί η αντικατάσταση δεδομένων θα οδηγήσει σε αποτυχία την ανάκτηση δεδομένων.
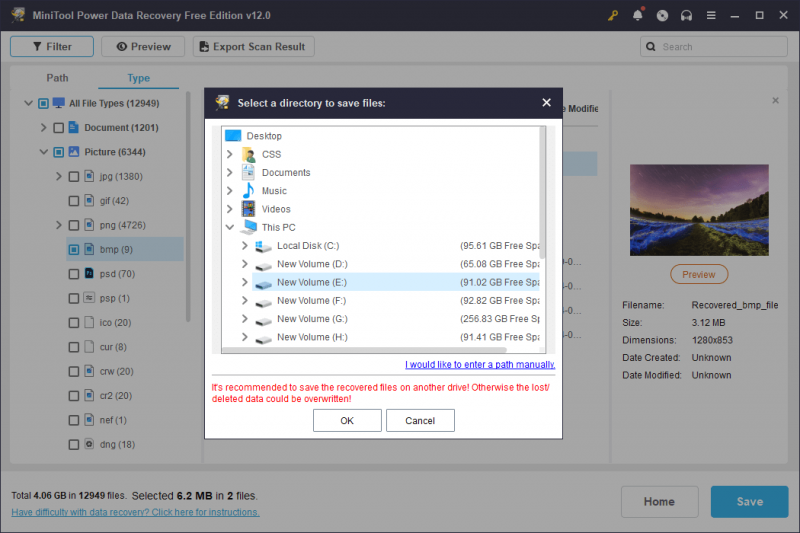
Αυτός είναι ο τρόπος κατάργησης της μορφοποίησης μιας κάρτας SD στα Windows με το MiniTool Power Data Recovery. Η εκτέλεση της δωρεάν έκδοσης αυτού του λογισμικού μπορεί να επαναφέρει μόνο 1 GB αρχείων δωρεάν. Εάν χρειάζεστε μεγαλύτερη χωρητικότητα ανάκτησης δεδομένων, θα πρέπει να επιλέξετε μια έκδοση premium από το Κατάστημα MiniTool .
#2. Ανακτήστε μια διαμορφωμένη κάρτα SD χρησιμοποιώντας τον Οδηγό διαμερισμάτων MiniTool
Εκτός από το MiniTool Power Data Recovery, το MiniTool έχει αναπτύξει ένα άλλο επαγγελματικό εργαλείο διαχείρισης διαμερισμάτων, MiniTool Partition Wizard . Εκτός από την αλλαγή μεγέθους διαμερισμάτων, το σκούπισμα δίσκων και την αλλαγή των ετικετών των διαμερισμάτων, αυτό το λογισμικό μπορεί επίσης να σας βοηθήσει να καταργήσετε τη διαμόρφωση μιας κάρτας SD στα Windows.
Βήμα 1. Πραγματοποιήστε λήψη και εγκατάσταση του MiniTool Partition Wizard στον υπολογιστή σας. Στη συνέχεια, συνδέστε την κάρτα SD στον υπολογιστή σας και εκκινήστε το λογισμικό.
MiniTool Partition Wizard Δωρεάν Κάντε κλικ για λήψη 100% Καθαρό & Ασφαλές
Βήμα 2. Επιλέξτε το Ανάκτηση δεδομένων κουμπί στην επάνω εργαλειοθήκη. Στο επόμενο παράθυρο, θα πρέπει να επιλέξετε το διαμέρισμα προορισμού και να κάνετε κλικ στο Σάρωση κουμπί για να ξεκινήσει η διαδικασία σάρωσης.
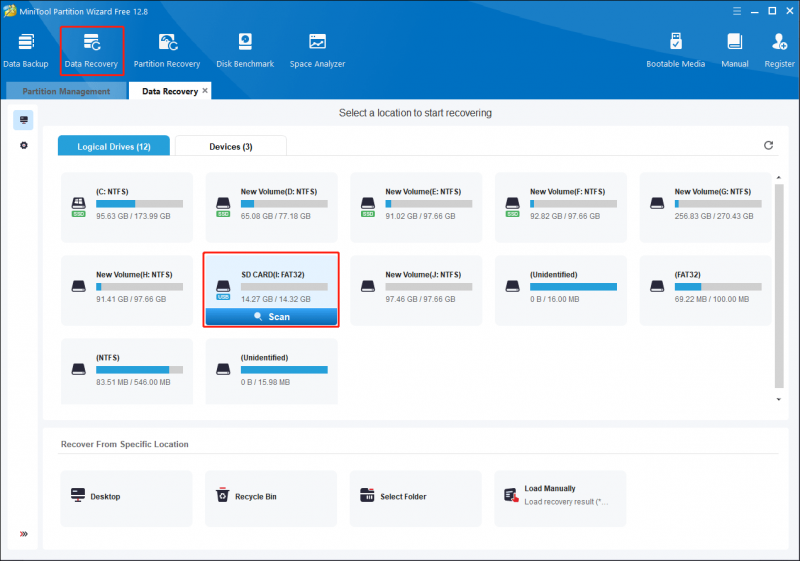
Βήμα 3. Περιμένετε να ολοκληρωθεί η διαδικασία υπομονετικά. Μπορείτε επίσης να εντοπίσετε και να επαληθεύσετε αρχεία με λειτουργίες όπως Φίλτρο , Τύπος , Αναζήτηση , και Προεπισκόπηση . Επιλέξτε τα αρχεία που θέλετε και κάντε κλικ στο Αποθηκεύσετε κουμπί.
Λάβετε υπόψη ότι η δωρεάν έκδοση του MiniTool Partition Wizard υποστηρίζει μόνο σάρωση και προεπισκόπηση. Για να ολοκληρώσετε τη διαδικασία ανάκτησης δεδομένων, θα πρέπει να ενημερώσετε το λογισμικό σε MiniTool Partition Wizard Pro Platinum και σε πιο προηγμένες εκδόσεις. Μπορείτε να ελέγξετε τις εκδόσεις από αυτή η σελίδα .
Πώς να απομορφοποιήσετε μια κάρτα SD σε Mac
Για χρήστες Mac, υπάρχει επίσης μια βέλτιστη σύσταση, Stellar Data Recovery για Mac . Αυτό το λογισμικό είναι ειδικά σχεδιασμένο για Mac και λειτουργεί άψογα και για άλλες συσκευές αποθήκευσης δεδομένων. Αυτό το εργαλείο ανάκτησης δεδομένων Mac σάς επιτρέπει να σαρώσετε σε βάθος τη μορφοποιημένη κάρτα SD για να βρείτε χαμένα αρχεία.
Για να ανακτήσετε δεδομένα από τη διαμορφωμένη κάρτα SD σε Mac, αυτό το λογισμικό αξίζει να δοκιμάσετε. Μπορείτε να εργαστείτε με τα παρακάτω βήματα για να συνεχίσετε τη διαδικασία ανάκτησης αρχείων.
Ανάκτηση δεδομένων για Mac Κάντε κλικ για λήψη 100% Καθαρό & Ασφαλές
Βήμα 1. Συνδέστε την κάρτα SD στον υπολογιστή σας και εκκινήστε το λογισμικό για να εισέλθετε στην κύρια διεπαφή.
Βήμα 2. Στη διεπαφή What To Recover, μπορείτε να επιλέξετε τον τύπο αρχείου που χρειάζεστε ή να σημειώσετε τον Ανάκτηση των πάντων επιλογή και μετά κάντε κλικ Επόμενο .
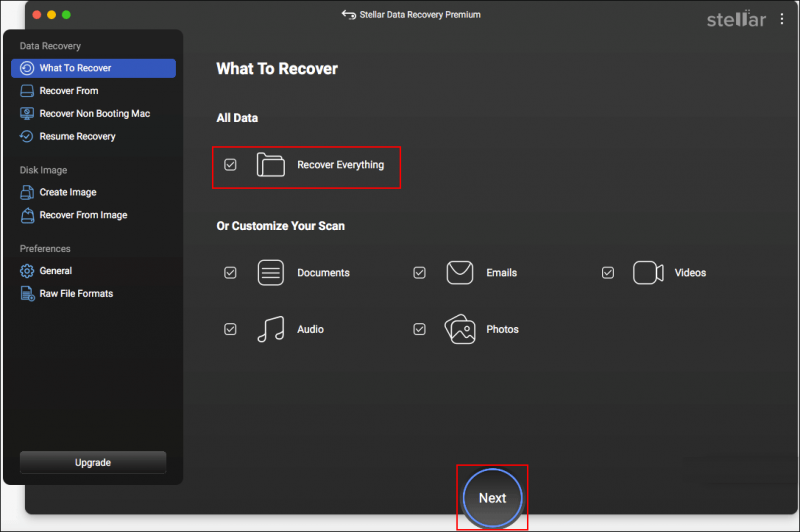
Βήμα 3. Πρέπει να επιλέξετε έναν τόμο ή έναν δίσκο για σάρωση στο επόμενο παράθυρο και κάντε κλικ στο Σάρωση κουμπί.
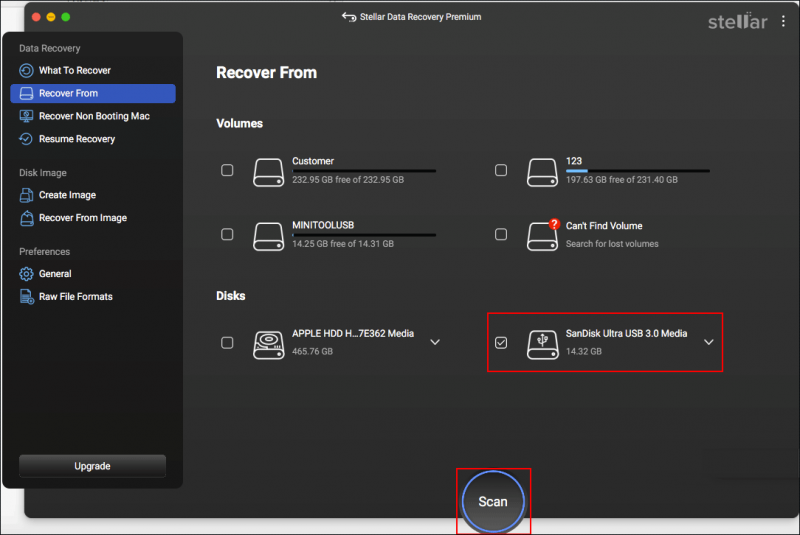
Βήμα 4. Όταν ολοκληρωθεί η διαδικασία σάρωσης, αυτό το λογισμικό εμφανίζει τα αρχεία με βάση τους τύπους τους. Αναπτύξτε την αντίστοιχη επιλογή για να βρείτε τα επιθυμητά αρχεία. Μπορείτε επίσης να πληκτρολογήσετε το όνομα του αρχείου ή την επέκταση αρχείου στο πλαίσιο αναζήτησης επάνω δεξιά και, στη συνέχεια, πατήστε Εισαγω για να φιλτράρετε τα στοιχεία αντιστοίχισης.
Επιλέξτε τα αρχεία που θέλετε και κάντε κλικ Αναρρώνω για να επιλέξετε μια διαδρομή αποκατάστασης. Εάν εκτελείτε τη δωρεάν έκδοση, θα σας ζητηθεί να λάβετε μια εγγεγραμμένη έκδοση για να ολοκληρώσετε τη διαδικασία ανάκτησης δεδομένων σε αυτό το βήμα.
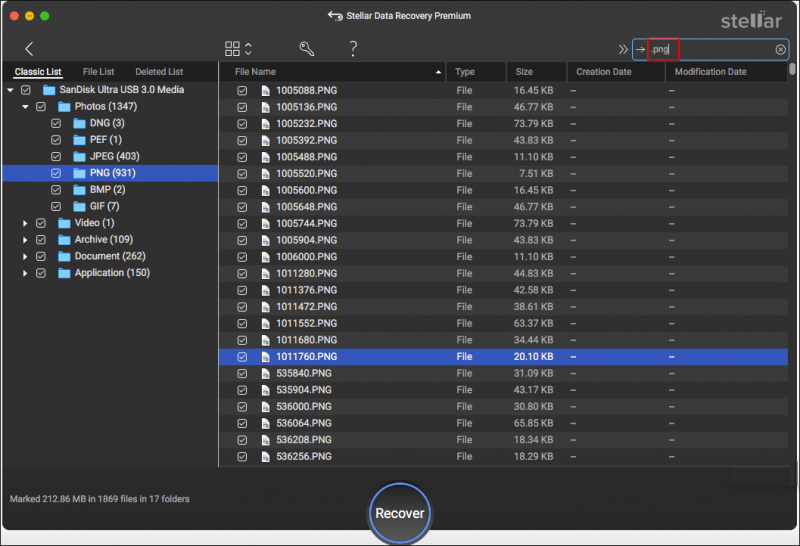
Πώς να απομορφοποιήσετε μια κάρτα SD σε ένα κινητό τηλέφωνο
Εάν μορφοποιήσετε ακούσια την κάρτα SD στο Android ή το iPhone σας, διατίθεται ειδικό λογισμικό ανάκτησης κινητού τηλεφώνου. MiniTool Mobile Recovery για Android και το MiniTool Mobile Recovery για iOS είναι εναλλακτικές λύσεις για να καταργήσετε τη διαμόρφωση μιας κάρτας SD σε ένα τηλέφωνο. Μπορείτε να επιλέξετε ένα εργαλείο με βάση την περίπτωσή σας και να προσπαθήσετε να ανακτήσετε δεδομένα από τη διαμορφωμένη κάρτα SD.
MiniTool Android Recovery στα Windows Κάντε κλικ για λήψη 100% Καθαρό & Ασφαλές
Ακολουθούν μερικά προτεινόμενα άρθρα που θα σας δώσουν μια περαιτέρω κατανόηση της ανάκτησης δεδομένων κινητού τηλεφώνου:
- Θέλετε να επαναφέρετε τα διαγραμμένα αρχεία Android; Δοκιμάστε το MiniTool
- [ΛΥΘΗΚΕ] Πώς να ανακτήσετε αρχεία από μορφοποιημένη κάρτα SD στο Android;
- Είναι δυνατή η ανάκτηση δεδομένων από χαμένο/κλεμμένο iPhone; Ναί!
Συμβουλή μπόνους: Δημιουργήστε τακτικά αντίγραφα ασφαλείας των κρίσιμων αρχείων
Σε σύγκριση με την εύρεση λύσεων για την απομορφοποίηση μιας κάρτας SD σε Windows, Mac ή κινητά τηλέφωνα, τα αντίγραφα ασφαλείας αρχείων σάς παρέχουν μια πιο ασφαλή και εξαιρετικά αποτελεσματική προσέγγιση για την επιστροφή των χαμένων αρχείων. Μπορείτε να επιλέξετε να συνδέσετε τον φάκελο προορισμού με πλατφόρμες αποθήκευσης cloud ή να αντιγράψετε και να επικολλήσετε τα ζωτικά αρχεία σε εξωτερικές συσκευές ενώ δημιουργείτε αντίγραφα ασφαλείας αρχείων με εξειδικευμένες λογισμικό δημιουργίας αντιγράφων ασφαλείας είναι η πιο αβίαστη μέθοδος.
Το MiniTool ShadowMaker είναι ένα ευέλικτο βοηθητικό πρόγραμμα που σας επιτρέπει να δημιουργείτε αντίγραφα ασφαλείας αρχείων, φακέλων, κατατμήσεων και δίσκων. Εκτός από τη δημιουργία διπλότυπων αρχείων, αυτό το λογισμικό παρέχει τρεις τύπους αντιγράφων ασφαλείας για την κάλυψη διαφορετικών απαιτήσεων των χρηστών, μεταξύ των οποίων Πλήρες αντίγραφο ασφαλείας, διαφορικό αντίγραφο ασφαλείας και αυξητικό αντίγραφο ασφαλείας . Αποκτήστε τη δοκιμαστική έκδοση αυτού του εργαλείου για να απολαύσετε τις δυνατότητες δημιουργίας αντιγράφων ασφαλείας δωρεάν εντός 30 ημερών.
Δοκιμή MiniTool ShadowMaker Κάντε κλικ για λήψη 100% Καθαρό & Ασφαλές
Βήμα 1. Συνδέστε την κάρτα SD στον υπολογιστή σας. Εκκινήστε το λογισμικό και κάντε κλικ Διατήρηση δοκιμής για να εισέλθετε στην κύρια διεπαφή του.
Βήμα 2. Μεταβείτε στο Αντιγράφων ασφαλείας καρτέλα στο αριστερό παράθυρο. Επίλεξε το ΠΗΓΗ ενότητα για να επιλέξετε την κάρτα SD ή τον φάκελο αρχείου προορισμού και, στη συνέχεια, κάντε κλικ Εντάξει .
Βήμα 3. Επιλέξτε ΠΡΟΟΡΙΣΜΟΣ για να επιλέξετε μια διαδρομή αποθήκευσης για τα αρχεία αντιγράφων ασφαλείας και, στη συνέχεια, κάντε κλικ Εντάξει .
Βήμα 4. Επιλέξτε το Επιλογές κουμπί δίπλα στο Back Up Now. Στο παρακάτω παράθυρο, διαμορφώστε τις ρυθμίσεις για τις Επιλογές αντιγράφων ασφαλείας, το Σχέδιο δημιουργίας αντιγράφων ασφαλείας και τις ρυθμίσεις δημιουργίας αντιγράφων ασφαλείας. Κάντε κλικ Εντάξει για να αποθηκεύσετε τις αλλαγές σας και μπορείτε να κάνετε κλικ Δημιουργία αντιγράφων ασφαλείας τώρα για να ξεκινήσει η διαδικασία.
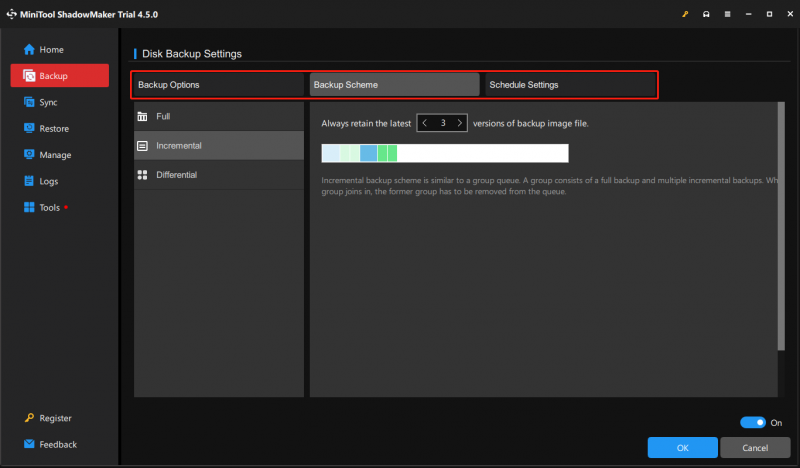
Τελικές Λέξεις
Δεν είναι καλά νέα ότι η κάρτα SD σας έχει διαμορφωθεί, γεγονός που υποδηλώνει ότι όλα τα δεδομένα σας έχουν χαθεί από αυτήν τη συσκευή. Ευτυχώς, μπορείτε να απομορφοποιήσετε μια κάρτα SD σε Windows, Mac ή κινητό τηλέφωνο με τη βοήθεια επαγγελματικού λογισμικού ανάκτησης δεδομένων. Αυτή η ανάρτηση μοιράζεται μαζί σας πέντε χρήσιμα εργαλεία και μπορείτε να επιλέξετε ένα που μπορεί να λειτουργήσει καλύτερα στην περίπτωσή σας.
Επιπλέον, για να προστατεύσετε τα δεδομένα σας στην κάρτα SD ή σε άλλες συσκευές αποθήκευσης, να θυμάστε πάντα να δημιουργείτε αντίγραφα ασφαλείας σημαντικών αρχείων σε διαφορετικές διαδρομές.
Αν συναντήσετε παζλ χρησιμοποιώντας το λογισμικό MiniTool, μη διστάσετε να μας ενημερώσετε μέσω [email προστατεύεται] .


![2 τρόποι για να αλλάξετε το χρονικό όριο οθόνης κλειδώματος των Windows 10 [MiniTool News]](https://gov-civil-setubal.pt/img/minitool-news-center/20/2-ways-change-windows-10-lock-screen-timeout.png)
![Μήνυμα + Συνεχίζει να σταματά στο Android; Κάντε αυτά τα πράγματα για να το διορθώσετε [MiniTool News]](https://gov-civil-setubal.pt/img/minitool-news-center/84/message-keeps-stopping-android.png)



![Κορυφαίοι 5 τρόποι διόρθωσης του BSOD Volsnap.sys κατά την εκκίνηση των Windows 10/8/7 [MiniTool News]](https://gov-civil-setubal.pt/img/minitool-news-center/86/top-5-ways-fix-volsnap.png)




![Καλύτερες εναλλακτικές λύσεις για το Microsoft Baseline Security Analyzer [MiniTool News]](https://gov-civil-setubal.pt/img/minitool-news-center/82/best-alternatives-microsoft-baseline-security-analyzer.jpg)






