OneDrive Backup vs Sync: Ποιες είναι οι διαφορές;
Onedrive Backup Vs Sync What Are The Differences
Οι χρήστες του Microsoft 365 χρησιμοποιούν συχνά το OneDrive ως εφεδρική λύση και αναρωτιούνται για τις διαφορές μεταξύ της δημιουργίας αντιγράφων ασφαλείας και του συγχρονισμού του OneDrive. Αυτή η ανάρτηση από MiniTool παρουσιάζει λεπτομέρειες σχετικά με το αντίγραφο ασφαλείας του OneDrive έναντι του συγχρονισμού.
Το OneDrive είναι ο χώρος αποθήκευσης cloud της Microsoft για τους χρήστες του Microsoft 365 για αποθήκευση αρχείων σε Windows και macOS. Ο αποθηκευτικός του χώρος καθορίζεται από το πρόγραμμα στο οποίο εγγράφεται ο χρήστης . Για να βοηθήσει τους χρήστες να ανεβάσουν αρχεία στο OneDrive, το OneDrive παρέχει δύο μεθόδους: δημιουργία αντιγράφων ασφαλείας και συγχρονισμό. Συνεχίστε να διαβάζετε για να λαμβάνετε πληροφορίες σχετικά με τη δημιουργία αντιγράφων ασφαλείας του OneDrive έναντι του συγχρονισμού.
OneDrive Backup vs Sync
OneDrive Backup vs Sync: Πώς λειτουργεί
Η πρώτη πτυχή της δημιουργίας αντιγράφων ασφαλείας OneDrive έναντι του συγχρονισμού OneDrive είναι ο τρόπος λειτουργίας του.
Backup OneDrive:
Πώς λειτουργεί το αντίγραφο ασφαλείας του OneDrive; Η εφαρμογή για υπολογιστές OneDrive παρέχει λειτουργία δημιουργίας αντιγράφων ασφαλείας για σημαντικά αρχεία που είναι αποθηκευμένα σε προεπιλεγμένες τοποθεσίες, όπως επιτραπέζιους υπολογιστές, έγγραφα και εικόνες. Εάν χρησιμοποιείτε τη διεπαφή ιστού για να αντιγράψετε αρχεία στο OneDrive, μην χρησιμοποιείτε το πρόγραμμα-πελάτη συγχρονισμού του OneDrive και δεν μοιράζεστε αρχεία που είναι αποθηκευμένα στο OneDrive, τα αντίγραφα ασφαλείας σας θα πρέπει να βρίσκονται σε ασφαλή τοποθεσία στο cloud.
Συγχρονισμός OneDrive:
Πώς λειτουργεί ο συγχρονισμός του OneDrive; Όταν ρυθμίζετε τις παραμέτρους για συγχρονισμό αρχείων σε έναν επιλεγμένο φάκελο, μετά την εγγραφή των αλλαγών στο αρχείο, το αρχείο θα συγχρονιστεί με το cloud μέσα σε δευτερόλεπτα, εάν υπάρχει σύνδεση στο διαδίκτυο. Είναι χρήσιμο όταν επεξεργάζεστε αρχεία τόσο στον οικιακό όσο και στον επαγγελματικό σας υπολογιστή και χρειάζεστε πάντα πρόσβαση στις πιο πρόσφατες εκδόσεις αυτών των αρχείων.
Σε αυτήν την περίπτωση, οι πιο πρόσφατες αλλαγές που έγιναν στον οικιακό σας υπολογιστή θα συγχρονιστούν με το OneDrive και κατά την εκκίνηση του υπολογιστή εργασίας σας, τα ενημερωμένα αρχεία θα συγχρονιστούν από το OneDrive σε έναν τοπικό φάκελο χρησιμοποιώντας τη δυνατότητα συγχρονισμού OneDrive. Εναλλακτικά, μπορείτε να χρησιμοποιήσετε τη διεπαφή ιστού του OneDrive για πρόσβαση σε αρχεία που είναι αποθηκευμένα στο cloud.
OneDrive Backup vs Sync: Πλεονεκτήματα και μειονεκτήματα
Η δεύτερη πτυχή της δημιουργίας αντιγράφων ασφαλείας OneDrive έναντι του συγχρονισμού των Windows 10 είναι τα πλεονεκτήματα και τα μειονεκτήματα.
Backup OneDrive:
Πλεονεκτήματα: Το OneDrive Backup διατηρεί τα σημαντικά αρχεία σας ασφαλή από ransomware, ιούς και κακόβουλο λογισμικό. Το OneDrive παρέχει επίσης δυνατότητες έκδοσης αρχείων για να σας βοηθήσει να επαναφέρετε αρχεία μετά από αλλαγές.
Μειονεκτήματα: Ο δωρεάν χώρος αποθήκευσης cloud που παρέχεται από το OneDrive είναι περιορισμένος και τα αντίγραφα ασφαλείας θα καταλαμβάνουν λίγο χώρο. Το OneDrive δεν είναι μια πραγματική εφαρμογή δημιουργίας αντιγράφων ασφαλείας και δεν μπορεί να προστατεύσει τα αρχεία σας από σοβαρές καταστροφές.
Συγχρονισμός OneDrive:
Πλεονεκτήματα: Με το συγχρονισμό OneDrive, μπορείτε να έχετε πρόσβαση στα αρχεία σας από οποιαδήποτε συσκευή, συμπεριλαμβανομένων υπολογιστών, τηλεφώνων ή tablet. Τα συγχρονισμένα αρχεία OneDrive μπορούν να κοινοποιηθούν και να επεξεργαστούν εύκολα και άμεσα.
Μειονεκτήματα: Ο συγχρονισμός OneDrive δεν μπορεί να προστατεύσει τα αρχεία σας και να σας βοηθήσει να τα ανακτήσετε όταν χάνονται τα αρχεία στη θέση προέλευσης.
OneDrive Backup vs Sync: Τρόπος ρύθμισης παραμέτρων
Η τελευταία πτυχή της δημιουργίας αντιγράφων ασφαλείας του OneDrive έναντι του συγχρονισμού είναι ο τρόπος διαμόρφωσης.
Backup OneDrive:
1. Ανοίξτε την εφαρμογή OneDrive και συνδεθείτε στον λογαριασμό σας.
2. Κάντε κλικ Βοήθεια & Ρυθμίσεις > Ρυθμίσεις . Στη συνέχεια, πηγαίνετε στο Συγχρονισμός και δημιουργία αντιγράφων ασφαλείας > Διαχείριση αντιγράφων ασφαλείας .
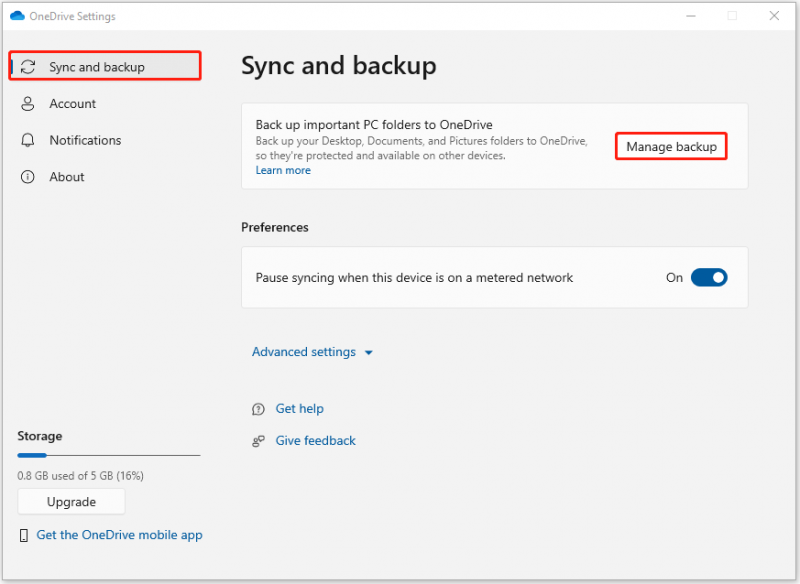
Εναλλακτικά, μπορείτε να ανοίξετε Ρυθμίσεις > κλικ Δημιουργία αντιγράφων ασφαλείας αρχείων . Κάτω από Δημιουργήστε αντίγραφα ασφαλείας αρχείων στο OneDrive , Κάντε κλικ Δημιουργία αντιγράφων ασφαλείας αρχείων .
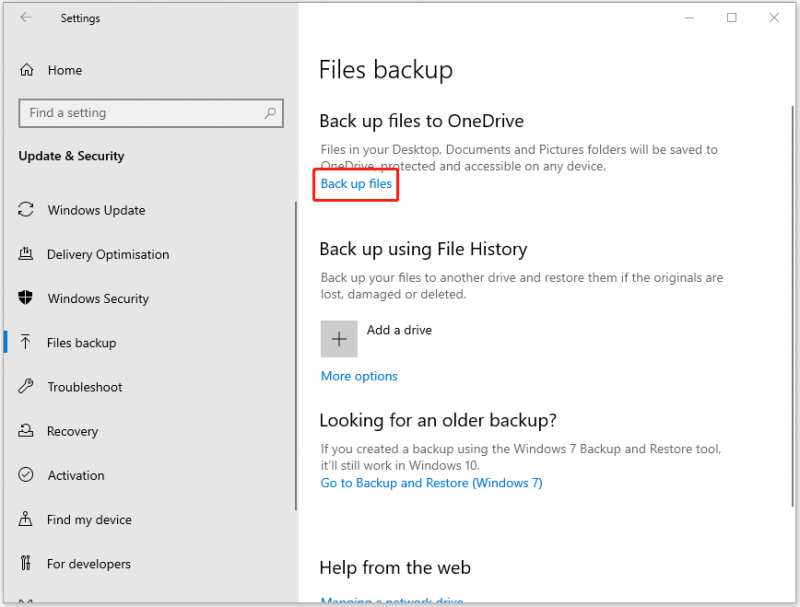
3. Κάντε εναλλαγή στα κουμπιά για να δημιουργήσετε αντίγραφα ασφαλείας των αντίστοιχων αρχείων στο OneDrive.
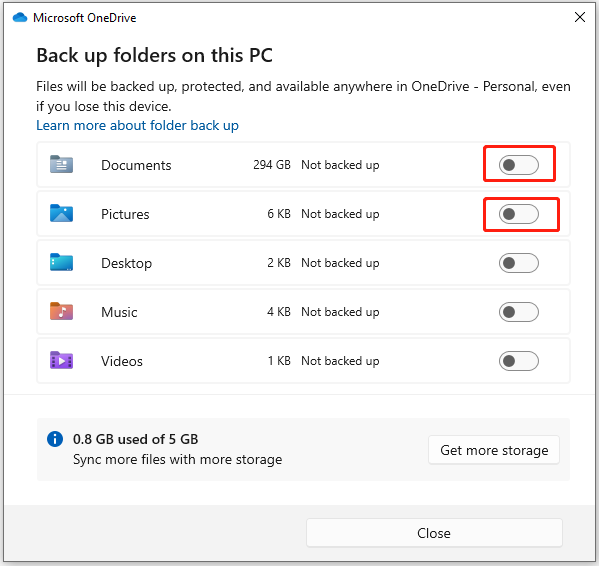
Συγχρονισμός OneDrive:
1. Ανοίξτε την εφαρμογή OneDrive και συνδεθείτε στον λογαριασμό σας.
2. Κάντε κλικ Βοήθεια & Ρυθμίσεις > Ρυθμίσεις . Στη συνέχεια, πηγαίνετε στο λογαριασμός > Επιλέξτε Φάκελοι .
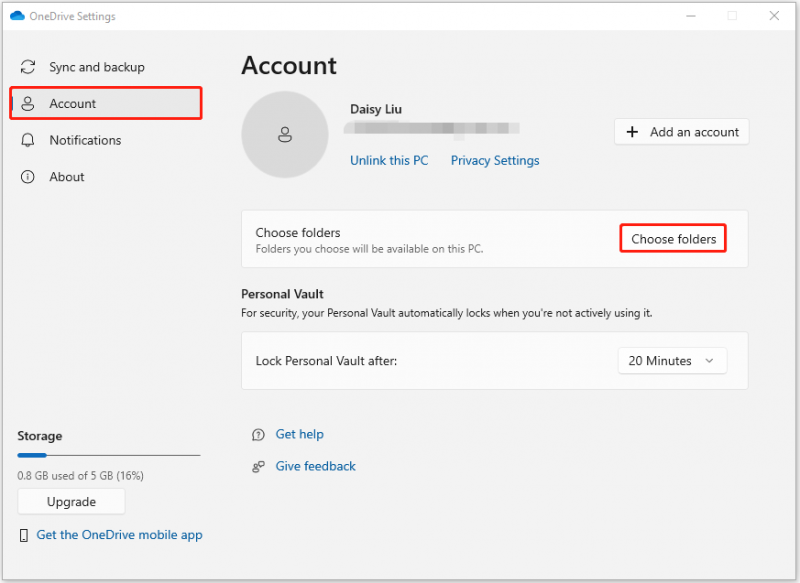
3. Επιλέξτε τους φακέλους που θέλετε να συγχρονίσετε και κάντε κλικ Εντάξει . Στη συνέχεια, μπορείτε να δείτε τα αρχεία στην Εξερεύνηση αρχείων.
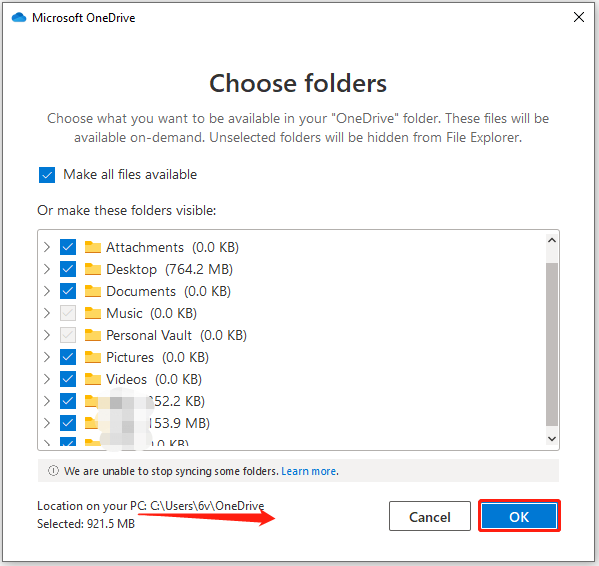
Δημιουργία αντιγράφων ασφαλείας/Συγχρονισμός αρχείων τοπικά
Ενώ το OneDrive είναι ένα ισχυρό εργαλείο, έχει ορισμένα μειονεκτήματα. Ένα πιθανό πρόβλημα είναι ότι βασίζεται σε σύνδεση στο Διαδίκτυο. Εάν βρίσκεστε σε τοποθεσία με φτωχό ή καθόλου δίκτυο, μπορείτε να έχετε πρόσβαση μόνο σε συγχρονισμένα αρχεία. Επιπλέον, το OneDrive προσφέρει μόνο 5 GB δωρεάν αποθηκευτικού χώρου. Εάν έχετε πολλά δεδομένα, ίσως χρειαστεί να πληρώσετε για επιπλέον χώρο αποθήκευσης.
Έτσι, εκτός από τη δημιουργία αντιγράφων ασφαλείας ή τον συγχρονισμό αρχείων στο OneDrive, μπορείτε να επιλέξετε άλλο δωρεάν λογισμικό δημιουργίας αντιγράφων ασφαλείας για να αποθηκεύσετε τα αρχεία σας τοπικά. Ονομάζεται MiniTool ShadowMaker που σας επιτρέπει να συγχρονίζετε αρχεία, δημιουργία αντιγράφων ασφαλείας αρχείων , δημιουργία αντιγράφων ασφαλείας συστημάτων , και κλωνοποίηση SSD σε μεγαλύτερο SSD χωρίς Διαδίκτυο.
Τώρα, κατεβάστε το MiniTool ShadowMaker Trial Edition και εγκαταστήστε το στον υπολογιστή σας.
Δοκιμή MiniTool ShadowMaker Κάντε κλικ για λήψη 100% Καθαρό & Ασφαλές
Δημιουργία αντιγράφων ασφαλείας αρχείων μέσω του MiniTool ShdowMaker
1. Εκκινήστε το MiniTool ShadowMaker και κάντε κλικ Διατήρηση δοκιμής .
2. Πλοηγηθείτε στο Αντιγράφων ασφαλείας σελίδα. Κάντε κλικ ΠΗΓΗ και επιλέξτε Φάκελοι και Αρχεία . Στη συνέχεια, ελέγξτε όλα τα στοιχεία για τα οποία θέλετε να δημιουργήσετε αντίγραφα ασφαλείας και κάντε κλικ Εντάξει .
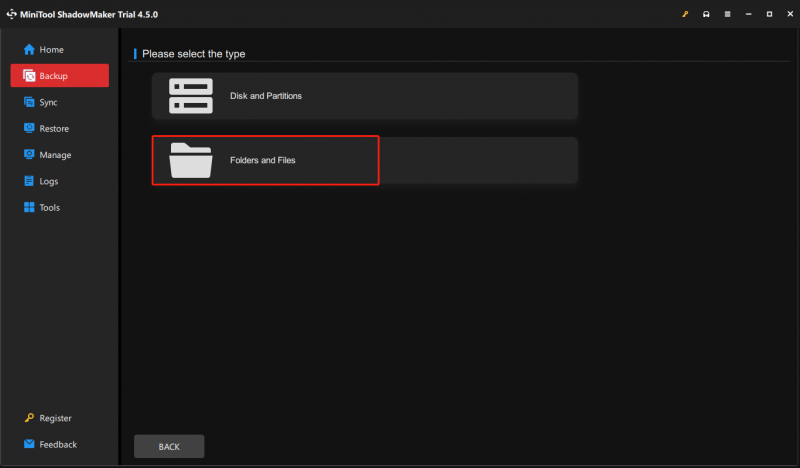
3. Εδώ, μπορείτε να επιλέξετε έναν προορισμό, όπως τον εξωτερικό σκληρό δίσκο, την κάρτα SD, τη μονάδα USB ή το NAS για να αποθηκεύσετε τα αρχεία σας και να κάνετε κλικ Εντάξει .
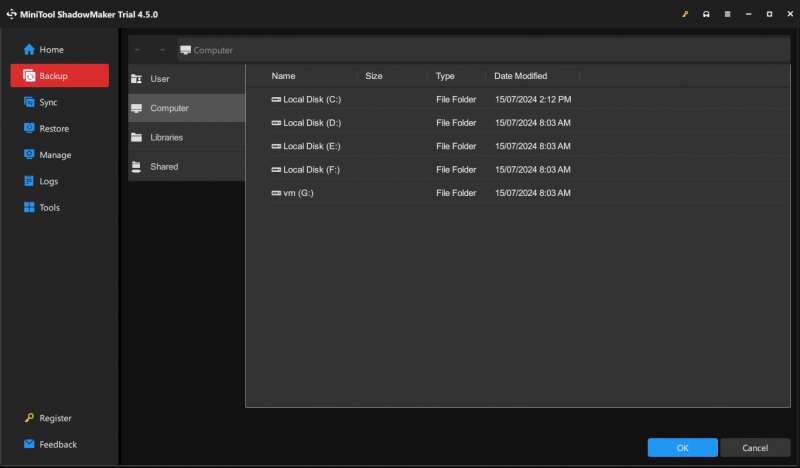
4. Όταν επιστρέψετε στην κύρια διεπαφή, κάντε κλικ στο Δημιουργία αντιγράφων ασφαλείας τώρα κουμπί για την εκτέλεση αντιγράφου ασφαλείας.
Συγχρονισμός αρχείων μέσω του MiniTool ShdowMaker
Πρέπει να παρατηρήσετε ότι η δυνατότητα συγχρονισμού του MiniTool ShadowMaker είναι μια μονόδρομη διαδικασία.
1.Μετά την εκκίνηση του MiniTool ShadowMaker, μεταβείτε στο Συγχρονισμός σελίδα.
2. Κάντε κλικ στο ΠΗΓΗ και ΠΡΟΟΡΙΣΜΟΣ μονάδα για να επιλέξετε τα αρχεία που θέλετε να συγχρονίσετε και τη διαδρομή αποθήκευσης.
3. Κάντε κλικ στο Συγχρονισμός τώρα κουμπί για να εκτελέσετε αμέσως τη διαδικασία συγχρονισμού.
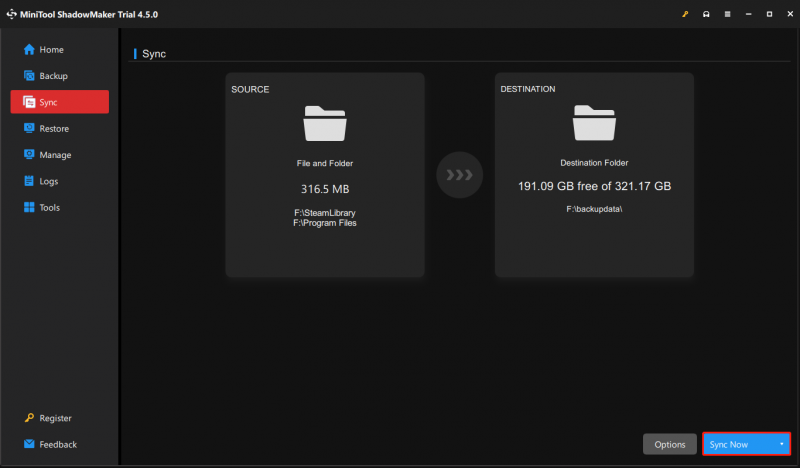
Τελικές Λέξεις
Αυτή η ανάρτηση εξετάζει τη δημιουργία αντιγράφων ασφαλείας του OneDrive έναντι του συγχρονισμού από διάφορες πτυχές. Μπορείτε να επιλέξετε έναν σωστό τρόπο με βάση την κατάστασή σας. Εάν αντιμετωπίσετε οποιαδήποτε δυσκολία κατά τη χρήση του λογισμικού MiniTool, επικοινωνήστε μαζί μας μέσω [email προστατεύεται] . Θα απαντήσουμε το συντομότερο δυνατό.




![Πώς να επιδιορθώσετε τα προβλήματα συσκευών ήχου υψηλής ευκρίνειας AMD [MiniTool News]](https://gov-civil-setubal.pt/img/minitool-news-center/13/how-fix-amd-high-definition-audio-device-issues.jpg)







![Τρόπος σύνδεσης λογαριασμού Spotify στο Discord - 2 τρόποι [MiniTool News]](https://gov-civil-setubal.pt/img/minitool-news-center/76/how-connect-spotify-account-discord-2-ways.png)



![[Πλήρης κριτική] Είναι ασφαλές το Voicemod και πώς να το χρησιμοποιήσετε με μεγαλύτερη ασφάλεια; [Συμβουλές MiniTool]](https://gov-civil-setubal.pt/img/backup-tips/75/is-voicemod-safe-how-use-it-more-safely.jpg)


