Πώς να δημιουργήσετε αντίγραφα ασφαλείας και να επαναφέρετε τις προτιμήσεις GPU για εφαρμογές;
How To Backup And Restore Gpu Preferences For Apps
Η Microsoft κυκλοφορεί μια δυνατότητα που ονομάζεται ρυθμίσεις γραφικών στα Windows 10/11. Ξέρετε τι είναι και ποια είναι η λειτουργία του; Είναι μια επιλογή για να αλλάξετε τις προτιμήσεις GPU σας. Σε αυτή την ανάρτηση από MiniTool , θα εξηγήσουμε πώς μπορείτε να δημιουργήσετε αντίγραφα ασφαλείας και να επαναφέρετε τις προτιμήσεις GPU για εφαρμογές στα Windows 10/11.
Τι είναι οι προτιμήσεις GPU;
Η Microsoft εκδίδει συχνά ενημερώσεις των Windows για καλύτερη απόδοση του υπολογιστή. Εάν κάνετε ενημέρωση στα Windows 10/11, μπορεί να διαπιστώσετε ότι υπάρχει μια νέα δυνατότητα για συστήματα πολλαπλών GPU – ρυθμίσεις γραφικών, η οποία σας δίνει τη δυνατότητα να διαχειρίζεστε την προτίμηση απόδοσης γραφικών των εφαρμογών σας.
Οι προτιμήσεις GPU σημαίνουν ότι μπορείτε να ορίσετε σε ποια GPU θέλετε να εκχωρήσετε συγκεκριμένες εφαρμογές. Με αυτόν τον τρόπο, θα έχετε καλύτερη απόδοση της εφαρμογής και θα εξοικονομήσετε τη διάρκεια ζωής της μπαταρίας. Όταν οι εφαρμογές ξεκινήσουν την επόμενη φορά, οι επιλογές θα τεθούν σε ισχύ.
Ωστόσο, οι περισσότερες εγκατεστημένες εφαρμογές συνήθως επιλέγουν τη GPU που θέλουν να χρησιμοποιήσουν αντί να ακολουθήσουν τις προτιμήσεις που έχετε ορίσει. Σε αυτήν την περίπτωση, πρέπει να ορίσετε μη αυτόματα τις προτιμήσεις GPU για μια συγκεκριμένη εφαρμογή. Ίσως αναρωτιέστε πώς να δημιουργήσετε αντίγραφα ασφαλείας και να επαναφέρετε τις προτιμήσεις GPU για εφαρμογές ή να τις επαναφέρετε στις προεπιλογές τους στα Windows 10/11. Εάν δεν ξέρετε πώς να το κάνετε αυτό, συνεχίστε να διαβάζετε και βρείτε απαντήσεις.
Βήματα για τη δημιουργία αντιγράφων ασφαλείας και την επαναφορά των προτιμήσεων GPU για εφαρμογές
Δημιουργήστε αντίγραφα ασφαλείας των Προτιμήσεων GPU για εφαρμογές
Σε αυτήν την ενότητα, μπορείτε να μάθετε πώς να δημιουργείτε αντίγραφα ασφαλείας των προτιμήσεων GPU για εφαρμογές. Ακολουθήστε τα παρακάτω βήματα:
Συμβουλές: Δεδομένου ότι το μητρώο αποτελεί μέρος της δημιουργίας αντιγράφων ασφαλείας των προτιμήσεων GPU για εφαρμογές, πριν προχωρήσετε σε αυτήν την ενέργεια, σας συνιστούμε να δημιουργήστε αντίγραφο ασφαλείας του μητρώου ή δημιουργήστε ένα σημείο επαναφοράς συστήματος .Δοκιμή MiniTool ShadowMaker Κάντε κλικ για λήψη 100% Καθαρό & Ασφαλές
Βήμα 1: Πληκτρολογήστε Νίκη + R να ανοίξει το Τρέξιμο διαλόγου.
Βήμα 2: Εισαγωγή regedit στο κουτί και χτύπησε Εισαγω για να ανοίξω Επεξεργαστής Μητρώου .
Βήμα 3: Μεταβείτε στην ακόλουθη διαδρομή:
HKEY_CURRENT_USER\SOFTWARE\Microsoft\DirectX\UserGpuPreferences
Συμβουλές: Εάν αυτό το κλειδί μητρώου δεν εμφανίζεται, αυτό σημαίνει ότι δεν έχετε κάνει πρόσφατες αλλαγές στις προτιμήσεις GPU σας.Βήμα 4: Στον αριστερό πίνακα, κάντε δεξί κλικ UserGpuPreferences και επιλέξτε Εξαγωγή .
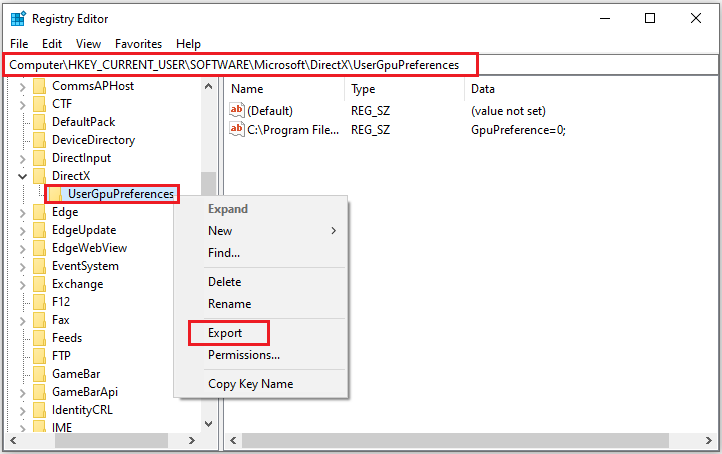
Βήμα 5: Επιλέξτε πού θέλετε να εξαγάγετε το αρχείο .reg στη συσκευή σας και, στη συνέχεια, κάντε κλικ στο Αποθηκεύσετε .
Επαναφορά προτιμήσεων GPU για εφαρμογές
Ακολουθούν οι οδηγοί για την επαναφορά των προτιμήσεων GPU για εφαρμογές στα Windows 10/11.
Βήμα 1: Εντοπίστε το αρχείο .reg που αποθηκεύσατε και κάντε διπλό κλικ σε αυτό για να το συγχωνεύσετε.
Βήμα 2: Εάν σας ζητηθεί από τον Έλεγχο λογαριασμού χρήστη (UAC), κάντε κλικ Ναί για να επιβεβαιώσετε.
Βήμα 3: Εάν σας ζητηθεί από τον Επεξεργαστή Μητρώου, κάντε κλικ στο Ναί > Εντάξει .
Επαναφορά προτιμήσεων GPU για εφαρμογές
Αφού δημιουργήσετε αντίγραφα ασφαλείας και επαναφέρετε τις προτιμήσεις GPU για εφαρμογές, εάν θέλετε να τις επαναφέρετε, μπορείτε να ακολουθήσετε τον παρακάτω οδηγό:
Βήμα 1: Πατήστε Νίκη + Εγώ για να ανοίξω Ρυθμίσεις , και στη συνέχεια μεταβείτε σε Σύστημα > Απεικόνιση > Ρυθμίσεις γραφικών .
Βήμα 2: Κάτω από το Επιλέξτε μια εφαρμογή για να ορίσετε την προτίμηση ενότητα, επιλέξτε τον τύπο των εφαρμογών που θέλετε να επεξεργαστείτε και κάντε κλικ Ξεφυλλίζω .
Βήμα 3: Επιλέξτε τη συγκεκριμένη εφαρμογή και κάντε κλικ Προσθήκη .
Βήμα 4: Όταν εμφανιστεί η εφαρμογή, κάντε κλικ σε αυτήν και επιλέξτε Επιλογές > Αφήστε τα Windows να αποφασίσουν > Αποθηκεύσετε .
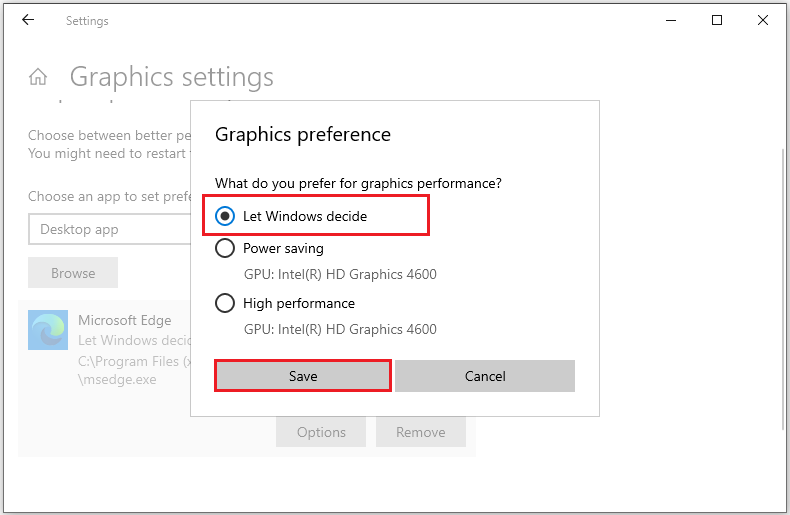
Το καλύτερο λογισμικό δημιουργίας αντιγράφων ασφαλείας και επαναφοράς – MiniTool ShadowMaker
Μερικές φορές, ένα κατεστραμμένο ή εσφαλμένα διαγραμμένο μητρώο μπορεί να οδηγήσει σε πιθανά ζητήματα εκκίνησης ή απώλεια δεδομένων. Επομένως, η δημιουργία αντιγράφων ασφαλείας των σημαντικών δεδομένων και του λειτουργικού σας συστήματος είναι αρκετά απαραίτητη. Εδώ, εισάγουμε ένα δωρεάν Λογισμικό δημιουργίας αντιγράφων ασφαλείας υπολογιστή – MiniTool ShadowMaker.
Είναι ένα φιλικό προς το χρήστη εργαλείο που σας επιτρέπει εφεδρικό σύστημα , αρχεία και φακέλους, δίσκοι και κατατμήσεις σε απλά βήματα. Μπορείτε να επαναφέρετε τα δεδομένα στην προηγούμενη κατάστασή τους εύκολα με την εφεδρική εικόνα τους, εάν χρειάζεστε. Επιπλέον, μπορείτε δημιουργήστε ένα μέσο εκκίνησης για να εκκινήσετε το λειτουργικό σας σύστημα Windows ή να δημιουργήσετε αντίγραφα ασφαλείας δεδομένων.
Δοκιμή MiniTool ShadowMaker Κάντε κλικ για λήψη 100% Καθαρό & Ασφαλές
Συμπέρασμα
Συμπερασματικά, αυτή η ανάρτηση αφορά όλα τα μαθήματα σχετικά με τον τρόπο δημιουργίας αντιγράφων ασφαλείας, επαναφοράς και επαναφοράς προτιμήσεων GPU για εφαρμογές. Ελπίζω ότι μπορεί να είναι χρήσιμο για εσάς να το κάνετε αυτό. Να εχεις μια ωραια μερα!
![Το ποντίκι συνεχίζει να παγώνει στα Windows 7/8/10; Εδώ είναι πώς να το διορθώσετε! [MiniTool News]](https://gov-civil-setubal.pt/img/minitool-news-center/68/mouse-keeps-freezing-windows-7-8-10.png)
![Χαμένη ανάκτηση αρχείων επιφάνειας εργασίας: Μπορείτε εύκολα να ανακτήσετε αρχεία επιτραπέζιου υπολογιστή [Συμβουλές MiniTool]](https://gov-civil-setubal.pt/img/data-recovery-tips/54/lost-desktop-file-recovery.jpg)

![Επιδιόρθωση: Ο κεντρικός υπολογιστής Windows Shell Experience τέθηκε σε αναστολή στα Windows 10 [MiniTool News]](https://gov-civil-setubal.pt/img/minitool-news-center/66/fix-windows-shell-experience-host-suspended-windows-10.png)
![Κατάργηση/Διαγραφή του Google Chrome από τον υπολογιστή ή την κινητή συσκευή σας [Συμβουλές MiniTool]](https://gov-civil-setubal.pt/img/news/A0/remove/delete-google-chrome-from-your-computer-or-mobile-device-minitool-tips-1.png)
![Το Tutorial On SD Card Recovery για Windows 10 δεν μπορείτε να χάσετε [MiniTool Tips]](https://gov-civil-setubal.pt/img/data-recovery-tips/70/tutorial-sd-card-recovery.png)

![Επιδιόρθωση σφάλματος ενημέρωσης των Windows 10 0x8024a112; Δοκιμάστε αυτές τις μεθόδους! [MiniTool News]](https://gov-civil-setubal.pt/img/minitool-news-center/55/fix-windows-10-update-error-0x8024a112.png)

![Τι γίνεται αν ο υπολογιστής σας δεν μπορεί να εκκινήσει από USB; Ακολουθήστε αυτές τις μεθόδους! [MiniTool News]](https://gov-civil-setubal.pt/img/minitool-news-center/70/what-if-your-pc-can-t-boot-from-usb.png)


![Δεν μπορούμε να φτάσουμε σε αυτήν τη σελίδα - Σφάλμα Microsoft Edge [MiniTool News]](https://gov-civil-setubal.pt/img/minitool-news-center/36/hmm-we-cant-reach-this-page-microsoft-edge-error.png)
![Εάν το iPhone σας δεν εμφανίζεται σε υπολογιστή, δοκιμάστε αυτές τις λύσεις [Συμβουλές MiniTool]](https://gov-civil-setubal.pt/img/ios-file-recovery-tips/30/if-your-iphone-is-not-showing-up-pc.jpg)





