Διορθώθηκε: Η σύνδεση μεταξύ υπολογιστή και διακομιστή VPN διακόπηκε
Diorthotheke E Syndese Metaxy Ypologiste Kai Diakomiste Vpn Diakopeke
Όταν χρησιμοποιείτε VPN, ενδέχεται να εμφανιστεί το μήνυμα λάθους 'η σύνδεση δικτύου μεταξύ του υπολογιστή σας και του διακομιστή VPN διακόπηκε' στον υπολογιστή σας με Windows 10 ή Windows 11. Αυτή η ανάρτηση από MiniTool παρέχει 7 χρήσιμες μεθόδους.
Ορισμένα κοινά μοτίβα μπορεί να πάνε στραβά κατά τη ρύθμιση ή τη χρήση ενός VPN και 'η σύνδεση δικτύου μεταξύ του υπολογιστή σας και του διακομιστή VPN διακόπηκε' είναι ένα από αυτά. Τι προκαλεί το ζήτημα; Οι παρακάτω είναι μερικοί πιθανοί λόγοι:
- Διακοπή τείχους προστασίας ή προστασίας από ιούς.
- Κακή ή ασταθής σύνδεση στο διαδίκτυο.
- Ο διακομιστής δεν ανταποκρίνεται.
Στη συνέχεια, ας δούμε πώς μπορείτε να απαλλαγείτε από το ζήτημα 'η σύνδεση μεταξύ του υπολογιστή και του διακομιστή VPN διακόπηκε'.
Διόρθωση 1: Δοκιμάστε κάποια βασική αντιμετώπιση προβλημάτων
Πριν ξεκινήσετε τις λύσεις αντιμετώπισης προβλημάτων εδώ, συνιστάται να δοκιμάσετε μια γρήγορη προσαρμογή, καθώς αυτό λειτουργεί για πολλούς χρήστες και επιλύει εσωτερικές δυσλειτουργίες και σφάλματα που προκαλούν το σφάλμα.
- Κάντε επανεκκίνηση του υπολογιστή σας.
- Επανεκκινήστε το δρομολογητή.
- Βεβαιωθείτε ότι το αρχείο διαμόρφωσης VPN έχει ρυθμιστεί με τη σωστή διεύθυνση IP VPN, αναγνωριστικό χρήστη και κωδικό πρόσβασης.
Επιδιόρθωση 2: Απενεργοποιήστε το τείχος προστασίας του Windows Defender
Το τείχος προστασίας μπορεί να εμποδίσει τη σύνδεση VPN και να προκαλέσει πρόβλημα διακοπής της σύνδεσης δικτύου μεταξύ του υπολογιστή σας και του διακομιστή VPN. Ο πελάτης VPN πρέπει να βρίσκεται στη λίστα εξαιρέσεων του Τείχος προστασίας του Windows Defender . Μπορείτε να το δοκιμάσετε ακολουθώντας τα παρακάτω βήματα.
Βήμα 1: Ανοιξε το Τρέξιμο εφαρμογή στα Windows και είσοδος firewall.cpl και μετά κάντε κλικ Εντάξει για να ανοίξω Τείχος προστασίας του Windows Defender .
Βήμα 2: Κάντε κλικ Ενεργοποιήστε ή απενεργοποιήστε το τείχος προστασίας του Windows Defender να ανοίξει το Προσαρμογή ρυθμίσεων .
Βήμα 3: Ελέγξτε και τα δύο Απενεργοποιήστε το τείχος προστασίας του Windows Defender (δεν συνιστάται) επιλογές και πατήστε το Εντάξει κουμπί.

Διόρθωση 3: Αλλάξτε τη θέση VPN
Ο διακομιστής VPN σας ενδέχεται να μην αποκρίνεται ή να είναι εκτός λειτουργίας στην τοποθεσία σας, επομένως η εναλλαγή της τοποθεσίας VPN σε άλλη χώρα μπορεί να βοηθήσει στην επίλυση του σφάλματος διακοπής της σύνδεσης δικτύου μεταξύ του υπολογιστή σας και του διακομιστή VPN.
Βήμα 1: Αρχικά, ανοίξτε την εφαρμογή VPN και συνδεθείτε με το σωστό όνομα χρήστη και κωδικό πρόσβασης.
Βήμα 2: Στη συνέχεια, επιλέξτε μια άλλη τοποθεσία που δεν είχε επιλεγεί πριν.
Βήμα 3: Αποθηκεύστε τις αλλαγές σας και βγείτε. Στη συνέχεια επανεκκινήστε τον υπολογιστή σας.
Διόρθωση 4: Τροποποίηση της σύνδεσης VPN σε PPTP
PPTP (Point-to-Point Tunneling Protocol) είναι το παλαιότερο πρωτόκολλο VPN και χρησιμοποιείται γενικά για το πρωτόκολλο και είναι γρήγορο. Αλλά αυτό είναι λιγότερο ασφαλές λόγω των υποκείμενων πρωτοκόλλων επιβεβαίωσης.
Επομένως, για να διορθώσετε το πρόβλημα, προσπαθήστε να αλλάξετε τον τύπο VPN σε PPTP και ελέγξτε αν αυτό λειτουργεί για να λύσετε το σφάλμα.
Βήμα 1: Τύπος Windows + R κλειδιά, για να ανοίξει ο Τρέξιμο κουτί. Στη συνέχεια, πληκτρολογήστε ncpa.cpl και πατήστε Εισαγω .
Βήμα 2: Κάντε δεξί κλικ στο Σύνδεση VPN και επιλέξτε Ιδιότητες .
Βήμα 3: μεταβείτε στο Ασφάλεια αυτί και αλλάξτε τον τύπο VPN σε Πρωτόκολλο διάνοιξης σήραγγας από σημείο σε σημείο (PPTP) .
Επιδιόρθωση 5: Επανεκκινήστε την υπηρεσία διαχείρισης σύνδεσης απομακρυσμένης πρόσβασης
Τα VPN απαιτούν την εκτέλεση των υπηρεσιών RasMan και RRAS. Ακόμη και όταν εκτελούνταν ήδη, η επανεκκίνηση τους βοήθησε στην επίλυση του προβλήματος για ορισμένους χρήστες.
Βήμα 1: Τύπος Win + R να ανοίξει το Τρέξιμο κουτί, τύπος υπηρεσίες.msc και πατήστε Εισαγω .
Βήμα 2: Επίλεξε το Διαχείριση σύνδεσης απομακρυσμένης πρόσβασης υπηρεσία και κάντε δεξί κλικ για να επιλέξετε Επανεκκίνηση .
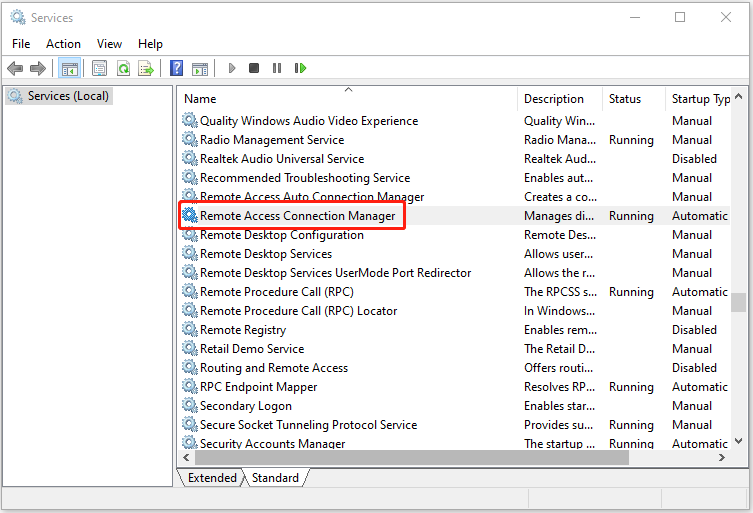
Βήμα 3: Στον κεντρικό διακομιστή, επιλέξτε το Δρομολόγηση και απομακρυσμένη πρόσβαση υπηρεσία παρόμοια και κάντε δεξί κλικ για να επιλέξετε Επανεκκίνηση .
Διόρθωση 6: Επανεγκαταστήστε τις Miniports WAN
Η επανεγκατάσταση των προγραμμάτων οδήγησης για αυτούς τους προσαρμογείς WAN έχει επιλύσει το πρόβλημα για πολλούς χρήστες. Ως εκ τούτου, συνιστούμε να δοκιμάσετε το ίδιο με τα ακόλουθα βήματα:
Βήμα 1: Τύπος Win + X και επιλέξτε Διαχειριστή της συσκευής .
Βήμα 2: Αναπτύξτε το Προσαρμογείς δικτύου ενότητα, κάντε δεξί κλικ Miniport WAN (IP) και πατήστε Απεγκατάσταση συσκευής .
Βήμα 3: Επαναλάβετε αυτό για Miniport WAN (IPv6) και τον τύπο του πρωτοκόλλου διάνοιξης σήραγγας. Στη συνέχεια, μπορείτε να το εγκαταστήσετε ξανά.
Επιδιόρθωση 7: Επανεγκαταστήστε το πρόγραμμα-πελάτη VPN
Εάν οι παραπάνω μέθοδοι δεν λειτουργούν, τότε το ζήτημα μπορεί να σχετίζεται με τον πελάτη VPN. Μπορεί να συμβεί ότι το πρόγραμμα-πελάτης VPN καταστράφηκε λόγω της εγκατάστασης και ως εκ τούτου προκάλεσε προβλήματα, επομένως εδώ προτείνεται να επανεγκαταστήσετε τον πελάτη VPN.
Τελικές Λέξεις
Συμπερασματικά, όταν αντιμετωπίζετε το πρόβλημα «η σύνδεση δικτύου μεταξύ του υπολογιστή σας και του διακομιστή VPN διακόπηκε», μην θυμώνετε, μπορείτε να χρησιμοποιήσετε τις παραπάνω λύσεις - μία από αυτές αναμφίβολα θα διορθώσει το πρόβλημα.
![Η κάρτα SD δεν είναι πλήρης αλλά λέει πλήρης; Ανάκτηση δεδομένων και επίλυση τώρα! [Συμβουλές MiniTool]](https://gov-civil-setubal.pt/img/data-recovery-tips/93/sd-card-not-full-says-full.jpg)


![Τρόπος επίλυσης του ελλείποντος σφάλματος Teredo Tunneling Pseudo-Interface [MiniTool News]](https://gov-civil-setubal.pt/img/minitool-news-center/28/how-fix-teredo-tunneling-pseudo-interface-missing-error.jpg)
![[SOLVED] 8 Λύσεις για τη μαύρη οθόνη του YouTube είναι εδώ](https://gov-civil-setubal.pt/img/movie-maker-tips/06/8-solutions.jpg)

![Εδώ είναι 5 γρήγορες λύσεις για να διορθώσετε το 'Wi-Fi δεν θα ζητήσει κωδικό πρόσβασης' [MiniTool News]](https://gov-civil-setubal.pt/img/minitool-news-center/49/here-are-5-quick-solutions-fix-wi-fi-won-t-ask.png)

![5 αποτελεσματικοί τρόποι επίλυσης κωδικού σφάλματος ενημέρωσης των Windows 80070103 [Συμβουλές MiniTool]](https://gov-civil-setubal.pt/img/backup-tips/99/5-effective-ways-solve-windows-update-error-code-80070103.png)

![Σφάλμα: Το Microsoft Excel προσπαθεί να ανακτήσει τις πληροφορίες σας [MiniTool News]](https://gov-civil-setubal.pt/img/minitool-news-center/55/error-microsoft-excel-is-trying-recover-your-information.png)
![Empty Trash Google Drive - Διαγραφή αρχείων σε αυτό για πάντα [MiniTool News]](https://gov-civil-setubal.pt/img/minitool-news-center/80/empty-trash-google-drive-delete-files-it-forever.jpg)
![4 επιδιορθώσεις για Svchost.exe Υψηλή χρήση CPU (100%) στα Windows 10 [MiniTool News]](https://gov-civil-setubal.pt/img/minitool-news-center/51/4-fixes-svchost-exe-high-cpu-usage-windows-10.jpg)

![Διορθώθηκε: Σφάλμα PFN_LIST_CORRUPT στα Windows 10/8/7 / XP [Συμβουλές MiniTool]](https://gov-civil-setubal.pt/img/data-recovery-tips/87/fixed-pfn_list_corrupt-error-windows-10-8-7-xp.jpg)


![Η ζητούμενη διεύθυνση URL απορρίφθηκε: Προσπαθήστε να διορθώσετε το σφάλμα του προγράμματος περιήγησης! [MiniTool News]](https://gov-civil-setubal.pt/img/minitool-news-center/11/requested-url-was-rejected.png)
![Τι είναι ο σύγχρονος κεντρικός υπολογιστής και πώς να διορθώσετε τα προβλήματά του [MiniTool News]](https://gov-civil-setubal.pt/img/minitool-news-center/51/what-is-modern-setup-host.jpg)
![Το Avast αποκλείει τους ιστότοπους σας; Εδώ είναι πώς μπορεί να διορθωθεί! [Συμβουλές MiniTool]](https://gov-civil-setubal.pt/img/backup-tips/54/is-avast-blocking-your-websites.jpg)