Εμφανίζεται κενό αρχείο στην επιφάνεια εργασίας των Windows 11; Παρακολουθήστε έναν οδηγό ειδικών!
Empty File Appears On Windows 11 Desktop Watch An Expert Guide
Μερικές φορές συμβαίνει κάτι περίεργο στον υπολογιστή σας με Windows 11, για παράδειγμα, εμφανίζεται ένα κενό αρχείο στην επιφάνεια εργασίας των Windows 11. Παρόλο που το διαγράφετε πολλές φορές, πάντα επιστρέφει. Λοιπόν, πώς μπορείτε να αντιμετωπίσετε αυτό το περίεργο ζήτημα; MiniTool θα σας καθοδηγήσει να το λύσετε εύκολα.
Εμφανίζεται κενό αρχείο στην επιφάνεια εργασίας
Στα Windows 11, περιστασιακά συναντάτε κάποια περίεργα πράγματα και ένα κοινό είναι ότι εμφανίζεται ένα κενό αρχείο στην επιφάνεια εργασίας των Windows 11.
Διαβάστε επίσης: Ο φάκελος εμφανίζεται κενός σε αυτόν τον υπολογιστή και τη μονάδα USB, αλλά υπάρχουν αρχεία
Για να είμαστε συγκεκριμένοι, παρατηρείτε ορισμένα άγνωστα αρχεία με παρόμοια ονόματα όπως 'E9700C60', '8CA00C60' κ.λπ. στην επιφάνεια εργασίας. Στη συνέχεια, τα διαγράφετε αλλά επανεμφανίζονται αμέσως. Όταν ανοίγετε ένα με το Σημειωματάριο, είναι άδειο. Εάν κάνετε δεξί κλικ σε ένα τέτοιο αρχείο, εμφανίζονται μόνο τρεις επιλογές στο μενού περιβάλλοντος, συμπεριλαμβανομένων των Αποκοπή, Δημιουργία συντόμευσης και Διαγραφή. Ακόμη, δεν μπορείτε να το κρύψετε καθώς είναι ένα εικονίδιο συστήματος και όχι ένα αρχείο.
Λοιπόν, πώς μπορείτε να διορθώσετε το κενό αρχείο που εμφανίζεται στην επιφάνεια εργασίας; Παρακάτω, συλλέγουμε μερικές χρήσιμες λύσεις από ορισμένα φόρουμ για να σας απαλλάξουμε από την ενοχλητική κατάσταση.
Επιδιόρθωση 1: Επεξεργασία μητρώου των Windows
Όταν συνεχίζουν να εμφανίζονται κενά αρχεία στην επιφάνεια εργασίας των Windows 11, μπορείτε να προσπαθήσετε να επεξεργαστείτε ένα κλειδί στο μητρώο των Windows για να διαγράψετε οριστικά αυτά τα αρχεία.
Καθώς η προσαρμογή των κλειδιών μητρώου είναι επικίνδυνη, καλύτερα δημιουργήστε ένα σημείο επαναφοράς ή δημιουργήστε αντίγραφα ασφαλείας του συστήματός σας εκ των προτέρων για να αποφύγετε λανθασμένες λειτουργίες που ενεργοποιούν ένα μη εκκινήσιμο λειτουργικό σύστημα. MiniTool ShadowMaker , το καλύτερο λογισμικό δημιουργίας αντιγράφων ασφαλείας υπολογιστή, διευκολύνει τη δημιουργία αντιγράφων ασφαλείας αρχείων/φάκελου/διαμερίσματος/δίσκου/συστήματος. Επομένως, κάντε μια προσπάθεια.
Δοκιμή MiniTool ShadowMaker Κάντε κλικ για λήψη 100% Καθαρό & Ασφαλές
Στη συνέχεια, κάντε αυτά τα βήματα:
Βήμα 1: Πληκτρολογήστε regedit στο Πλαίσιο αναζήτησης και χτυπήστε Επεξεργαστής Μητρώου .
Βήμα 2: Μεταβείτε σε αυτήν τη διαδρομή: HKEY_LOCAL_MACHINE\SOFTWARE\Microsoft\Windows\ CurrentVersion\Explorer\Desktop\NameSpace\ .

Βήμα 3: Βρείτε τα στοιχεία που ονομάζονται 138508bc-1e03-49ea-9c8f-ea9e1d05d65d και 0875DCB6-C686-4243-9432-ADCCF0B9F2D7 . Στη συνέχεια, διαγράψτε τα.
Βήμα 4: Ορισμένοι χρήστες διόρθωσαν επίσης το πρόβλημα αφαιρώντας αυτό το κλειδί: Υπολογιστής\HKEY_CURRENT_USER\SOFTWARE\Microsoft\Windows\CurrentVersion\Explorer\CLSID . Επομένως, δοκιμάστε το σε περίπτωση που εμφανιστεί ένα κενό αρχείο στην επιφάνεια εργασίας των Windows 11.
Διόρθωση 2: Αλλαγή επιλογών φακέλου
Για να λύσετε το άδειο αρχείο που εμφανίζεται στην επιφάνεια εργασίας, η αλλαγή των ρυθμίσεων σχετικά με τις Επιλογές φακέλου βοηθά. Για να το κάνετε αυτό:
Βήμα 1: Στην Εξερεύνηση αρχείων, πατήστε τρεις τελείες > Επιλογές .
Βήμα 2: Στο Θέα καρτέλα, καταργήστε την επιλογή του Να εμφανίζονται πάντα εικονίδια, ποτέ μικρογραφίες εάν είναι επιλεγμένο. Επιλέξτε το πλαίσιο, κάντε κλικ ΕΝΤΑΞΕΙ , και επιστρέψτε για να το ξετσεκάρετε εάν δεν είναι επιλεγμένο.
Διόρθωση 3: Εμφάνιση μικρογραφιών αντί για εικονίδια
Ένας άλλος τρόπος που μπορείτε να δοκιμάσετε είναι να εμφανίζετε μικρογραφίες αντί για εικονίδια μόλις εμφανιστεί ένα κενό αρχείο στην επιφάνεια εργασίας των Windows 11.
Βήμα 1: Πληκτρολογήστε Προηγμένες ρυθμίσεις συστήματος σε Αναζήτηση των Windows και χτυπήστε το ακριβές αποτέλεσμα.
Βήμα 2: Χτύπησε Ρυθμίσεις από Εκτέλεση .
Βήμα 3: Βρείτε την επιλογή του Εμφάνιση μικρογραφιών αντί για εικονίδια . Εάν δεν το σημειώσετε, επιλέξτε το και κάντε κλικ ΕΝΤΑΞΕΙ . Εάν το έχετε επιλέξει, καταργήστε την επιλογή του πλαισίου, πατήστε ΕΝΤΑΞΕΙ , σημειώστε το και, στη συνέχεια, αποθηκεύστε την αλλαγή.
Επιδιόρθωση 4: Επιδιόρθωση αρχείων συστήματος
Μπορεί να υπάρχει καταστροφή στα αρχεία του συστήματός σας, επομένως ένα κενό αρχείο εμφανίζεται στην επιφάνεια εργασίας των Windows 11. Προσπαθήστε να επιδιορθώσετε τα αρχεία συστήματος για να αντιμετωπίσετε το πρόβλημά σας.
Βήμα 1: Πληκτρολογήστε cmd στο πλαίσιο αναζήτησης και πατήστε Εκτελέστε ως διαχειριστής .
Βήμα 2: Εκτελέστε αυτήν την εντολή: sfc /scannow .
Βήμα 3: Εκτελέστε επίσης αυτήν την εντολή DISM /Online /Cleanup-Image /RestoreHealth .
Διόρθωση 5: Καθαρίστε την εκκίνηση των Windows 11
Καθαρή εκκίνηση των Windows αναφέρεται στην εκτέλεση του λειτουργικού συστήματος μόνο με βασικές υπηρεσίες συστήματος για την αντιμετώπιση ορισμένων ζητημάτων που σχετίζονται με διενέξεις λογισμικού. Όταν τα κενά αρχεία συνεχίζουν να εμφανίζονται στην επιφάνεια εργασίας μετά τη διαγραφή, καθαρίστε την εκκίνηση των Windows 11 και δείτε αν λειτουργεί.
Βήμα 1: Πατήστε Win + R , τύπος msconfig και κάντε κλικ ΕΝΤΑΞΕΙ .
Βήμα 2: Κάτω Υπηρεσίες , τικ Απόκρυψη όλων των υπηρεσιών της Microsoft και κάντε κλικ Απενεργοποίηση όλων .
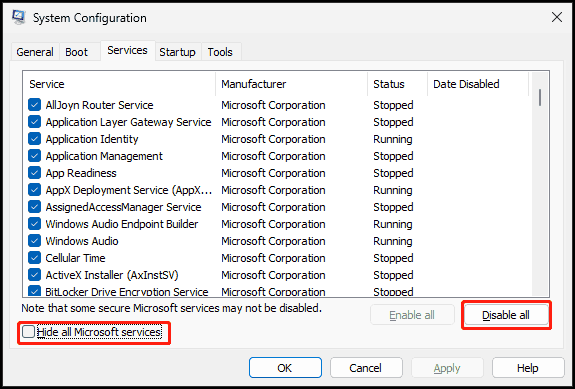
Βήμα 3: Μεταβείτε στο Εκκίνηση > Ανοίξτε τη Διαχείριση εργασιών , απενεργοποιήστε όλα τα στοιχεία εκκίνησης και επανεκκινήστε τον υπολογιστή σας. Στη συνέχεια, παρατηρήστε εάν αυτά τα άδεια αρχεία έχουν διαγραφεί.
Κατώτατη γραμμή
Όλες αυτές είναι επιδιορθώσεις για το πρόβλημα - εμφανίζεται ένα κενό αρχείο στην επιφάνεια εργασίας των Windows 11. Δοκιμάστε τα ένα προς ένα και θα ξεφύγετε από τον κόπο.

![Πώς να διορθώσετε 'Παρουσιάστηκε σφάλμα κατά την εφαρμογή χαρακτηριστικών στο αρχείο'; [MiniTool News]](https://gov-civil-setubal.pt/img/minitool-news-center/51/how-fix-an-error-occurred-applying-attributes-file.png)



![[SOLVED] Η κάρτα SD κατέστρεψε μετά την ενημέρωση Android; Πώς να το διορθώσετε; [Συμβουλές MiniTool]](https://gov-civil-setubal.pt/img/android-file-recovery-tips/01/sd-card-corrupted-after-android-update.jpg)
![Μητρική πλακέτα ATX VS EATX: Ποια είναι η διαφορά μεταξύ τους; [MiniTool News]](https://gov-civil-setubal.pt/img/minitool-news-center/39/atx-vs-eatx-motherboard.png)




![Windows Σάρωση και επιδιόρθωση διαγραμμένων αρχείων - Επίλυση προβλήματος [Συμβουλές MiniTool]](https://gov-civil-setubal.pt/img/data-recovery-tips/54/windows-scan-fix-deleted-files-problem-solved.png)

![Εξωτερικός σκληρός δίσκος Xbox One: HDD VS SSD, ποιο θα επιλέξει; [MiniTool News]](https://gov-civil-setubal.pt/img/minitool-news-center/23/xbox-one-external-hard-drive.jpg)


![4 Λύσεις για να επιδιορθώσετε το RGSS102e.DLL Δεν βρέθηκε ζήτημα [MiniTool News]](https://gov-civil-setubal.pt/img/minitool-news-center/96/4-solutions-fix-rgss102e.png)
![Τρόπος εξαναγκασμού του Quit σε υπολογιστή | Force Quit App Windows 10 σε 3 τρόπους [MiniTool News]](https://gov-civil-setubal.pt/img/minitool-news-center/99/how-force-quit-pc-force-quit-app-windows-10-3-ways.jpg)

